Difference between revisions of "Series 3 Setup"
m (→Series3-301 back panel) |
m (→Bluetooth Audio) |
||
| (91 intermediate revisions by 3 users not shown) | |||
| Line 1: | Line 1: | ||
{{HIDE_PAGE_TITLE}}<div style="margin-left:10px;max-width:1000px;"> | {{HIDE_PAGE_TITLE}}<div style="margin-left:10px;max-width:1000px;"> | ||
<!--<div style="margin-left:10px;max-width:1000px;min-width:900px;"> to limit this page width-->__NOTOC__ | <!--<div style="margin-left:10px;max-width:1000px;min-width:900px;"> to limit this page width-->__NOTOC__ | ||
| + | <noinclude> | ||
| + | {{Title_Text | Linn Series 3:<br>}} | ||
| − | |||
{{breadcrumb | {{breadcrumb | ||
| − | | [[#Initial Setup|Initial product Setup]] | + | | [[#Setup|Initial product Setup]] |
| − | | [[#Wiring|Wiring | + | | [[#FEATURES|Features (Wifi, BlueTooth, Mono/Stereo..)]] |
| + | | [[#FAQ.27s|FAQ's]] | ||
| + | | [[#Technical_Specifications|Technical Specifications]] | ||
| + | | [[Series_3|Back to Series 3 Home]] | ||
| + | }} </p> | ||
| + | |||
| + | <!-- | ||
| + | {{breadcrumb-TOP | ||
| + | | [[#Setup|Initial product Setup]] | ||
| + | | [[#Wiring|Wiring]] | ||
| + | | [[#Series3-301 back panel|Series3-301]] | ||
| + | | [[#Series3-302 partner backpanel|Series3-302]] | ||
| + | | [[#Bluetooth only setup|Bluetooth setup]] | ||
| + | | [[#Wifi wiring & setup|WPS WIFI setup]] | ||
| + | | [[#Cable network wiring & setup| Cable LAN setup]] | ||
| [[#Download_App|Download App]] | | [[#Download_App|Download App]] | ||
| [[#Setup_and_changes|Setup & changes]] | | [[#Setup_and_changes|Setup & changes]] | ||
| [[Series_3|Back to Series 3 Home]] | | [[Series_3|Back to Series 3 Home]] | ||
| − | }} | + | }} --> |
<!--Product picture--> | <!--Product picture--> | ||
<p style="padding-left:40%;">[[Image:Series_3_System_Stereo_Pair.png|200px]]</p> | <p style="padding-left:40%;">[[Image:Series_3_System_Stereo_Pair.png|200px]]</p> | ||
| − | + | {{TOC}} | |
| + | </noinclude> | ||
| + | <includeonly> | ||
| + | {{Hidden TOC}} | ||
| + | </includeonly> | ||
<div style="LINE-HEIGHT:25px;> | <div style="LINE-HEIGHT:25px;> | ||
== '''Product info''' == | == '''Product info''' == | ||
| Line 26: | Line 45: | ||
* ''Type:'' Integrated digital music player, pre-amplifier and power amplifier | * ''Type:'' Integrated digital music player, pre-amplifier and power amplifier | ||
| − | * ''Versions:'' | + | * ''Versions:'' |
| + | :: Shelf / table top loudspeaker | ||
| + | :: Stand speaker with [[#Fitting_the_Stand|White Series3 Stand Accessory]] | ||
| + | |||
* ''Features''</div> | * ''Features''</div> | ||
| − | :: Digital streaming via Bluetooth, Wi-Fi & Airplay | + | :: Digital streaming via <u> [[Series3_Bluetooth|Bluetooth]]</u>, <u>[[Info:Series3_Wifi|Wi-Fi]]</u> & <u>[[Airplay]] <!--& [[Airplay2]]---></u> |
| − | :: Connect TV via HDMI ARC | + | :: Connect TV via <u>[[Info:HDMI-ARC|HDMI ARC]]</u> |
| − | :: Exakt Technology | + | :: Exakt Technology (allowing other Exakt speakers and LP12 turntable with <u>[[Urika_II|URIKA-II]]</u> installation) |
| − | :: On-board Amplification | + | :: On-board <u>[[Amplifier_classes#Class_D|Class-D]]</u> Amplification |
| − | :: Connect a partner speaker via Exakt Link to create a stereo system | + | :: Connect a partner speaker via <u>[[Exakt_link|Exakt Link]]</u> to create a stereo system |
<div style="LINE-HEIGHT:25px;> | <div style="LINE-HEIGHT:25px;> | ||
| + | |||
| + | <noinclude> | ||
| + | =Setup= | ||
| + | {{Title_Text | Linn Setup Guide:<br> How to set up the Linn Series 3 loudspeaker}} | ||
| + | {{breadcrumb-TOP | ||
| + | | [[#Initial Setup|Initial product Setup]] | ||
| + | | [[#Wiring|Wiring]] | ||
| + | | [[#Series3-301 back panel|Series3-301]] | ||
| + | | [[#Series3-302 partner backpanel|Series3-302]] | ||
| + | | [[#Bluetooth only setup|Bluetooth setup]] | ||
| + | | [[#Wifi wiring & setup|WPS WIFI setup]] | ||
| + | | [[#Cable network wiring & setup| Cable LAN setup]] | ||
| + | | [[#Download_App|Download App]] | ||
| + | | [[#Setup_and_changes|Setup & changes]] | ||
| + | | [[Series_3|Back to Series 3 Home]] | ||
| + | }} | ||
| + | <p style="padding-left:40%;">[[Image:Series_3_System_Stereo_Pair.png|200px]]</p> | ||
| + | {{Top_of_Page}} | ||
| + | </noinclude> | ||
== Initial Setup == | == Initial Setup == | ||
| Line 41: | Line 82: | ||
The Series-3 301 speaker can be used alone for Mono playback or with the Series-3 302 speaker wired, using a CAT-5 Exakt-Link cable, for Stereo playback. | The Series-3 301 speaker can be used alone for Mono playback or with the Series-3 302 speaker wired, using a CAT-5 Exakt-Link cable, for Stereo playback. | ||
| + | |||
| + | The On-line setup guide can be found <u><span class="plainlinks">[https://www.linn.co.uk/setup https://www.linn.co.uk/setup]</span></u> | ||
=== '''Unpacking''' === | === '''Unpacking''' === | ||
| Line 46: | Line 89: | ||
Remove the Series-3 (301) from the packing and check you have all of the [[product_unpacking|accessories]]. <br> | Remove the Series-3 (301) from the packing and check you have all of the [[product_unpacking|accessories]]. <br> | ||
Now place the product you want it to be. | Now place the product you want it to be. | ||
| − | + | ||
| − | :: | + | ;REQUIRED CONNECTION: |
| + | ::1. A mains power socket | ||
<br> | <br> | ||
| − | + | <!--;OPTIONAL CONNECTIONS | |
| − | ::For '''internet streams''' such as Spotify, Tidal, Qobuz and local media server streaming: | + | ::2. For '''internet streams''' such as Spotify, Tidal, Qobuz and local media server streaming: |
:::* '''Wifi '''<font color="red">or</font> an '''ethernet/LAN''' connection to your broadband Router for streaming services | :::* '''Wifi '''<font color="red">or</font> an '''ethernet/LAN''' connection to your broadband Router for streaming services | ||
| − | ::For Mono/Stereo''' TV audio playback''': | + | <br> |
| + | ::3. For Mono/Stereo''' TV audio playback''': | ||
:::* '''HDMI ARC''' connection from your Television for your TV audio | :::* '''HDMI ARC''' connection from your Television for your TV audio | ||
| − | ::For '''Stereo''' playback | + | <br> |
| + | ::4. For '''Stereo''' playback | ||
:::* Use with Series-3 302 speaker with Exakt-link CAT-5 cable for stereo operation | :::* Use with Series-3 302 speaker with Exakt-link CAT-5 cable for stereo operation | ||
| + | <br>--> | ||
| + | |||
| + | ===Fitting/removing the grille=== | ||
| + | : The grille is held on by magnets. To remove the grille, place a fine blade between the grille and product and <b>gently</b> prise/lever the grille off the product. (Please be careful as too much tension can bend the grill.) | ||
| + | : Fitting the grill is placing a corner of the grille in the correct position and slowly applying the grille to the speaker. | ||
| + | |||
| + | {{Build_Series 3 Stand}} | ||
=== '''Wiring''' === | === '''Wiring''' === | ||
====Series3-301 back panel==== | ====Series3-301 back panel==== | ||
| − | [[Image:Series3- | + | {{Backpanel:Series3-301}} |
| − | {{ | + | |
| + | <br><hr><br> | ||
| + | ====Series3-302 partner backpanel==== | ||
| + | {{Backpanel:Series3-302}} | ||
| + | |||
| + | {{Hidden text end}} | ||
| + | <br><hr> | ||
| + | |||
| + | ===HDMI-ARC audio only setup=== | ||
| + | ====HDMI-ARC only (using the Series 3 as a TV Sound bar)==== | ||
| + | :This setup will allow: | ||
| + | :* The <b>Series3-301</b> to receive Mono audio and volume control from the HDMI-ARC connection from the TV. (The Series3 volume buttons will also control the volume) | ||
| + | [[image:Series3-wiring-HDMi_ARC_only.png|300px|center]] | ||
| + | <hr> | ||
| + | |||
| + | ====HDMI-ARC only (using the Series 3 as a Stereo TV Sound bar)==== | ||
| + | :This setup will allow: | ||
| + | :* The <b>Series3-301</b> to receive Stereo audio and volume control from the HDMI-ARC connection from the TV. (The Series3 volume buttons will also control the volume) | ||
| + | [[Image:Series3-wiring-HDMi ARC only Stereo.png|400px|center]] | ||
| + | |||
| + | |||
| + | ====Pairing a 301 & 302 for use as a stereo pair==== | ||
| + | Configure for use with <b>Series3-302 partner</b> speaker | ||
| + | {{Setup:Series3-Self_Configure}} | ||
| + | ; Note: if you disconnect the Exakt-link or do not have the Mains power going to the <b>Series3-302</b> speaker and have the previously setup the Series3-301 for Stereo operation then you will only get one channel playback, (left channel only). The <b>Series3-301</b> will assume that the other speaker still exists and has to be "'configured'" for Mono playback. | ||
| + | <br><br><hr><hr> | ||
| + | |||
| + | ===<font color="blue">Bluetooth</font> only setup=== | ||
| + | ====<u><font color="blue">Bluetooth</font> only</u>==== | ||
| + | :This setup will allow: | ||
| + | :* The <b>Series3-301</b> as a Mono Bluetooth loudspeaker for your phone, Tablet, Alex Echo, Google Home.... | ||
| + | [[image:Series3-wiring-1Sp bluetooth.png|400px|centre]] | ||
| + | {{Setup:Series3-Bluetooth}} | ||
| + | <hr> | ||
| − | + | ====</u><font color="blue">Bluetooth</font> only with Stereo playback</u>==== | |
| − | + | :This setup will allow: | |
| − | + | :* The <b>Series3-301</b> & <b>Series3-302</b> as Stereo <font color="blue">Bluetooth</font> loudspeakers. | |
| − | + | [[image:Series3-wiring-2Sp bluetooth.png|600px|centre]] | |
| − | + | Configure for Bluetooth pairing | |
| − | + | {{Setup:Series3-Bluetooth}} | |
| + | Configure for use with <b>Series3-302 partner</b> speaker | ||
| + | {{Setup:Series3-Self_Configure}} | ||
| + | ; Note: if you disconnect the Exakt-link or do not have the Mains power going to the <b>Series3-302</b> speaker and have the previously setup the Series3-301 for Stereo operation then you will only get one channel playback, (left channel only). The <b>Series3-301</b> will assume that the other speaker still exists and has to be "'configured'" for Mono playback. | ||
| + | <br><br><hr><hr> | ||
| − | ==== | + | ===Wifi wiring & setup=== |
| − | This | + | ====</u>Basic Wifi operation</u>==== |
| + | This setup will allow: | ||
| + | :* Stream Music, using Wifi, to the Series3 speaker(s). | ||
| + | :* Optional <font color="blue">Bluetooth</font> loudspeaker operation is still available by initial setup of [[Series_3_Setup#Configure_for_Bluetooth_speaker_operation|<u><font color="blue">Bluetooth</font></u>]] | ||
| + | [[image:Series3-wiring-Wifi.png|400px|centre]] | ||
| + | {{Setup:Series3-Wifi}} | ||
| + | <br><br> | ||
| + | <hr> | ||
| − | :* | + | ====</u>Wifi operation with TV audio and streaming</u>==== |
| + | This setup will allow: | ||
| + | :* Mono TV audio from the TV HDMI-ARC socket | ||
| + | :* Stream Music, using cable ethernet, to the Series3 speaker(s). | ||
| + | :* Optional <font color="blue">Bluetooth</font> loudspeaker operation is still available by initial setup of [[Series_3_Setup#Configure_for_Bluetooth_speaker_operation|<u><font color="blue">Bluetooth</font></u>]] | ||
| + | [[image: Series3-wiring-1Sp Wifi ARC.png|400px|centre]] | ||
| − | + | {{Setup:Series3-Wifi}} | |
| − | + | <br><br> | |
| + | <hr> | ||
| + | ====</u>Wifi operation with <b>Stereo</b> TV audio and streaming</u>==== | ||
| + | This setup will allow: | ||
| + | :* Stereo TV audio from the TV HDMI-ARC socket | ||
| + | :* Stereo streaming Music, using cable ethernet, to the Series3 speaker(s). | ||
| + | :* Optional Stereo <font color="blue">Bluetooth</font> loudspeaker operation is still available by initial setup of [[Series_3_Setup#Configure_for_Bluetooth_speaker_operation|<u><font color="blue">Bluetooth</font></u>]] | ||
| + | [[image: Series3-wiring-2Sp_ARC_Wifi.png|400px|centre]] | ||
| − | + | {{Setup:Series3-Wifi}} | |
| − | |||
| − | |||
| − | |||
| − | |||
| − | |||
| − | |||
| − | |||
| − | |||
<br> | <br> | ||
| + | Configure for use with <b>Series3-302 partner</b> speaker | ||
| + | {{Setup:Series3-Self_Configure}} | ||
| + | <hr> | ||
| + | |||
| + | <hr> | ||
| + | ===Cable network wiring & setup=== | ||
| + | ====</u>Wired network operation</u>==== | ||
| + | This setup will allow: | ||
| + | :* Stream Music, using cable ethernet, to the Series3 speaker(s). | ||
| + | :* Optional <font color="blue">Bluetooth</font> loudspeaker operation is still available by initial setup of [[Series_3_Setup#Configure_for_Bluetooth_speaker_operation|<u><font color="blue">Bluetooth</font></u>]] | ||
| + | [[image: Series3-wiring-LAN.png |400px|centre]] | ||
| + | ;No top plate setup required | ||
| + | <hr> | ||
| + | |||
| + | ====</u>Wired network operation with TV audio and streaming</u>==== | ||
| + | This setup will allow: | ||
| + | :* Mono TV audio from the TV HDMI-ARC socket | ||
| + | :* Stream Music, using cable ethernet, to the Series3 speaker(s). | ||
| + | :* Optional <font color="blue">Bluetooth</font> loudspeaker operation is still available by initial setup of [[Series_3_Setup#Configure_for_Bluetooth_speaker_operation|<u><font color="blue">Bluetooth</font></u>]] | ||
| + | [[image: Series3-wiring-1Sp ARC.png|400px|centre]] | ||
| + | ;No top plate setup required | ||
| + | <br><br> | ||
| + | <hr> | ||
| + | |||
| + | ====</u>Wired network operation with <b>Stereo</b> TV audio and streaming</u>==== | ||
| + | This setup will allow: | ||
| + | :* Stereo TV audio from the TV HDMI-ARC socket | ||
| + | :* Stereo streaming Music, using cable ethernet, to the Series3 speaker(s). | ||
| + | :* Optional Stereo <font color="blue">Bluetooth</font> loudspeaker operation is still available by initial setup of [[Series_3_Setup#Configure_for_Bluetooth_speaker_operation|<u><font color="blue">Bluetooth</font></u>]] | ||
| + | [[image: Series3-wiring-2sp-LAN-ARC.png|600px|centre]] | ||
| − | + | Configure for use with <b>Series3-302 partner</b> speaker | |
| − | + | {{Setup:Series3-Self_Configure}} | |
| + | |||
| + | <hr> | ||
| − | : | + | ===</u>Wired network operation with LP12, TV audio and streaming, all in Stereo</u>=== |
| + | This setup will allow: | ||
| + | :* Stereo LP12 turntable playback. The Linn LP12 <b><u>MUST</u></b> be fitted with both <u>[[Klimax_LP12#Urika_II|URIKA-II]]</u> and <u>[[Klimax_LP12#Radikal_motor_supply|Radikal motor supply]]</u> | ||
| + | :* Optional: | ||
| + | ::* Stereo TV audio from the TV HDMI-ARC socket | ||
| + | ::* Stereo streaming Music, using cable ethernet or Wifi, to the Series3 speaker(s) | ||
| + | ::* Stereo <font color="blue">Bluetooth</font> loudspeaker operation is still available by initial setup of [[Series_3_Setup#Configure_for_Bluetooth_speaker_operation|<u><font color="blue">Bluetooth</font></u>]] | ||
| + | [[image: Series3-wiring-Stereo-Full KIT LP12.png|600px|centre]] | ||
| + | <hr> | ||
| + | === '''Positioning''' === | ||
| + | :Review the advised <u> [[product_positioning|Positioning guide]]</u> to ensure safe and cool operation of the Series3 speakers | ||
| − | + | <hr> | |
== '''Download App''' == | == '''Download App''' == | ||
| + | {{Top_of_Page}} | ||
{{Kazoo:Download App}} | {{Kazoo:Download App}} | ||
== '''Setup and changes''' == | == '''Setup and changes''' == | ||
| + | {{Top_of_Page}} | ||
{{:Guide:Setup and Changes}} | {{:Guide:Setup and Changes}} | ||
| − | === | + | |
| + | ==Using in a Surround system== | ||
| + | {{Surround:Series3-302}} | ||
| + | |||
| + | =Using the Series-3 loudspeaker= | ||
| + | {{Top_of_Page}} | ||
| + | {{General:Series-3_Touch_Interface}} | ||
| + | |||
| + | {{General:Series3-301_TI_Indicators}} | ||
| + | |||
{{General:Tablet-PC Control}} | {{General:Tablet-PC Control}} | ||
| + | =FEATURES= | ||
| + | {{Top_of_Page}} | ||
| + | ==Wifi== | ||
| + | {{:info:Linn_DSM-Wifi}} | ||
| + | |||
| + | ==Single or Stereo operation== | ||
| + | {{:info:Series3-Mono-Stereo}} | ||
| + | |||
| + | |||
| + | ==Exakt== | ||
| + | {{:Info:Exakt}} | ||
| + | |||
| + | |||
| + | ==Streaming Services== | ||
| + | ===Bluetooth Audio=== | ||
| + | {{Hidden Text Box Header|IndexText= [[File:Bluetooth-icon.png | left |50px]]<BIG>Bluetooth Audio player</BIG>}} | ||
| + | <u>Bluetooth Specification</u></b><br>{{Specs:Bluetooth4.2}} | ||
| + | {{:FAQ:Bluetooth}} | ||
| + | |||
| + | ====<u>Initial <font color="blue">Bluetooth</font> pairing</u>==== | ||
| + | {{Setup:Series3-Bluetooth}} | ||
| + | <br><br> | ||
| + | ;<u>Questions</u> | ||
| + | * Does Bluetooth degrade the sound quality? | ||
| + | ::The quality of the Bluetooth source will vary depending on the connection quality between the Bluetooth sender and Linn product. | ||
| + | |||
| + | {{Hidden text end}} | ||
| + | |||
| + | {{Info:Streaming Services}} | ||
| + | |||
| + | ===AIRPLAY2=== | ||
| + | From Linn DS/DSM firmware Davaar 108 (Oct 2024) | ||
| + | {{Hidden Text Box Header|IndexText= [[File:Airplay2.png|left|50px]] <BIG>Airplay 2</BIG>}} | ||
| + | {{FAQ:AIRPLAY2}} | ||
| + | |||
| + | {{Hidden text end}} | ||
| + | |||
| + | ==HDMI ARC== | ||
| + | {{:info:HDMI-ARC}} | ||
| + | |||
| + | |||
| + | ==General products manuals and information== | ||
| + | {{Top_of_Page}} | ||
| + | {{General:Product_Manuals}} | ||
| + | |||
| + | =FAQ's= | ||
| + | {{Top_of_Page}} | ||
| + | {{FAQ-FULL:Series_3}} | ||
| + | |||
| + | |||
| + | |||
| + | =Troubleshooting= | ||
| + | {{Top_of_Page}} | ||
| + | {{:DS_Troubleshooting}} | ||
| + | |||
| + | =Technical Specifications= | ||
| + | {{Top_of_Page}} | ||
| + | {{:Technical Specification:Series 3 - (301+302) }} | ||
[[Image:Back_Home.png | link=Series_3|100px]] | [[Image:Back_Home.png | link=Series_3|100px]] | ||
</div></div> | </div></div> | ||
| + | <noinclude>[[Category:Product Setup Guide]]</noinclude> | ||
Latest revision as of 14:21, 29 October 2024
Linn Series 3:
Contents
- 1 Product info
- 2 Setup
- 2.1 Initial Setup
- 2.1.1 Unpacking
- 2.1.2 Fitting/removing the grille
- 2.1.3 Fitting the Stand
- 2.1.4 Wiring
- 2.1.5 HDMI-ARC audio only setup
- 2.1.6 Bluetooth only setup
- 2.1.7 Wifi wiring & setup
- 2.1.8 Cable network wiring & setup
- 2.1.9 Wired network operation with LP12, TV audio and streaming, all in Stereo
- 2.1.10 Positioning
- 2.2 Download App
- 2.3 Setup and changes
- 2.4 Space Optimisation
- 2.4.1 What are the differences between the Konfig Space Optimisation and Linn Account (Kloud Konfig) Space Optimisation?
- 2.4.2 What is the difference between Space Optimisation & Space Optimisation+?
- 2.4.3 Is the Linn Account Manage systems only available for the new Linn DSM's
- 2.4.4 Why don't you use a Microphone in Space Optimisation?
- 2.4.5 Can I use "Linn Account Space Optimisation" with my Exakt system?
- 2.5 Using in a Surround system
- 2.1 Initial Setup
- 3 Using the Series-3 loudspeaker
- 4 FEATURES
- 5 FAQ's
- 5.1 Series3
- 5.1.1 Does the Series 3 have an IR handset?
- 5.1.2 Can I swap left and right hand channels on Series 3 pairs?
- 5.1.3 How do I do a "hard reset"/"Restore to Factory defaults" on the Series 3?
- 5.1.4 Does the Series3 allow Wireless Stereo?=
- 5.1.5 Can I use two Series3-301s for Stereo operation?
- 5.1.6 Can I use a Series3-301 with an LP12 turntable?
- 5.1.7 Can I use the Series3 speakers in a Surround system?
- 5.1.8 ARC - Audio Return Channel information
- 5.2 General Linn DS/DSM/HUB Wifi
- 5.3 Common FAQ's
- 5.3.1 How do I Update, or recover, the software on a Linn DS/DSM
- 5.3.2 Linn Ds/DSM software updates using Linn App
- 5.3.3 Can I change the audio quality of the Tunein Radio
- 5.3.4 I can no longer get Linn radio stream, Linn Jazz, Linn Classical, Linn Radio, station
- 5.3.5 Does the Linn DS/DSM players play BBC Radio via TuneIn?
- 5.3.6 How do I add BBC Radio stations to my Presets?
- 5.3.7 I cannot get any foreign Radio stations, I can only get UK stations
- 5.3.7.1 Does the Linn DS/DSM players play MQA?
- 5.3.7.2 Can the DS player play multi-channel files?
- 5.3.7.3 Upgrading software
- 5.3.7.4 Physical Input/Outputs
- 5.3.7.4.1 How do I add Music to play on Linn DS
- 5.3.7.4.2 Will downloaded music play on the DS players?
- 5.3.7.4.3 Can I Airplay from my Android device?
- 5.3.7.4.4 After Updating to Davaar55 I can only get audio from my Exakt outputs and not the Analogue Out
- 5.3.7.4.5 Are the Digital outputs (Toslink/SPDIF) volume controlled?
- 5.3.7.4.6 Can I add digital loudspeakers to the Linn DS/DSM?
- 5.3.7.5 General Q's
- 5.3.7.6 Linn PINS
- 5.3.7.7 Deezer on the Linn DS/DSM
- 5.3.7.8 Linn Songcast
- 5.3.7.9 There is a ! on the front panel of my Linn DS/DSM
- 5.3.7.10 The front panel of the Linn DS/DSM is showing a flashing dot or lightening flash and I cannot see the Linn DS with Linn App or Kazoo
- 5.4 FAQ's on ALL products link
- 5.1 Series3
- 6 Troubleshooting
- 7 Technical Specifications
Product info
- Product Name: Series 3 Loudspeaker
- 301 - All-In-One Wireless speaker & digital Music player
- 302 (partner) - Exakt speaker
- Date of Introduction: October 2019
- Type: Integrated digital music player, pre-amplifier and power amplifier
- Versions:
- Shelf / table top loudspeaker
- Stand speaker with White Series3 Stand Accessory
- Features
Setup
Linn Setup Guide:
How to set up the Linn Series 3 loudspeaker
Initial Setup
If you have just received this Linn product then you will be eager to listen to the Music. This section will show you how to unpack it, wire it up, position it and get Music playing...
The Series-3 301 speaker can be used alone for Mono playback or with the Series-3 302 speaker wired, using a CAT-5 Exakt-Link cable, for Stereo playback.
The On-line setup guide can be found https://www.linn.co.uk/setup
Unpacking
Remove the Series-3 (301) from the packing and check you have all of the accessories.
Now place the product you want it to be.
- REQUIRED CONNECTION
-
- 1. A mains power socket
Fitting/removing the grille
- The grille is held on by magnets. To remove the grille, place a fine blade between the grille and product and gently prise/lever the grille off the product. (Please be careful as too much tension can bend the grill.)
- Fitting the grill is placing a corner of the grille in the correct position and slowly applying the grille to the speaker.
Fitting the Stand
- This is a bolt on accessory for the Series3 All-in-one Loudspeaker.
- The cables can be hidden through the centre of the stand. Rubber feet, supplied, can be fitted at the bottom of the stand for added cable clearance..

Install instructions:
1. Have all parts ready to assemble, and a clean, soft surface to work on.
- 2. Turn the stand upside-down and feed the cables you require through the stand. Pull the cables out through the hole provided at the rear of the stand.

- 3. Gently and carefully place the Series 3 speaker on its head. Line up the hole in the top of the stand with the insert in the cabinet.
a) Take the bolt and washer and start fitting the bolt by hand to ensure you are not cross threading.
b) Tighten the bolt to secure, but take care not to overtighten it, as this could crack the speaker cabinet.
- 4. Turn the stand the right way up and plug the cables into the connectors. The product is now ready to connect and install
- 5. Optional rubber bump on feet can be fitted to the base if the stand will be used on a wooden floor, to avoid scratching. Arrange the feet equally spaced around the perimeter.
Wiring
Series3-301 back panel
Information of what each connector is and a basic specification of these connectors
- ETHERNET - To connect to a network (100Base-T)- Not required if you are only using Bluetooth and/or Wifi connections
- EXAKT LINK - To connect to Exakt compatible devices (Exaktbox, Exakt Speakers, Urika II etc) - to Partner with a Series3-302
- HDMI ARC (HDMI) - To connect to a TV Audio Return Channel (ARC) connection
- FALLBACK - To put the device into Fallback mode (used when reprogramming)
- MAINS INPUT - To connect to the mains electricity supply.
- POWER SWITCH - Mains power switch
Series3-302 partner backpanel
Information of what each connector is and a basic specification of these connectors
- EXAKT-LINK - connection to Series3-301 speaker
- EXAKT LINK - To connect to Exakt compatible devices (Exaktbox, Exakt Speakers, Urika II etc) - connection to other Exakt-link applicable products
- SERVICE PORT For Linn service only
- FALLBACK - To put the device into Fallback mode (used when reprogramming)
- MAINS INPUT - To connect to the mains electricity supply.
HDMI-ARC audio only setup
HDMI-ARC only (using the Series 3 as a TV Sound bar)
- This setup will allow:
- The Series3-301 to receive Mono audio and volume control from the HDMI-ARC connection from the TV. (The Series3 volume buttons will also control the volume)
HDMI-ARC only (using the Series 3 as a Stereo TV Sound bar)
- This setup will allow:
- The Series3-301 to receive Stereo audio and volume control from the HDMI-ARC connection from the TV. (The Series3 volume buttons will also control the volume)
Pairing a 301 & 302 for use as a stereo pair
Configure for use with Series3-302 partner speaker

|
Add/Remove a Partner speaker setup procedure
(This will change the Series3-301 from MONO to STEREO and use the Series3-302 as the other STEREO channel) : | |
| 1. Connect or remove the Series3-302 speaker as required: | ||
| * Stereo mode:Connect the Series3-302 using an Exakt-link cable to the Series3-302 | ||
| * Single (mono) mode: Disconnect the Series3-302 Exakt-link from the Series3-302 | ||
2. Press and HOLD both buttons
| ||
| 3. This process is complete when the Series3-301 volume indicators are all illuminated for a few seconds and return back to volume level display. |
The On-line setup guide can be found https://www.linn.co.uk/setup
- Note
- if you disconnect the Exakt-link or do not have the Mains power going to the Series3-302 speaker and have the previously setup the Series3-301 for Stereo operation then you will only get one channel playback, (left channel only). The Series3-301 will assume that the other speaker still exists and has to be "'configured'" for Mono playback.
Bluetooth only setup
Bluetooth only
- This setup will allow:
- The Series3-301 as a Mono Bluetooth loudspeaker for your phone, Tablet, Alex Echo, Google Home....

|
Bluetooth Setup procedure: | |
1. On the Series3-301, press and HOLD buttons
| ||
| 2. On your Bluetooth device, setup this up for pairing and look for Linn Series 3. | ||
| 3. This Bluetooth pairing process is complete when the Series3-301 volume indicators are all illuminated for a few seconds and return back to volume level display. |
The On-line setup guide can be found https://www.linn.co.uk/setup
Bluetooth only with Stereo playback
- This setup will allow:
- The Series3-301 & Series3-302 as Stereo Bluetooth loudspeakers.
Configure for Bluetooth pairing

|
Bluetooth Setup procedure: | |
1. On the Series3-301, press and HOLD buttons
| ||
| 2. On your Bluetooth device, setup this up for pairing and look for Linn Series 3. | ||
| 3. This Bluetooth pairing process is complete when the Series3-301 volume indicators are all illuminated for a few seconds and return back to volume level display. |
The On-line setup guide can be found https://www.linn.co.uk/setup Configure for use with Series3-302 partner speaker

|
Add/Remove a Partner speaker setup procedure
(This will change the Series3-301 from MONO to STEREO and use the Series3-302 as the other STEREO channel) : | |
| 1. Connect or remove the Series3-302 speaker as required: | ||
| * Stereo mode:Connect the Series3-302 using an Exakt-link cable to the Series3-302 | ||
| * Single (mono) mode: Disconnect the Series3-302 Exakt-link from the Series3-302 | ||
2. Press and HOLD both buttons
| ||
| 3. This process is complete when the Series3-301 volume indicators are all illuminated for a few seconds and return back to volume level display. |
The On-line setup guide can be found https://www.linn.co.uk/setup
- Note
- if you disconnect the Exakt-link or do not have the Mains power going to the Series3-302 speaker and have the previously setup the Series3-301 for Stereo operation then you will only get one channel playback, (left channel only). The Series3-301 will assume that the other speaker still exists and has to be "'configured'" for Mono playback.
Wifi wiring & setup
Basic Wifi operation
This setup will allow:
- Stream Music, using Wifi, to the Series3 speaker(s).
- Optional Bluetooth loudspeaker operation is still available by initial setup of Bluetooth
- This is to setup the Wifi connection using the front panel buttons.

|
WPS WIFI Setup procedure: | |
| 1. On your ISP Router, press the WPS button to start the connection process. | ||
| * Check your Router manual on how start WPS pairing. | ||
2. On the Series3-301 , press and HOLD buttons
| ||
| 3. This process is complete when the Series3-301 volume indicators are all illuminated for a few seconds and return back to volume level display. |
- Or
| Alternative Wifi Setup Method via Web Browser: | |
| 1. With the Series3-301 DSM out of Sleep mode | |
| 2. Go to the Wireless settings on your device (e.g. iPad) | |
| 3. Find the Series-301 on the list of available networks. It will be called Series3- <serial number> | |
| 4. Select this as the wireless network on your device (e.g. iPad) | |
| 5. Now open a web browser on your device and type "https://setup.linn.co.uk" in the address bar | |
| 6. The Series3 Wifi Setup page should now be displayed (if you get a "..cannot find the server” error then you have not selected to Series3 Wifi channel in point 3&4) | |
| 7. Select the Wifi network you want to connect to | |
| 8. Enter the passkey for the Wifi network | |
| 9. Click on 'Set Network' | |
Note: If you cannot get any page from "https://setup.linn.co.uk", this may be due to added security on your phone/tablet. Check that the:
|
Note: To CLEAR/REMOVE any Wifi settings On the Series3-301 , press and HOLD buttons ![]() ,
, ![]() &
& ![]() for 2 seconds and this will forget your Wifi settings.
for 2 seconds and this will forget your Wifi settings.
Wifi operation with TV audio and streaming
This setup will allow:
- Mono TV audio from the TV HDMI-ARC socket
- Stream Music, using cable ethernet, to the Series3 speaker(s).
- Optional Bluetooth loudspeaker operation is still available by initial setup of Bluetooth
- This is to setup the Wifi connection using the front panel buttons.

|
WPS WIFI Setup procedure: | |
| 1. On your ISP Router, press the WPS button to start the connection process. | ||
| * Check your Router manual on how start WPS pairing. | ||
2. On the Series3-301 , press and HOLD buttons
| ||
| 3. This process is complete when the Series3-301 volume indicators are all illuminated for a few seconds and return back to volume level display. |
- Or
| Alternative Wifi Setup Method via Web Browser: | |
| 1. With the Series3-301 DSM out of Sleep mode | |
| 2. Go to the Wireless settings on your device (e.g. iPad) | |
| 3. Find the Series-301 on the list of available networks. It will be called Series3- <serial number> | |
| 4. Select this as the wireless network on your device (e.g. iPad) | |
| 5. Now open a web browser on your device and type "https://setup.linn.co.uk" in the address bar | |
| 6. The Series3 Wifi Setup page should now be displayed (if you get a "..cannot find the server” error then you have not selected to Series3 Wifi channel in point 3&4) | |
| 7. Select the Wifi network you want to connect to | |
| 8. Enter the passkey for the Wifi network | |
| 9. Click on 'Set Network' | |
Note: If you cannot get any page from "https://setup.linn.co.uk", this may be due to added security on your phone/tablet. Check that the:
|
Note: To CLEAR/REMOVE any Wifi settings On the Series3-301 , press and HOLD buttons ![]() ,
, ![]() &
& ![]() for 2 seconds and this will forget your Wifi settings.
for 2 seconds and this will forget your Wifi settings.
Wifi operation with Stereo TV audio and streaming
This setup will allow:
- Stereo TV audio from the TV HDMI-ARC socket
- Stereo streaming Music, using cable ethernet, to the Series3 speaker(s).
- Optional Stereo Bluetooth loudspeaker operation is still available by initial setup of Bluetooth
- This is to setup the Wifi connection using the front panel buttons.

|
WPS WIFI Setup procedure: | |
| 1. On your ISP Router, press the WPS button to start the connection process. | ||
| * Check your Router manual on how start WPS pairing. | ||
2. On the Series3-301 , press and HOLD buttons
| ||
| 3. This process is complete when the Series3-301 volume indicators are all illuminated for a few seconds and return back to volume level display. |
- Or
| Alternative Wifi Setup Method via Web Browser: | |
| 1. With the Series3-301 DSM out of Sleep mode | |
| 2. Go to the Wireless settings on your device (e.g. iPad) | |
| 3. Find the Series-301 on the list of available networks. It will be called Series3- <serial number> | |
| 4. Select this as the wireless network on your device (e.g. iPad) | |
| 5. Now open a web browser on your device and type "https://setup.linn.co.uk" in the address bar | |
| 6. The Series3 Wifi Setup page should now be displayed (if you get a "..cannot find the server” error then you have not selected to Series3 Wifi channel in point 3&4) | |
| 7. Select the Wifi network you want to connect to | |
| 8. Enter the passkey for the Wifi network | |
| 9. Click on 'Set Network' | |
Note: If you cannot get any page from "https://setup.linn.co.uk", this may be due to added security on your phone/tablet. Check that the:
|
Note: To CLEAR/REMOVE any Wifi settings On the Series3-301 , press and HOLD buttons ![]() ,
, ![]() &
& ![]() for 2 seconds and this will forget your Wifi settings.
for 2 seconds and this will forget your Wifi settings.
Configure for use with Series3-302 partner speaker

|
Add/Remove a Partner speaker setup procedure
(This will change the Series3-301 from MONO to STEREO and use the Series3-302 as the other STEREO channel) : | |
| 1. Connect or remove the Series3-302 speaker as required: | ||
| * Stereo mode:Connect the Series3-302 using an Exakt-link cable to the Series3-302 | ||
| * Single (mono) mode: Disconnect the Series3-302 Exakt-link from the Series3-302 | ||
2. Press and HOLD both buttons
| ||
| 3. This process is complete when the Series3-301 volume indicators are all illuminated for a few seconds and return back to volume level display. |
The On-line setup guide can be found https://www.linn.co.uk/setup
Cable network wiring & setup
Wired network operation
This setup will allow:
- Stream Music, using cable ethernet, to the Series3 speaker(s).
- Optional Bluetooth loudspeaker operation is still available by initial setup of Bluetooth
- No top plate setup required
Wired network operation with TV audio and streaming
This setup will allow:
- Mono TV audio from the TV HDMI-ARC socket
- Stream Music, using cable ethernet, to the Series3 speaker(s).
- Optional Bluetooth loudspeaker operation is still available by initial setup of Bluetooth
- No top plate setup required
Wired network operation with Stereo TV audio and streaming
This setup will allow:
- Stereo TV audio from the TV HDMI-ARC socket
- Stereo streaming Music, using cable ethernet, to the Series3 speaker(s).
- Optional Stereo Bluetooth loudspeaker operation is still available by initial setup of Bluetooth
Configure for use with Series3-302 partner speaker

|
Add/Remove a Partner speaker setup procedure
(This will change the Series3-301 from MONO to STEREO and use the Series3-302 as the other STEREO channel) : | |
| 1. Connect or remove the Series3-302 speaker as required: | ||
| * Stereo mode:Connect the Series3-302 using an Exakt-link cable to the Series3-302 | ||
| * Single (mono) mode: Disconnect the Series3-302 Exakt-link from the Series3-302 | ||
2. Press and HOLD both buttons
| ||
| 3. This process is complete when the Series3-301 volume indicators are all illuminated for a few seconds and return back to volume level display. |
The On-line setup guide can be found https://www.linn.co.uk/setup
Wired network operation with LP12, TV audio and streaming, all in Stereo
This setup will allow:
- Stereo LP12 turntable playback. The Linn LP12 MUST be fitted with both URIKA-II and Radikal motor supply
- Optional:
- Stereo TV audio from the TV HDMI-ARC socket
- Stereo streaming Music, using cable ethernet or Wifi, to the Series3 speaker(s)
- Stereo Bluetooth loudspeaker operation is still available by initial setup of Bluetooth
Positioning
- Review the advised Positioning guide to ensure safe and cool operation of the Series3 speakers
Download App
- Kazoo (Aug 2023 - Ceased all development)
The Linn DS/DSM can be done from many control points at the same time.
Note: from April 2023 : Tidal have removed support for the Linn Kazoo application on ALL platforms. We recommend trying the new Linn app (available on iOS and Android)
- The name of this control App/software is KAZOO..
- Kazoo control App/software is available for
-
| Windows Kazoo download - from April 2023 : Tidal have removed support for the Linn Kazoo application on ALL platforms. We recommend trying the new Linn app (available on iOS and Android)
-
- Kazoo control App/software is available for
MAC OSX Kazoo download- from April 2023 : Tidal have removed support for the Linn Kazoo application on ALL platforms. We recommend trying the new Linn app (available on iOS and Android)
 Android Kazoo for Android Phone/Tablet download
Android Kazoo for Android Phone/Tablet download- from April 2023 : Tidal have removed support for the Linn Kazoo application on ALL platforms. We recommend trying the new Linn app (available on iOS and Android)
Setup and changes
Top Of Page Index
There are two ways to configure, (if required), your Linn DS/DSM player/Speakers etc:
Before you do anything you will need to have a Linn Account. This is a simple process and can only be performed using the Kazoo App or Linn App.
Details on how to create your Linn Account and how to use Manage systems can be found in the Manage Systems page.
This Konfig App can be downloaded from KONFIG App
This will allow changing the Room name, Linn DS/DSM name, input name and other settings. This can be changes by yourself and/or your Linn Retailer.
Details of most of the options are listed in the Konfig Manual, this covers many options
Konfig has been deprecated and replaced by Manage Systems.
- Note: Manage Systems has taken over from Konfig and we would prefer you to use Manage Systems to setup an configure your Linn products.
Space Optimisation
 for ALL Linn DS/DSM products |
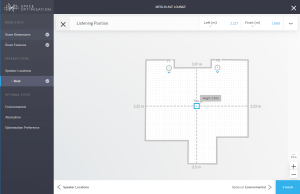 Linn Account Space Optimisation from Davaar64 ⇒ |
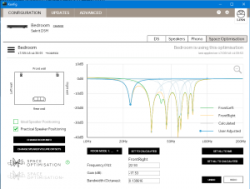 Linn Konfig Space Optimisation & Space Optimisation+ |
Linn Space Optimisation is currently configurable using either the Konfig app or the Linn Account Manage systems.
Click the above picture/icon for more information of that version of Space Optimisation.
More details of what Space Optimisation can be found can be found at www.Linn.co.uk
What are the differences between the Konfig Space Optimisation and Linn Account (Kloud Konfig) Space Optimisation?
- The new version of Space Optimisation uses highly sophisticated acoustic modelling to model the interactions between your speakers and the room; this acoustic modelling is based on the finite-difference time-domain method. A simple two-dimensional analogy to this method of acoustic modelling is of a fishing net laid over a pond; each knot in the net defines a discrete measurement location, so that when a stone is thrown into the pond, we can track the resulting ripple by measuring its height at each knot.
- The spatial discretisation employed by this method of acoustic modelling allows the new version of Space Optimisation to correctly consider the effects of:
- non-rectangular rooms;
- the placement of features like doors and windows;
- And the location and rotation of your speakers.
- Furthermore, the time-domain formulation of this method of acoustic modelling means that the new version of Space Optimisation can now reduce both the energy and decay time of any artificial distortions caused by the interactions between your speakers and the room, resulting in both a flat frequency response and a uniform decay time. :Finally, the new version of Space Optimisation has been designed to give a better balance of low- and mid-frequency energy.
What is the difference between Space Optimisation & Space Optimisation+?
- This is applicable to both Linn Konfig and Manage System/Kloud Konfig
- Space Optimisation is for NON-Exakt systems. This uses the direct analogue outputs of the Linn DS/DSM
Is the Linn Account Manage systems only available for the new Linn DSM's
- Both Applications can be used for ALL Linn Products.
- The only limitation is that the Linn DS/DSM must have Davaar64 to run Linn Account Manage systems]
Why don't you use a Microphone in Space Optimisation?
- The aim of Space Optimisation is to remove the effects of your room, to uncover the unique acoustic characteristics of your speakers; after all, this is what you fell in love with when buying your speakers. To achieve this, Space Optimisation needs to understand both the interactions between your speakers and the room and the unique acoustic characteristics of your speakers; the unique acoustic characteristics of your speakers are then subtracted from the interactions between your speakers and the room, leaving only the effects of your room.
- An acoustic measurement of the interactions between your speakers and room can have many sources of error which may affect the accuracy and repeat-ability of the measurement, including the choice of measurement stimulus, such as MLS or a log chirp; external noise, such as traffic noise and vibration; quality and calibration of the microphone, which can introduce distortion; and the microphone location, which can be sensitive to within a few centimetres. The use of acoustic modelling removes these sources of error: the model can apply an ideal impulse as stimulus; the modelling domain is free from noise; the model can use an ideal microphone; and the listening location is well-defined. It can thus be seen that acoustic modelling has a clear advantage over acoustic measurement in understanding the interactions between your speaker and the room.
- The unique acoustic characteristics of your speakers depend on many factors, including the shape and size of the drive units and ports; the constructive and destructive interference between the drive units, ports and any cabinet-edge diffraction sources; and the angle between the listening location and your speakers. Therefore, a simple on-axis anechoic measurement of your speakers is insufficient information; what is actually required is an anechoic measurement with your speakers in the same configuration as you have them in your home. While some manufacturers do publish anechoic measurements of their speakers, both on- and off-axis, it is extremely unlikely that they will have performed an anechoic measurement of your speakers in the same configuration as you have them in your home. The acoustic modelling of such a scenario is, however, straightforward; the model can simply turn your room into an anechoic chamber to obtain the unique acoustic characteristics of your speakers in the same configuration as you have them in your home. It can thus be seen that acoustic modelling once again has a clear advantage over acoustic measurement in understanding the unique acoustic characteristics of your speakers.
- From the above, it is clear that acoustic modelling is the best approach to Space Optimisation.
Can I use "Linn Account Space Optimisation" with my Exakt system?
- From November 2019 you can now use Linn Account Space Optimisation with Stereo and Surround Exakt systems.
Using in a Surround system
The Series3-302 is an Exakt loudspeaker. This allows the Series3 - 302 to be used with a LInn DSM/HUB with Surround capabilities.
In the example on the right, we are using all Surround channels with the Series3-302. However, you can easily replace:
- The Front LEFT/RIGHT speakers with a pair of Series5 loudspeakers &
- Centre, and add a sub, with an Exaktbox/ExaktBox-I
There are many more suggestions with Surround and Exakt speakers HERE
Note:
- You CANNOT use a Series3 - 301 in this setup
Using the Series-3 loudspeaker
Series3-301 Touch Interface
- Buttons keys
- Any Button - Wake Series3 301 from Standby/Sleep
 Select the Favourite media/PIN# 11 or setup Self configure with button6Self Configure
Select the Favourite media/PIN# 11 or setup Self configure with button6Self Configure Select the Favourite media/PIN# 21 or setup WiFi with button5WPS Wifi Setup
Select the Favourite media/PIN# 21 or setup WiFi with button5WPS Wifi Setup Select the Favourite media/PIN# 31 or setup Bluetooth with button4Bluetooth Setup
Select the Favourite media/PIN# 31 or setup Bluetooth with button4Bluetooth Setup Select the Favourite media/PIN# 41 or setup Bluetooth with button3Bluetooth Setup
Select the Favourite media/PIN# 41 or setup Bluetooth with button3Bluetooth Setup Select the Favourite media/PIN# 51 or setup WiFi with button2WPS Wifi Setup
Select the Favourite media/PIN# 51 or setup WiFi with button2WPS Wifi Setup Select the Favourite media/PIN# 61 or setup Self configure with button1Self Configure
Select the Favourite media/PIN# 61 or setup Self configure with button1Self Configure- Volume DOWN2 - decrease volume
- Volume UP 2 - increase volume
- Multifunction button3: Pause/Play, Mute/Unmute, Standby
- Notes
- 1 A quick press of this button will select your PIN. For more information on PINS check the FAQ-What is a PIN
- Quick press/Tap action
- Increment or decrement the volume level by one step.
- Press and HOLD
- continuously Increment or decrement the volume level until button has the volume level has reached 0 or maximum level.
- Quick press/Tap action
- Quick press/Tap action
- Toggle between Pause/Play if you are playing a Music stream such as a Playlist, Tidal, Qobuz, Spotify
- Toggle between Mute/UnMute if you are playing a Radio station, HDMI ARC input or Bluetooth connection
- Press and HOLD
- Go into Standby/Sleep mode
- Quick press/Tap action

|
Add/Remove a Partner speaker setup procedure
(This will change the Series3-301 from MONO to STEREO and use the Series3-302 as the other STEREO channel) : | |
| 1. Connect or remove the Series3-302 speaker as required: | ||
| * Stereo mode:Connect the Series3-302 using an Exakt-link cable to the Series3-302 | ||
| * Single (mono) mode: Disconnect the Series3-302 Exakt-link from the Series3-302 | ||
2. Press and HOLD both buttons
| ||
| 3. This process is complete when the Series3-301 volume indicators are all illuminated for a few seconds and return back to volume level display. |
The On-line setup guide can be found https://www.linn.co.uk/setup
- This is to setup the Wifi connection using the front panel buttons.

|
WPS WIFI Setup procedure: | |
| 1. On your ISP Router, press the WPS button to start the connection process. | ||
| * Check your Router manual on how start WPS pairing. | ||
2. On the Series3-301 , press and HOLD buttons
| ||
| 3. This process is complete when the Series3-301 volume indicators are all illuminated for a few seconds and return back to volume level display. |
- Or
| Alternative Wifi Setup Method via Web Browser: | |
| 1. With the Series3-301 DSM out of Sleep mode | |
| 2. Go to the Wireless settings on your device (e.g. iPad) | |
| 3. Find the Series-301 on the list of available networks. It will be called Series3- <serial number> | |
| 4. Select this as the wireless network on your device (e.g. iPad) | |
| 5. Now open a web browser on your device and type "https://setup.linn.co.uk" in the address bar | |
| 6. The Series3 Wifi Setup page should now be displayed (if you get a "..cannot find the server” error then you have not selected to Series3 Wifi channel in point 3&4) | |
| 7. Select the Wifi network you want to connect to | |
| 8. Enter the passkey for the Wifi network | |
| 9. Click on 'Set Network' | |
Note: If you cannot get any page from "https://setup.linn.co.uk", this may be due to added security on your phone/tablet. Check that the:
|
Note: To CLEAR/REMOVE any Wifi settings On the Series3-301 , press and HOLD buttons ![]() ,
, ![]() &
& ![]() for 2 seconds and this will forget your Wifi settings.
for 2 seconds and this will forget your Wifi settings.

|
Bluetooth Setup procedure: | |
1. On the Series3-301, press and HOLD buttons
| ||
| 2. On your Bluetooth device, setup this up for pairing and look for Linn Series 3. | ||
| 3. This Bluetooth pairing process is complete when the Series3-301 volume indicators are all illuminated for a few seconds and return back to volume level display. |
The On-line setup guide can be found https://www.linn.co.uk/setup
Series3 Touch Interface notifications
- . Primarily the outer ring is the volume level indicator.
- This also has other indications:

|
⊕ Press any of the Favourite/PIN buttons, the volume indicator will illuminate beside this button to show that it has been selected |

|
Bluetooth scan in progress |

|
WiFi scan in progress |
Normal operation with the Series 3 playing music
Linn symbol has a lower brightness level the Series3 speakers are MUTED
If you do not have a live Wifi/network/LAN connection to the Series 3 then the Linn symbol on the dial will go red.
If you select the HDMI-ARC input or Bluetooth to the Series 3 speaker this red light will go out
- If your network cable is plugged in and your network/LAN is alive then check that you have the network/LAN cable plugged into the LAN socket and NOT the Exakt socket.
Control of the Linn DS/DSM using a PC/MAC/Tablets & Phones
Initial installation
- Linn App

The Linn DS/DSM can be done from many control points at the same time.
- The name of this control App/software is Linn App
or
- Kazoo (Aug 2023 - Ceased all development)
The Linn DS/DSM can be done from many control points at the same time.
Note: from April 2023 : Tidal have removed support for the Linn Kazoo application on ALL platforms. We recommend trying the new Linn app (available on iOS and Android)
- The name of this control App/software is KAZOO..
- Kazoo control App/software is available for
-
| Windows Kazoo download - from April 2023 : Tidal have removed support for the Linn Kazoo application on ALL platforms. We recommend trying the new Linn app (available on iOS and Android)
-
- Kazoo control App/software is available for
MAC OSX Kazoo download- from April 2023 : Tidal have removed support for the Linn Kazoo application on ALL platforms. We recommend trying the new Linn app (available on iOS and Android)
 Android Kazoo for Android Phone/Tablet download
Android Kazoo for Android Phone/Tablet download- from April 2023 : Tidal have removed support for the Linn Kazoo application on ALL platforms. We recommend trying the new Linn app (available on iOS and Android)
Using the Linn DS/DSM control software
As illustrated by the above section, there are multiple software/Apps for different control devices. Although Kazoo has the same style of control in each device, there are minor differences depending on what your control device is. This is why we have different Manuals.
These manuals should only be used as a basic guide for what the buttons can do. We would recommend just using the App/Software and only using the guide if you are having difficulty or want to see what more features are available.
These guides may show some features that are not available, or not have not been configured to work in your system. If you're required additional information, then please contact your Retailer or Linn Support Site
- iPad / iPhone / Android Linn App
- Windows Kazoo
- from April 2023 : Tidal have removed support for the Linn Kazoo application on ALL platforms. We recommend trying the new Linn app (available on iOS and Android)
- Windows7
- Windows 8 / 10 / 11
- MAC/MACBook Kazoo
- from April 2023 : Tidal have removed support for the Linn Kazoo application on ALL platforms. We recommend trying the new Linn app (available on iOS and Android)
- up to Yosemite (OSX 10.10)]
- El Capitan (10.11 >)
- Kazoo User Guide for iMac El Capitan (10.11 >) onwards.. (including OSX Catalina 10.15)
- iPad/iPhone Kazoo
- from April 2023 : Tidal have removed support for the Linn Kazoo application on ALL platforms. We recommend trying the new Linn app (available on iOS and Android)
- Android Kazoo
- from April 2023 : Tidal have removed support for the Linn Kazoo application on ALL platforms. We recommend trying the new Linn app (available on iOS and Android)
FEATURES
Wifi
 Wifi Specification
Wifi Specification
Supports IEEE 802.11a/b/g/n/ac PSK/CCMP 1-CH
[ 2.4G (b/g) & 5G (n) Standards]
Single or Stereo operation
- The Series3-301 can be configured for Single playback. (This is when left and right hand channel audio is mixed together to give one speaker)
- Or connect a Series3-302 partner speaker for Stereo playback. (One speaker for Left hand channel and one speaker for Right hand channel)
- The Series3-302 partner speaker requires its own mains power cable and a CAT-5 Exakt-link cable to hook up to the Series3-301
Example:
Configure for use with Series3-302 partner speaker

|
Add/Remove a Partner speaker setup procedure
(This will change the Series3-301 from MONO to STEREO and use the Series3-302 as the other STEREO channel) : | |
| 1. Connect or remove the Series3-302 speaker as required: | ||
| * Stereo mode:Connect the Series3-302 using an Exakt-link cable to the Series3-302 | ||
| * Single (mono) mode: Disconnect the Series3-302 Exakt-link from the Series3-302 | ||
2. Press and HOLD both buttons
| ||
| 3. This process is complete when the Series3-301 volume indicators are all illuminated for a few seconds and return back to volume level display. |
The On-line setup guide can be found https://www.linn.co.uk/setup
- Check Setup > Wiring for more example
Exakt
![]()
Exakt technology has enabled Linn to completely revolutionise the design and manufacture of music systems. Extending the lossless digital signal path further than ever before, Exakt eliminates sources of noise and distortion that exist in the traditional analogue hi-fi chain.
Exakt turns the loudspeaker into an intelligent, connected, software-upgradeable product. This enables a wide range of performance- and personalisation-enhancing capabilities, guaranteeing a performance that eliminates distortion, corrects for variation and is personalised for your home.
Exakt-links connects the Linn DS/DSM to the Exakt speaker/Tunbox via a single CAT5 cable. This single cable will transport 8 channels of audio and sync information to ensure that all channel playback is in perfect timing.
- www.Linn.co.uk - Exakt
- Klimax Exakt System
- Akurate Exakt System
- Akurate ExaktBox connections
- Klimax ExaktBox connections
- Exakt link connections/cables
- Exakt Optimisation
Streaming Services
Bluetooth Audio
Bluetooth Specification
Reception of Bluetooth Audio:
Series 3, Selekt DSM, Majik DSM (2020 variant) & Klimax DSM (2020 & 2025 variant) implements Bluetooth v4.2
- Audio is transferred using SBC encoding
- This is not natively compatible with Googlecast.
 Bluetooth Specification
Bluetooth Specification
Reception of Bluetooth Audio:
Series 3, Selekt DSM, Majik DSM (2020 variant) & Klimax DSM (2020 & 2025 variant) implements Bluetooth v4.2
- Audio is transferred using SBC encoding
- This is not natively compatible with Googlecast.
This is a recent update and available on the Series3-301, Selekt DSM (running Davaar 75+ firmware) and Klimax DSM/3 (2020 Variant), Majik DSM (2020 variant) products
Initial Bluetooth pairing

|
Bluetooth Setup procedure: | |
1. On the Series3-301, press and HOLD buttons
| ||
| 2. On your Bluetooth device, setup this up for pairing and look for Linn Series 3. | ||
| 3. This Bluetooth pairing process is complete when the Series3-301 volume indicators are all illuminated for a few seconds and return back to volume level display. |
The On-line setup guide can be found https://www.linn.co.uk/setup
- Questions
- Does Bluetooth degrade the sound quality?
- The quality of the Bluetooth source will vary depending on the connection quality between the Bluetooth sender and Linn product.
Tidal
- Tidal is supported in countries listed HERE on the Tidal website
Qobuz
- Qobuz Streaming CD or Hi-Res quality music
- Check for Qobuz FAQ's with LInn DS/DSM
Calm Radio
- Calm Radio "Music that helps you get through the day "
Spotify Connect
- Spotify Connect can now be used on Linn products using firmware Davaar59 (Aug 2017) or later firmware. (That is, if your Linn DS/DSM has had a software update after Aug 2017 then you can use Spotify connect)
- This allows you to select and play your Spotify music on your Linn DS/DSM players and use the internal volume control on the Linn DS/DSM.
- To connect your Spotify account to the Linn DS/DSM :
- On your control device, iPad/Android/PC/MAC etc, connect to the same computer network as your Linn DS/DSM
- Start your Spotify app, (if it is already open then close the App, wait a few seconds, and open the App)
- Now check the Spotify Speakers icon to find your Linn DS. (In some cases you may have to power cycle your Linn DS/DSM before this is seen)
- Select your Linn product, and you can now play to the Linn DS/DSM from the Spotify account and control the Linn DS/DSM volume.
This is web controlled and if your Linn DS/DSM has already been paired with your Spotify account you will be able to control even if you are not on the same ethernet network.(So be careful that if you accidentally select the Linn DS/DSM as a Spotify speaker and put the volume up high, and you are not at home)
- Check FAQ Spotify Connect for more information.
|
September 2025:We do intend to support Spotify Lossless:
|
Roon
|
- Change Roon Protocol to Roon Ready in Manage Systems > Music tab.

- This will also allow you to decide, if the Linn DS/DSM has a DAC that supports DSD playback, which products decode the DSD. Either Roon decoding or Linn DS/DSM direct playback.
All Linn DS/DSM ARE ROON CERTIFIED devices
The Linn DS/DSM requires Davaar63 (May 2018) or later firmware to work with Roon V1.5 and above.(That is, if your Linn DS/DS/HUB has had a software update after May 2018 then you can use Roon)
This allows full hi-res audio, (384k/24bit) playback controlled by the Roon system
Roon Tested Setup
- On Linn DS proxy setups, Linn DS with Linn Kontrol preamplifier connected with RS232, the Roon volume control will not control the Linn Kontrol volume.
- A Roon Core is required in your network system to allow Roon to control your Linn DS/DSM.
- ENABLE the Linn DS/DSM player in the Roon - Settings - Audio - NETWORKED section.
- In the Settings > Setup make sure that the "Subnet of Linn Streaming" is the same as the network that the Linn DS is on. Otherwise, they will not show in the Audio
- On Linn DS proxy setups, Linn DS with Linn Kontrol preamplifier connected with RS232, the Roon volume control will not control the Linn Kontrol volume.
Control
Primary control is through Roon.
:Transport IR is disabled on the Linn DS/DSM when the Roon input is selected from Linn DS firmware release Davaar80 (Nov 2020)
Issues
Roon uses the Linn DS/DSM as a media player, the control interface IS Roon.
- • I cannot see any Linn DS in the Audio list...
-
- If you cannot see any Linn DS product in the Audio list then check that with the setup the correct Linn Streaming subnet (network address range).
- E.g. if your Linn DS has IP address 192.168.1.34 then its subnet is 192.168.1.0
- In the Settings > Setup make sure that the "Subnet of Linn Streaming" is the same as the network that the Linn DS is on. Otherwise, they will not show in the Audio tab. You can find the IP address by pressing the * button on the IR handset
- • I am only getting Airplay quality audio from the Linn DS using Roon
-
- In Roon: Settings - Audio setup page, you will have devices listed with "via Linn Streaming" and devices listed with "via Airplay".
- Pressing this "ENABLE" button on "via Linn Streaming" will bring this Linn DS player alive.
- When you press ENABLE, this will then allow you to rename this Linn DDS; otherwise it will be its default name. E.g. below the "Linn Akurate DSM" - "via Linn Streaming" has been enabled, and I have renamed it "Merlin Lounge".
- The Linn DS/DSM products have to be declared as "Roon Tested", networked devices in the Roon Core settings. (The "AIRPLAY" option for the Linn DS/DSM must be disabled within the Roon Core).
- Click on the Roon Ready - Enable and give a name to the Linn DS/DSM. (In the example below, this has been named Merlin Lounge)
- The Linn DS/DSM products have to be declared as "Roon Tested", networked devices in the Roon Core settings. (The "AIRPLAY" option for the Linn DS/DSM must be disabled within the Roon Core).
- • I press STOP and the Roon starts playing again...
-
- Transport (play / pause / stop) and Volume can be controlled using Kazoo or Ir handset. Although later versions of Roon will counteract these commands. Only use the Roon controller software to control what is playing.
- Linn DS Firmware Davaar80 onwards will disable transport controls whilst on the Roon input of the Linn DS/DSM
- • If I select an external source whilst playing Roon, I need to re-select the source to get it playing.
-
- This can be due to a confusion, as the Roon will send a stop command to the Linn DSM as you exit the Roon source. However, as the Linn DSM will probably have changed to this new source, then this new source is stopped by Roon. On external sources, this can only be recovered by selecting another source and going back to the originally selected source.
- The solution is to Stop or Pause the Roon source BEFORE you change to a different input on the Selekt DSM.
- This can also be reduced by going into Konfig or Manage systems and disabling the "AutoPlay" option.
Deezer
- This can now be used on Linn products using firmware Davaar82 (July 2021) or later firmware.
- To create and add Deezer tracks to a Linn DS/DSM playlist you require the Linn App
- This function is NOT available on the Kazoo or Kinsky Apps, only with Linn App
- The Deezer is broadcast from the Internet straight to the Linn DS/DSM and you use the Linn App to select and play the Music on the Linn DS/DSM.
- From firmware Davaar 110, Jan 2025, Deezer has been updated to the latest driver. Check the Deezer FAQ's for more information and assistance.
- From firmware Davaar 110, Jan 2025, Deezer has been updated to the latest driver. Check the Deezer FAQ's for more information and assistance.
- Check for Deezer FAQ's with Linn DS/DSM
AIRPLAY
- AirPlay is a Apple protocol that allows wireless streaming media.
- The Linn DS/DSM/HUB can take the audio stream via the "Netlink" input.
- AirPlay is a Apple protocol that allows wireless streaming media.
- Check <HERE> for any issues with Airplay
AIRPLAY2
From Linn DS/DSM firmware Davaar 108 (Oct 2024)
- AirPlay2 is an Apple protocol that allows wireless streaming media.
- It is only available Linn DS products with CORE4 , or higher, processors.
- The Linn DSM/HUB can take the audio stream via the "NetAux" input.
- Airplay2 allows you to Group multiple Airplay2 devices (including Linn DS HomePod, Apple TV) to play in sync using iOS, Siri, Homekit, iTunes desktop (Windows & MacOS)....
- From Linn DS/DSM firmware Davaar 108 this will no longer allow you to Songcast an Airplay stream to other Linn DS/DSM products. . (Airplay2 supports mixing and matching with other Airplay2 devices and not required to Songcast).
- It is only available Linn DS products with CORE4 , or higher, processors.
- AirPlay2 is an Apple protocol that allows wireless streaming media.
Products supporting Airplay2 from Davaar 110 (February 2025)
HDMI ARC
- HDMI Audio Return Channel is the audio returned from the same HDMI cable feeding A/V to the television.
- This is only supported on the HDMI-2 board and on the Selekt DSM and on the Series 3.
- This input can ONLY be used with a television. If any other HDMI source is connected to this input, then no audio will occur. (The HDMI ARC communication is different to standard HDMI communications)
- This HDMI ARC input is declared as a separate input on the Linn DSM/HUB control. This can be set to automatically switch to this HDMI-ARC input when you have just switched on your television. More information on how to set this up are in the Konfig manual
- General limitations with ARC are that it doesn't communicate with the playback device, in this case the Linn DSM, what Surround formats that it supports, if any. You need to check within the TV setup that the HDMI-ARC connection will only output in a format/codec that the Linn DSM will support. (2-ch/stereo PCM for a standard Linn DSM/HUB and 5.1ch Surround sound for one with a Linn Surround module).
- This does NOT support DSD audio
General products manuals and information
Top Of Page Index
Controlling the product User Guide
Product setup:Manage Systems user manual
Third Party Software Copyright
FAQ's
Series3
Does the Series 3 have an IR handset?
No, this control is performed by the top plate and via iPhone/iPad, Android, Windows10 and MAC Apps.
If you have the Series 3 connected to a TV then the TV Remote can control the Series 3 volume. For example check HERE
Can I swap left and right hand channels on Series 3 pairs?
- To do this you will need to use either
- Konfig click Exakt and change the Channels. Hit APPLY when complete
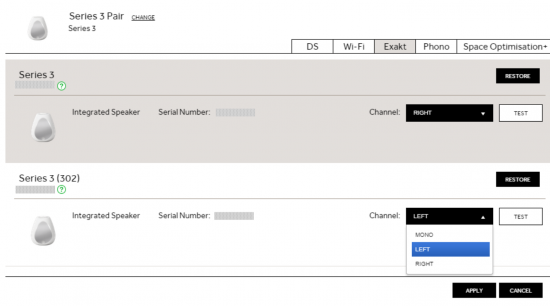
- or
- Manage systems and click the > to adjust the settings for the Series 3-301 and the Series 3-302
- Only adjust these settings when you want to change the channel assignment on you Series3 301 & 302 loudspeakers.
- Otherwise we recommend just using the configurationusing the Series3 top button presses
How do I do a "hard reset"/"Restore to Factory defaults" on the Series 3?
- This can only be performed using the Konfig
- Go into the Konfig ADVANCED tab and RESTORE the Series 3 product
Does the Series3 allow Wireless Stereo?=
- No, the Series3-301 & Series3-302 must be connected using a CAT-5 Exakt-Link cable to get Stereo playback.
Can I use two Series3-301s for Stereo operation?
- No, the Series3-301 is a Linn DSM within a loudspeaker. The Series3-302 is an Exakt loudspeaker.
- The Exakt-link on a Series3-301 is designed to either get audio from an LP12 Urika-II and/or drive Exakt loudspeakers.
Can I use a Series3-301 with an LP12 turntable?
Yes, but this will only work with an Exakt-link. This requires the LP12 to be installed with a Urika-II and Radikal
Check HERE for more information.
Can I use the Series3 speakers in a Surround system?
The Series3-302 is an Exakt loudspeaker. This will connect, via a CAT-5 Exakt-link cable, to a Linn DSM.
ARC - Audio Return Channel information
Common issues for the lack of ARC audio:
- 1. The standard Linn DSM can only playback stereo audio. If the TV is set to output Dolby Digital or other Surround format then the Linn DSM will not play this audio and stay silent.
- > Make sure the audio output is set to "STEREO"'
- > If you are using an built-in service to the TV, such as Netflix, Amazon Prime etc, that you control from the TV handset then try a standard aerial TV channel or an external Satellite receiver and find out if you get any audio back from these TV sources.
- 2. The TV audio setup may be conflicting with itself.
- > If possible do an "AV RESET" or equivalent on your TV, then setup for Audio format - Stereo and CEC-enabled (CEC can go by different names AnyNet+, Veiralink, SimpLink, Sony Bravia Sync,RIHD, Kuro Link..... etc. Check what your TV call it)
- > In the worst case the simplest solution is to do a FACTORY DEFAULT/RESET on the TV. There may be a conflicting hidden setting that is causing all these issues, a Factory default will clear this and allow a fresh connection.
- > If possible do an "AV RESET" or equivalent on your TV, then setup for Audio format - Stereo and CEC-enabled (CEC can go by different names AnyNet+, Veiralink, SimpLink, Sony Bravia Sync,RIHD, Kuro Link..... etc. Check what your TV call it)
- 3. You are connected to the wrong socket on your TV.
- > Check the Linn DSM HDMI output is connected to the TV socket that states "ARC"
- > Check the Linn DSM HDMI output is connected to the TV socket that states "ARC"
- 4. Sony TV's and SKY-Q: It has been reported that this configuration can cause lack of ARC audio. When it does work,sometimes there is a crack/bang noise from the speaker when the system is put to Sleep/Standby.
- > The solution is to disable HDMI control on the SKY-Q box and power cycle all of the products. (This is primarily an issue between Sky-Q and Sony Tv's communications)
- 5 Playstation5 (PS5): This can confuse the TV and what it is controlling the volume of, (the Linn DSM or PS5).
- > The solution is In the PS5 setting go into HDMI > Enable HDMI Device Link > Off .
Common issues for the lack of ARC audio periodically muting:
- 1. Due to the introduction of eARC, some TV have this implements in different ways. The solution is:
- > if your Linn DSM has the "eARC Mode" option in then turn this OFF
- > If your TV has the option to disable the eARC functionality, then also turn this OFF
General Linn DS/DSM/HUB Wifi 
The Wifi module used with the Linn DS/DSM/HUB supports IEEE 802.11a/b/g/n/ac PSK/CCMP 1-CH
this supports both 2.4G & 5G communications.
Wifi History
2.4G
- This was the first Wifi defined in 1997, 802.11b, generally used with 11, or 13 channels depending on your country. Each channel could each supply a data rate of 11MBit/s .
- This data rate was then expanded to 54MBit/s in 2003, with the 802.11g. However, this still used 2.4G and instead of using 1channel to communicate it now uses 3-channels to communicate.This reduced your number of usable channels as other device communicating on a channel next door would now encroach into your channel(s).
- This means that 2.4G band can have a lot of noise and interference. Coupled with fact that this same frequncy is used by DECT phones, Microwave ovens, Baby mointors, Taxi Radio, Bluetooth.... These can inject a lot if noise and interfere with Wifi streaming link to the Linn DS/DSM/HUB as it may force the LInn product off the Wifi network and it will have to retry the connection, this takes time and may cause your Linn product to keeping muting the Music
5G
- A newer standard, 802.11n, allows usage of both 2.4G and 5G to give an even bigger data rate of up to 600Mbit/s.
- As standards improve the 802.11ac that the Linn DSM/Series3 supports is a data rato of up to 1,300MBit/s.
- 5GHz is a much cleaner radio space with a lot less interence compare with 2.4G. The only negative is a slightly reduced range.
- Some Wireless-Access-Points, WAPs and Router allow you to setup a seperate SSID, (Service Set IDintifier. this is name for a Wi-Fi network.)
Advice on use
We recommend that you configure your Wifi network to have seperate SSID for 2.4G and a different SSID for 5G wifi. Then configure the Linn DSM/Series-3 to only use the 5G network.
This will then allow the music stream to work on a cleaner transport/Wifi and stop any device from interfering with the music that you are listening to.
- There are Apps available to show you what is on your Wifi and your network
Disable Wifi
To totally disable the Wifi, go into the Konfig:About tab and disable the Wi-Fi option.
- NOTE: In the Konfig:WIFI tab, setting to NONE will only disconnect it from any Wifi network. The DSM will still broadcast its presence on the Wifi network.
Wired LAN connections
If you have connected a LAN cable to your Linn DS/DSM/HUB/SERIES3 then this take priority over the Wifi connection. This means that the Wifi connection is still on but ignored when a there is a live connection on the products LAN socket. When the LAN connection is removed then the connection returns to Wifi.
Common FAQ's
How do I Update, or recover, the software on a Linn DS/DSM
This procedure is not difficult. The first step is finding out which software/firmware you are using to minimise the steps required.
- From Software version Davaar 104, Konfig has retired from providing software update AFTER this software/Davaar version.
KONFIG will ONLY update to Davaar 104.
- If you have updated the Linn DS/DSM using Linn App this will be the latest Davaar version. Ignore this Konfig update.
- When you open Konfig this will only show the update as Davaar 104. This may be an earlier version of Davaar than currently installed on your Linn DS/DSM, (probably by Linn App). We recommend that you double check the current Davaar version installed on your Linn DS/DSM before updating using Konfig
- To check what version of Software you are running on your Linn DSM, you can either:
- 1. Use the IR Handset
- On older products: early Majik, Akurate, early Klimax and Kiko:
- * If this action states, "Your Software is up-to-date" or "Software update available...." then you are running Davaar99 or higher.
- * If there is an update available, you will be able to authorise the Linn DS/DSM by pressing the the joystick UP then joystick RIGHT buttons.
- * If this states anything else, then you are on Davaar 97 or lower
- On older products: early Majik, Akurate, early Klimax and Kiko:
- 1. Use the IR Handset
- On newer products: New Majik, Any Selekt DSM & new Klimax DSM:
- This will show "Device" on the front panel display. Hit the RIGHT cursor button and this will show you the product information including the software version. (Check point 2, below, on how to decode this version.)
- If there is an update available, you will be able to perform this update by following the instructions on the Linn DS/DSM screen.
- On newer products: New Majik, Any Selekt DSM & new Klimax DSM:
- 2: Use Konfig and select your Linn DS/DSM. The Software version is structured as a Software family(4=Davaar) :
- Major Release version, (this is the key number to use) : Minor version of software (Ignore this just now)
4:99.491 relates to 4=Davaar, 99=Major software version, 491=Minor version. Therefore, is Davaar-99
- Note: Konfig can still be used for these actions, it must still be used as a stepping stone to the latest Linn DS/DSM software.
- 2: Use Konfig and select your Linn DS/DSM. The Software version is structured as a Software family(4=Davaar) :
- 3. Open Manage Systems and the Firmware is listed on the product configuration page (top right). The Firmware version is decoded in the same manner as the Konfig setup.
Up to Davaar 97
To update, using Konfig and your current Linn DS/DSM firm is Davaar 97 or lower
1.Start Konfig (after ensuring you have latest version)
- a) Go into KONFIG Settings and check that Konfig is set to the same network as your Linn DS/DSM.
2. Click on the UPDATES tab. If there is a software update for your Linn DS/DSM it will be listed after clicking UPDATES. If there is no firmware update available for the Linn DS/DSM then it will not be listed under this tab.
- Note: on the Selekt DSM & new Majik DSM they will need to be power cycled and wait appox 30minutes before checking the Konfig UPDATES tab
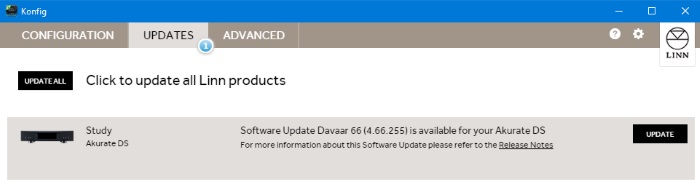
3.Select the UPDATE button against the Linn DS/DSM you want to update.
- a) A message will appear on the Konfig screen stating the major changes that this software update may incur. (This will be dependant on your present version of software loaded into the Linn DS/DSM)
- b) If you want to continue with this update then scroll down to the bottom of the message and select UPDATE.
- c) For your Privacy we ask if you agree to collecting Anonymous data on usage of the Linn DS. This will aid any fault reporting and also any activity to help Linn enhance the software and product operation.
- d) Select I AGREE or more options to change what information Linn Products Ltd can receive.
4. Konfig will download the firmware update and proceed to updating the selected Linn DS/DSM player.
5.Once complete you will see an Update Completed Successfully message and your DS player will be re-started
6. Update complete
If you encounter any problems, please contact your Linn Specialist or Contact Linn.
From Davaar 99 onwards
To UPDATE, using Linn App, and your current Linn DS/DSM is Davaar 99 or higher
Linn Ds/DSM software updates using Linn App

To RECOVER, using Linn App, and your current Linn DS/DSM is Davaar 99 or higherThis is only valid for Linn DS/DSM that have already been loaded with Davaar 99, or higher, firmware (from approx April 2023).

To update, using an IR handset, and your current Linn DS/DSM is Davaar 99 or higher
Music formatsWhat audio formats do the DS players support?
Why does Linn recommend FLAC?
Can the Linn DS/DSM play DSD music?Products that will play stereo DSD audio:
Can I change the audio quality of the Tunein Radio
I can no longer get Linn radio stream, Linn Jazz, Linn Classical, Linn Radio, station
Does the Linn DS/DSM players play BBC Radio via TuneIn?
How do I add BBC Radio stations to my Presets?
I cannot get any foreign Radio stations, I can only get UK stations
Does the Linn DS/DSM players play MQA?
Can the DS player play multi-channel files?
Upgrading softwareHow do I upload new software into the Linn DS/DSMThere are many ways to do this, depending on the software version already installed on your Linn DS. Check HERE for the details on how to do it
Physical Input/OutputsHow do I add Music to play on Linn DS
Will downloaded music play on the DS players?
Can I Airplay from my Android device?
After Updating to Davaar55 I can only get audio from my Exakt outputs and not the Analogue Out
Are the Digital outputs (Toslink/SPDIF) volume controlled?
Can I add digital loudspeakers to the Linn DS/DSM?
General Q'sCan I stop the kids from playing with the front panel buttons?
How do I achieve gapless playback for live albums?
Linn PINSWhat is a PIN, check HERE for more detailed information.
PIN FAQs:
Deezer on the Linn DS/DSM
Linn Songcast
There is a ! on the front panel of my Linn DS/DSMThere is a speaker setup issue on the Linn DS/DSM Surround Sound Rules
The front panel of the Linn DS/DSM is showing a flashing dot or lightening flash and I cannot see the Linn DS with Linn App or KazooThis is the Linn DS/DSM either in "startup" mode or in "Waiting for Software" mode.
If you experience any problems getting the Linn DS on an Ethernet network, (dot continuously flashing), try the following options:- Option1
You will find that some of the devices in the system get confused and cause system confusion. The power cycling will do a reset of the system and recover most issues. Option2
Option3
Some networks only have a limited number of DHCP address’s. if you have already connected some PC’s to this system, your Router/DHCP server can remember these devices, (even though no longer connected) and will not allocate these previously assigned IP addresses to newly connected products. So the case of unplugging one device to free up an IP address for the DS to use will NOT work with most Routers/DHCP servers if there are no free DHCP IP addresses available. This will give a better idea as to what is causing the problem. (98% of the time, this is due to a local network issue). If you always get the flashing dot, then the lightening flash symbol, then the Linn DS/DSM needs to be programmed. Either do the RECOVER option or contact your Linn Retailer to get assistance.
FAQ's on ALL products linkClick HERE for FAQ on ALL products
TroubleshootingTop Of Page Index Technical Specifications
|
|||||||||||||||||||||||||||||||||||||||||||||||||||||||||||||||||||||||||||||||||||||

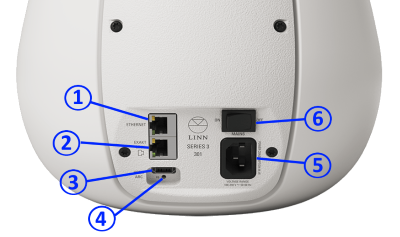
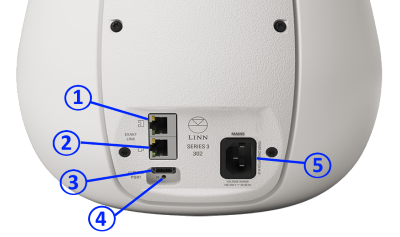
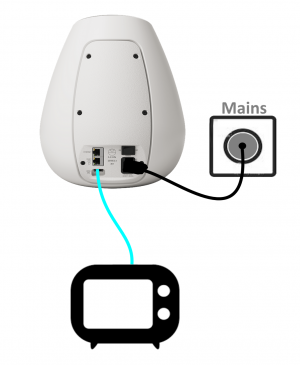
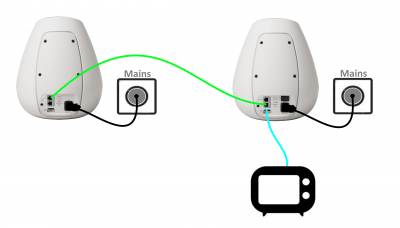

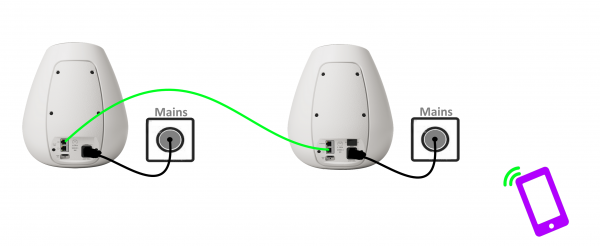
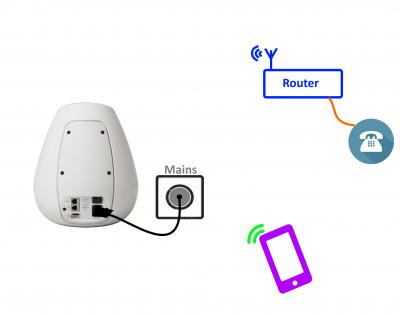
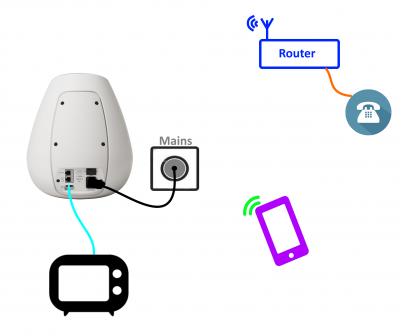
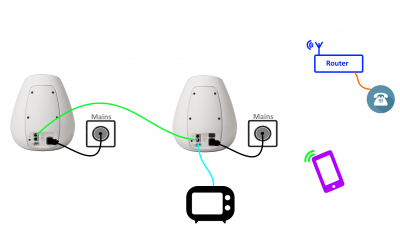
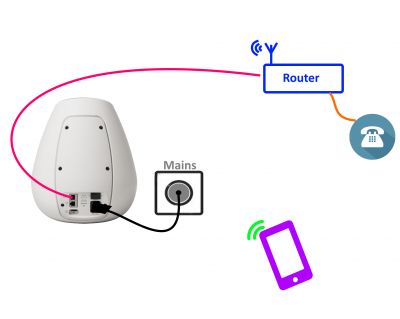
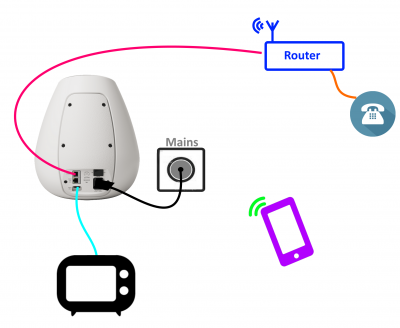

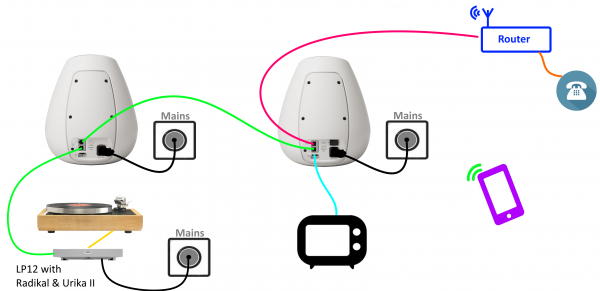

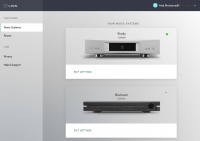
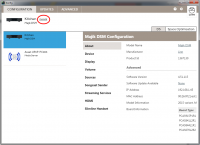
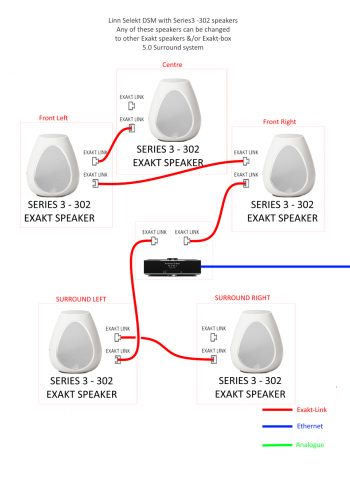
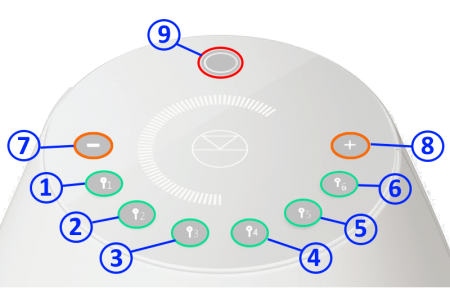
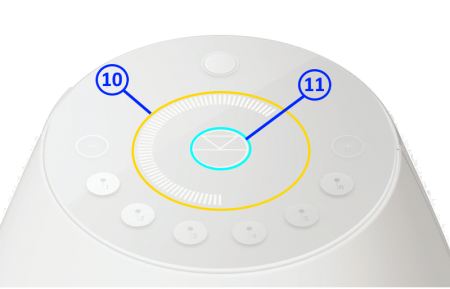
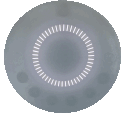


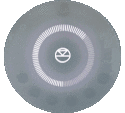
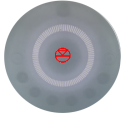







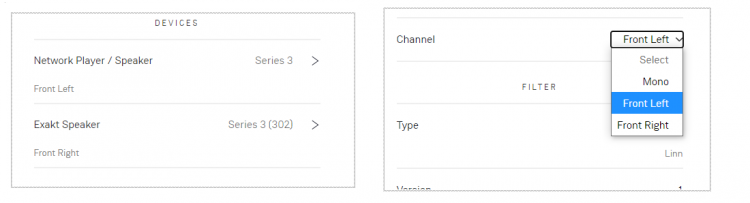


 icon, this will proceed to the Recovery page
icon, this will proceed to the Recovery page