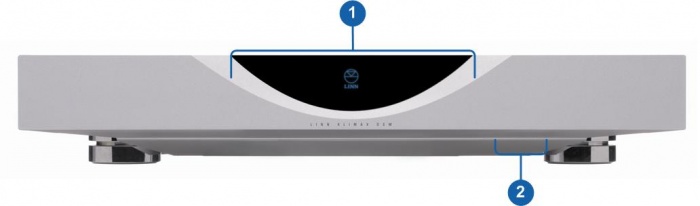Difference between revisions of "Klimax DSM /2 (2016-2018 Variant)"
m (→Product info) |
m (→Product info) |
||
| Line 31: | Line 31: | ||
<br><u><b>Hardware Upgrades</b></u><br> | <br><u><b>Hardware Upgrades</b></u><br> | ||
| − | :[[Organik_DAC|<u>Organik Upgrade<u>]] [[Category:Organik Upgrade]]<br> | + | :[[Organik_DAC|<u>Organik Upgrade</u>]] [[Category:Organik Upgrade]]<br> |
:[[Surround_Sound_Variations#Linn_Surround_Module| Linn Surround Module]] for [[Surround_Sound_Variations#Linn_Surround_Module|bitstream Surround sound decoding]] | :[[Surround_Sound_Variations#Linn_Surround_Module| Linn Surround Module]] for [[Surround_Sound_Variations#Linn_Surround_Module|bitstream Surround sound decoding]] | ||
<br> | <br> | ||
Revision as of 11:47, 28 April 2022
<< Klimax DSM/1 (2014 Variant) Klimax DSM/3 (2020 Variant) >>
KLIMAX DSM/2
(KATALYST & 4K compatible variant)
Contents
Product info
- Product Name: Klimax DSM/2 (2016 / 2018 Variant)
- Other variants of this product can be found at Klimax DSM Variants
- Other variants of this product can be found at Klimax DSM Variants
- Date of Introduction: Sept 2016 - Mar 2021
- Replaced by Klimax DSM/3 in 2021
- Type: Integrated digital music player and preamplifier
- Product Information sheet
- Features
- Katalyst DAC Architecture - AK4497
- DSD Support
- DS Design
- Dynamik Power Supply
- 192k/24bit Analogue to Digital convertion for Analogue input
- EXAKT
- Surround Sound
- HDMI-2 + ARC
Hardware Upgrades
Note: It should be noted that information may at times be out of date and should not be used as a current list of what upgrades are available.'
Support
Latest software
Details of latest Product release software
Manuals
Network Setup
Back Panel Connections

- MAINS INPUT - To connect to the mains electricity supply.
- TOSLINK IN- To connect sources with Toslink (optical) digital outputs.
- ETHERNET - To connect to a network (100Base-T)
- SPDIF IN or SPDIF OUT - Configured in Manage Systems as either an digital input or digital output. (Default: Input)
- EXAKT LINK - To connect to Exakt compatible devices (Exaktbox, Exakt Speakers, Urika II etc)
- EARTH GROUND - For connecting the unit to an earthing terminal if no mains earth is available or for joining the earths of other products in the system to improve perfromance in areas of poor/noisy electrical earth conditions.
- BALANCED IN RIGHT, LEFT - To connect sources with balanced (XLR) outputs. 1 2 (input transformer can be by-passed using Manage Systems)
- BALANCED OUT RIGHT, LEFT 2,4 - To connect to a preamplifier (or power amplifier when internal volume control is enabled) with balanced (XLR) analogue inputs.
- UNBALANCED OUT RIGHT, LEFT .2,5 - To connect to a preamplifier (or power amplifier when internal volume control is enabled) with unbalanced (RCA) analogue inputs
- HDMI OUTPUT - To connect to a display device with 1.4 & 2.03 HDMI/HDMI ARC inputs.
- HDMI INPUTS - To connect sources with 1.4 & 2.03 HDMI outputs.
- FALLBACK - To put the device into Fallback mode (used when reprogramming)
1 XLR to RCA adaptors are supplied for connecting sources with unbalanced outputs.
Input transformer can be enabled or disabled in Manage Systems setup
Note: Configuring to RCA will add a ground link to the audio tranformer causing an imbalance in the HOT and COLD XLR connections
2 Only use the XLR(8) output OR the RCA(9) output, never use both outputs as the RCA will degrade the XLR(8) output audio.
3 ![]() Linn recommend using Premium High Speed Certifiied HDMI cables for an optimal experience. (supporting HDCP 2.2 up to and including 60Hz UHD.)
Linn recommend using Premium High Speed Certifiied HDMI cables for an optimal experience. (supporting HDCP 2.2 up to and including 60Hz UHD.)
4 Output voltage 4 V RMS (0 dBFS , vol. 80) - Output impedance 300 Ω
5 Output voltage 2 V RMS (0 dBFS , vol. 80) - Output impedance 300 Ω
EXAKT LINK connection
Check HERE for information of Exakt link connection
Front Panel
- DISPLAY
- ON / OFF SWITCH
Installation
Please read the following carefully before installing the unit in your system – your unit may need to be reconfigured by your Linn retailer.
For further assistance, try our customer support page
Exakt Options
Exakt usage the the Exakt Klimax speakers can be found at Klimax Exakt System
Check Exakt trouble shooting if you have any issues with the Exakt system.
Features
Tidal
- Tidal is supported in countries listed HERE on the Tidal website
Qobuz
- Qobuz Streaming CD or Hi-Res quality music
- Check for Qobuz FAQ's with LInn DS/DSM
Calm Radio
- Calm Radio "Music that helps you get through the day "
Spotify Connect
- Spotify Connect can now be used on Linn products using firmware Davaar59 (Aug 2017) or later firmware. (That is, if your Linn DS/DSM has had a software update after Aug 2017 then you can use Spotify connect)
- This allows you to select and play your Spotify music on your Linn DS/DSM players and use the internal volume control on the Linn DS/DSM.
- To connect your Spotify account to the Linn DS/DSM :
- On your control device, iPad/Android/PC/MAC etc, connect to the same computer network as your Linn DS/DSM
- Start your Spotify app, (if it is already open then close the App, wait a few seconds, and open the App)
- Now check the Spotify Speakers icon to find your Linn DS. (In some cases you may have to power cycle your Linn DS/DSM before this is seen)
- Select your Linn product, and you can now play to the Linn DS/DSM from the Spotify account and control the Linn DS/DSM volume.
This is web controlled and if your Linn DS/DSM has already been paired with your Spotify account you will be able to control even if you are not on the same ethernet network.(So be careful that if you accidentally select the Linn DS/DSM as a Spotify speaker and put the volume up high, and you are not at home)
- Check FAQ Spotify Connect for more information.
|
September 2025:We do intend to support Spotify Lossless:
|
Roon
|
- Change Roon Protocol to Roon Ready in Manage Systems > Music tab.

- This will also allow you to decide, if the Linn DS/DSM has a DAC that supports DSD playback, which products decode the DSD. Either Roon decoding or Linn DS/DSM direct playback.
All Linn DS/DSM ARE ROON CERTIFIED devices
The Linn DS/DSM requires Davaar63 (May 2018) or later firmware to work with Roon V1.5 and above.(That is, if your Linn DS/DS/HUB has had a software update after May 2018 then you can use Roon)
This allows full hi-res audio, (384k/24bit) playback controlled by the Roon system
Roon Tested Setup
- On Linn DS proxy setups, Linn DS with Linn Kontrol preamplifier connected with RS232, the Roon volume control will not control the Linn Kontrol volume.
- A Roon Core is required in your network system to allow Roon to control your Linn DS/DSM.
- ENABLE the Linn DS/DSM player in the Roon - Settings - Audio - NETWORKED section.
- In the Settings > Setup make sure that the "Subnet of Linn Streaming" is the same as the network that the Linn DS is on. Otherwise, they will not show in the Audio
- On Linn DS proxy setups, Linn DS with Linn Kontrol preamplifier connected with RS232, the Roon volume control will not control the Linn Kontrol volume.
Control
Primary control is through Roon.
:Transport IR is disabled on the Linn DS/DSM when the Roon input is selected from Linn DS firmware release Davaar80 (Nov 2020)
Issues
Roon uses the Linn DS/DSM as a media player, the control interface IS Roon.
- • I cannot see any Linn DS in the Audio list...
-
- If you cannot see any Linn DS product in the Audio list then check that with the setup the correct Linn Streaming subnet (network address range).
- E.g. if your Linn DS has IP address 192.168.1.34 then its subnet is 192.168.1.0
- In the Settings > Setup make sure that the "Subnet of Linn Streaming" is the same as the network that the Linn DS is on. Otherwise, they will not show in the Audio tab. You can find the IP address by pressing the * button on the IR handset
- • I am only getting Airplay quality audio from the Linn DS using Roon
-
- In Roon: Settings - Audio setup page, you will have devices listed with "via Linn Streaming" and devices listed with "via Airplay".
- Pressing this "ENABLE" button on "via Linn Streaming" will bring this Linn DS player alive.
- When you press ENABLE, this will then allow you to rename this Linn DDS; otherwise it will be its default name. E.g. below the "Linn Akurate DSM" - "via Linn Streaming" has been enabled, and I have renamed it "Merlin Lounge".
- The Linn DS/DSM products have to be declared as "Roon Tested", networked devices in the Roon Core settings. (The "AIRPLAY" option for the Linn DS/DSM must be disabled within the Roon Core).
- Click on the Roon Ready - Enable and give a name to the Linn DS/DSM. (In the example below, this has been named Merlin Lounge)
- The Linn DS/DSM products have to be declared as "Roon Tested", networked devices in the Roon Core settings. (The "AIRPLAY" option for the Linn DS/DSM must be disabled within the Roon Core).
- • I press STOP and the Roon starts playing again...
-
- Transport (play / pause / stop) and Volume can be controlled using Kazoo or Ir handset. Although later versions of Roon will counteract these commands. Only use the Roon controller software to control what is playing.
- Linn DS Firmware Davaar80 onwards will disable transport controls whilst on the Roon input of the Linn DS/DSM
- • If I select an external source whilst playing Roon, I need to re-select the source to get it playing.
-
- This can be due to a confusion, as the Roon will send a stop command to the Linn DSM as you exit the Roon source. However, as the Linn DSM will probably have changed to this new source, then this new source is stopped by Roon. On external sources, this can only be recovered by selecting another source and going back to the originally selected source.
- The solution is to Stop or Pause the Roon source BEFORE you change to a different input on the Selekt DSM.
- This can also be reduced by going into Konfig or Manage systems and disabling the "AutoPlay" option.
Deezer
- This can now be used on Linn products using firmware Davaar82 (July 2021) or later firmware.
- To create and add Deezer tracks to a Linn DS/DSM playlist you require the Linn App
- This function is NOT available on the Kazoo or Kinsky Apps, only with Linn App
- The Deezer is broadcast from the Internet straight to the Linn DS/DSM and you use the Linn App to select and play the Music on the Linn DS/DSM.
- From firmware Davaar 110, Jan 2025, Deezer has been updated to the latest driver. Check the Deezer FAQ's for more information and assistance.
- From firmware Davaar 110, Jan 2025, Deezer has been updated to the latest driver. Check the Deezer FAQ's for more information and assistance.
- Check for Deezer FAQ's with Linn DS/DSM
AIRPLAY
- AirPlay is a Apple protocol that allows wireless streaming media.
- The Linn DS/DSM/HUB can take the audio stream via the "Netlink" input.
- AirPlay is a Apple protocol that allows wireless streaming media.
- Check <HERE> for any issues with Airplay
FAQ's
Check:
For further assistance, try our customer support pages