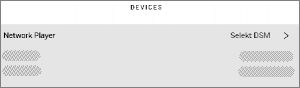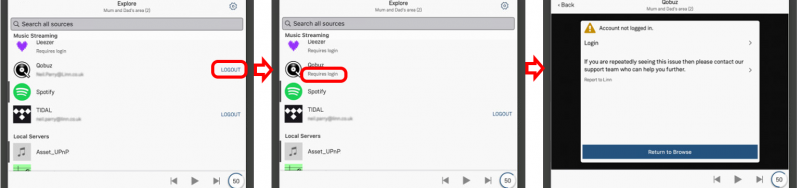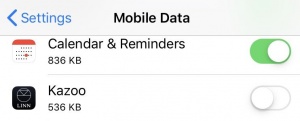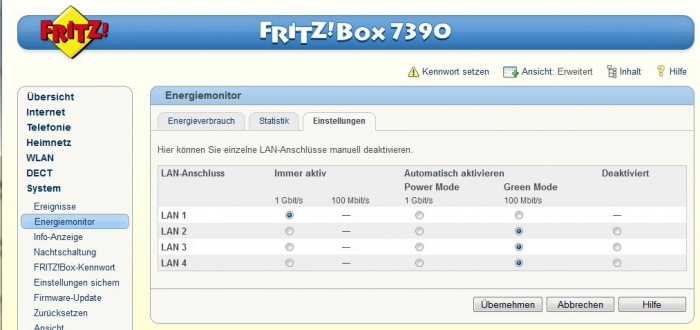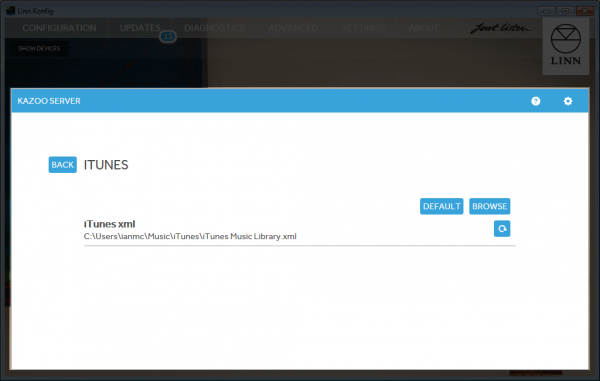Troubleshooting
Contents
- 1 Some information can also be found in the FAQs section
- 2 I cannot get any TuneIn radio stations to work
- 3 Pins not selecting the correct Radio station etc
- 4 KAZOO User interface issues
- 5 Kinsky issues
- 6 There is a ! on the front panel of my Linn DS/DSM
- 7 Konfig diagnostics
- 8 Songcast
- 9 General product control issues
- 10 Updating to Davaar55 only get audio from my Exakt outputs and not the Analogue Out
- 11 Konfig states, "EXAKT DISABLED"
- 12 Exakt system doesn't work
- 13 Tidal streaming issues
- 13.1 Enable service
- 13.2 Tidal 30day free voucher
- 13.3 Does the Linn DS/DSM support HiRes FLAC, Dolby Atmos, Sony 360 Reality Audio, FLAC, Master Quality Authenticated (MQA)
- 13.4 Tidal streaming issues
- 13.4.1 Tidal keeps rejecting my Login on Linn App and reports "something went wrong. Please try again. If error assist...."
- 13.4.2 I can only play Tidal on one of my Linn DS/DSM's
- 13.4.3 Setting up a Tidal account, I get an error “Sorry, no flowId is set up…”.
- 13.4.4 Linn App does not show the Tidal option
- 13.4.5 On Linn App, a red message stating "Connection failed"
- 13.4.6 Music from Tidal is dropping out
- 14 QOBUZ streaming issues
- 14.1 Enable service
- 14.2 Linn App will not work with Qobuz
- 14.3 QOBUZ service appears to be disabled
- 14.4 QOBUZ not streaming Hi-Res quality
- 14.5 QOBUZ show me tracks but I cannot play them, the PLAY/SKIP button is greyed out
- 14.6 Qobuz tracks will only play for 30seconds
- 14.7 I have some Qobuz tracks in my Playlist but the Linn DS will not play them
- 14.8 Music dropping out playing Qobuz music
- 15 iPad/iPhone, cannot find Linn DS in Airplay
- 15.1 I cannot find my Linn DS
- 15.2 Linn DS disappearing
- 15.3 Black screen only on Kazoo App
- 15.4 Linn Customer Support
- 15.5 iPad/iPhone, cannot find Linn DS in Airplay
- 15.6 Check Apple for any advice
- 15.7 Airplay no audio but MAC states that it is playing
- 15.8 Airplay/Songcast keeps dropping out on not starting on a Wifi connection
- 15.9 iPad/iPhone cannot see any DS or Library
- 16 HDMI general Troubleshooting
- 16.1 ARC - Audio Return Channel
- 16.2 I cannot get any picture through the HDMI
- 16.3 No Audio playback on HDMI connection
- 16.4 Audio keeps muting/unmuting
- 16.5 APPLE TV4 switching TV On and Off Plus controlling Tv volume
- 16.6 No Audio from a Linn DSM HDMI connection
- 16.7 Hiss or White noise Audio from a Linn DSM HDMI connection
- 16.8 Do Linn DSM products support HDMI 2.1?
- 17 Networking
- 18 Checking internet connection consistency
- 19 Apple Music will not play on my Linn DS
- 20 Kinsky will not play any of the tracks from the Folder view
- 21 I cannot play some of my iTunes tracks on the DS
- 22 When I select the Linn DS on my Linn PreAmp, the volume options disappear
- 23 Using SongCast on my PC/MAC, the music keeps dropping out
- 24 I cannot see my DS in the Songcast Preferences tab
- 25 The Linn DS/DSI will only play one track, then stop
- 26 ALAC files cannot be played on the Linn DS/DSI player
- 27 Internet Radio keeps muting
- 28 The front panel of the DS is showing a flashing dot and I cannot see the Linn DS with Kinsky or Konfig.
- 29 I cannot see the Linn DS on my control point
- 30 I can only see some of my Music and the Music keeps pausing
- 31 I cannot play some of my iTunes files
- 32 A ripped CD is not showing up
- 33 Archive
Some information can also be found in the FAQs section
I cannot get any TuneIn radio stations to work
If you have no radio then check http://status.tunein.com this will show any streaming issues with TUNEIN Radio
This maybe a simple issue that you have no internet connection to the Linn DS/DSM.
If you have a Qobuz or Tidal account, then check that you can get Music from those services, they will tell you if you have internet.
If the Radio stations show "Unsupported" against them, this points to the Radio stations with being incorrect and an issue with the TUNEIN servers. Check http://status.tunein.com for the status of the TUNEIN servers.
Pins not selecting the correct Radio station etc
Using the Kazoo app, if your Pins are not selecting the original setup action, then delete this Pin and re-assign its action.
The original Pin setting may be been set up in a beta/development version of Linn DS firmware and may be incompatible with the current version of Davaar.
KAZOO User interface issues
Kazoo states "Waiting for Room...."
First basic points to check:
- Click on the Kazoo "Waiting for Room..." Rooms selection and see if any other room are listed. (Your Room name may have changed but Kazoo is looking for the old room name).
- Is the Linn DS/DSM power on? (that is, is there mains power to the Linn DS/DSM and is it switched on. (Do not dismiss this as this is a very common issue)).
- check is the Settings of the Kazoo App: (this may be setup to connect to a different LAN/Network than your Linn DS/DSM is connected to)
- (If your device running Kazoo also has a VPN, make sure that the VPN IP address is not selected)
If you are still having issues, try the following:
- 1. Power cycle (Mains OFF, wait 30seconds, Mains ON), the Linn DS/DSM and then quit/exit the Kazoo App and re-open the Kazoo App.
- 2. If your PC/MAC has multiple network connections, (wired and wireless/Wifi). Disable one of them so you are ONLY using wired Ethernet or wireless Ethernet. Restart the control point (PC/MAC/iPhone/Android etc) and check operation.
- 2.1. Some device may have VPN software installed. Make sure that you do NOT use this connection. (A sample of some VPN packages available are: Nord VPN, Tunnel bear, Hide.me......)
- 3. Some Network DHCP servers/switches can block UPnP communication or get confuased with their state. This may have been due to an hidden software update on your Router or has enhanced security enabled to block the communications used by the Linn DS/DSM to the Kazoo App.
- If possible try the Linn DS/DSM on a different LAN/Network and see if this allows for connection.
- Also if the Router/DHCP Server has the scheduled reboot option then set this to Reboot every 7days.
- If possible try the Linn DS/DSM on a different LAN/Network and see if this allows for connection.
- 4. On more advanced network setup check the IGMP snooping. This should be set to OFF. (IGMP snooping has different interpretations in some network kit manufacturers. This causes Unicast/multicast broadcasts to be lost over time).
- 5. You may have different Anti-Virus & firewall packages from the Windows default, (such as Norton, McAfee, etc) ensure that these have the above files with exceptions as per their Manual, plus check the UPnP port. [1]
- 6. Try another control point, to check the operation of your PC that is WIRED to the LAN/network. That is, NOT using Wifi/Wireless.
- a) If you can use Wired LAN connections with no issue then check for any power saving configuration, such as Green settings, DISABLE these to keep the Wifi alive all of the time. (If the Wifi is a sleep, the Kazoo/Linn App will only wake up the Wifi and any discovery broadcast is lost)>
- In Kazoo you can go into Settings and "Rescan Network", this will force a rediscover and suspect that is Wifi sleep issue.
- 7. SKY-Q has been known to saturate your ethernet network and cause discovery problems. Check | Discussion topic: SkyQ interferes with Internet causing slowdown and latency
- 8. If the App is still available for your control device try the KINSKY app to see if this works.
For further assistance, try our customer support pages. Detailing to our Customer Helpine team what you have tried from the above list and the results in each case.
I cannot see the Tidal, Qobuz or Tunein icon, how do I get them back?
You can make some of the icons invisible using the Konfig app.
- Select you Linn DS/DSM using the Konfig CHANGE button
- Go into Sources and select "+ Playlist"
- Change the Visible to Yes
- Click on another box after the Yes selection and now check your Kazoo App for Tidal, Qobuz etc
Volume control
VOLUME control greyed out
- If you have recently upgraded your Kazoo to version 4.11.252, or later, and the Volume control option is greyed out then you will need to update the Firmware on your Linn DS/DSM players to Davaar60 or later using Linn Konfig
Pressing and holding Volume UP/DOWN on the IR handset will only change volume by 1 step
- The batteries on the Remote handset are weak. Change the batteries and retry this operation
Pins not selecting the correct Radio station or sources etc
- Using the Kazoo app if your Pins are not selecting the originally setup action then delete this Pin and re-assign its action.
- The original Pin setting may be been setup in a beta/development, (Davaar 63) version of Linn DS firmware and may be incompatible with the current version of Davaar.
- Also check the batteries on your IR handset are OK. (You need to Press and HOLD the PIN number on the older handsets and these may have weak batteries and stop sending for the 2 seconds required to select the PIN)
- Information on how to setup a PIN is shown HERE
Twonky Media music greyed out or will not play
- If you are looking at the Music and the Music cannot be added to the Playlist or is greyed out. But you may if you go to a PC/Mac and this does allow the same Music (or vice-versa) you will probably also using Twonkymedia.
- The solution is to go in the Twonky Settings > Advanced > Media receivers and RESET LIST. Now retry the iPad Kazoo and it will probably now work.
Kinsky issues
Any knowns issue with each version of Kinsky is reported in
iPad Kinsky
iPhone Kinsky
Windows Kinsky
MAC OSX Kinsky
There is a ! on the front panel of my Linn DS/DSM
There is a speaker setup issue on the Linn DS/DSM Surround Sound Rules
Konfig diagnostics
Konfig reporting "Update failure" when trying to download the firmware from the Cloud
- Check that you are using Konfig 4.37.174 or later and using Windows 10 or 11 (or MAC).
- The file transfer protocol used in previous versions of Windows and Konfig have now been discontinued and no longer supported.
Konfig not reverting to non-Beta Application version
If you have unchecked the Beta application release of Konfig this only stops checking to see if a beta release exists. It does NOT revert you back to the official release.
If you want to install the official release, then go to www.Linn.co.uk/software and redownload/install the current version of Konfig.
If you start Konfig and only get a white screen or only shows toolbar with no "Show devices" button:
- Windows
- 1. Go into Google Chrome - Settings - Show advance settings
- 2. Select Privacy - Content settings
- a) If ""JavaScript is "Do not allow any site to run JavaScript" change this to "Allow all sites to run JavaScript"
- 3. OK, out of this & restart Konfig
- MAC OSX
- 1. Go into Preferences - Java
- 2 Go to Security and reduce the security level from Very High to High
- 3 OK, out of this and restart Konfig
- If this does not cure the issue then in MAX OSX
- 1. Run Konfig
- 2. Open Internet Explorer/Safari
- 3. Type in http://localhost:5011 into the IE address bar
- 4. If Safari reports "Safari can’t open the page “http://localhost:5011” because the server "localhost” is missing" then
- Open the Utilities/Terminal App and type sudo nano /etc/hosts you should see some text. It should look like this:
## # Host Database # # localhost is used to configure the loopback interface # when the system is booting. Do not change this entry. ## 127.0.0.1 localhost 255.255.255.255 broadcasthost ::1 localhost
- if this file/box is empty then enter the information shown above, into the /etc/host box and exit by using the "CTRL" X keys then Y to confirm the save. We want to save the fie in Mac format, so press the Esc (Escape) key and then press M (this is what the M- means in the help bar).
- 5. Reboot your MAC to ensure that these new settings are being used and retry Konfig.
- After the update, some PC/MAC cannot find any Linn DS/DSM products:
Do the following procedure:
- 1. If you are using Norton Anti-virus, make sure that the new Konfig is added an exception
- 2. Restart your PC/MAC and retry Konfig 10
- a) Press the SHOW DEVICES button
- b) If a number appears beside the Updates tab (top of Konfig screen,
- i) Press the Updates tab and press UPDATE beside your Linn DS/DSM name
- ii) Wait until the update is finished and Press the SHOW DEVICES button. Your DS should now appear.
If your Linn DS/DSM is not listed
- 3. Press the ADVANCED tab and see if your Linn DS/DSM is listed here
- If neither of these two options work
- Follow the Konfig 10 diagnostics
- If doing an Advanced download, Konfig reports "cannot find directory.."
- Check that
- 1. You can type the correct file location and file name in to the download field
- 2. Konfig 4.10.5-4.11.2 needs internet access before doing the file update. Make sure that you have an Internet link BEFORE opening Konfig
- When entering the room dimensions in Space Optimisation, clicking the tick box deletes the values entered
- Use the 'Enter' key or the 'Tab' key instead of the tick box.
Songcast
Selekt DSM does not produce any sound from the cartridge(s)
Check Selekt configuration
- If this is a fresh installation or you have added/changed an Selekt cartridge configuration the check:
- DAC Modules:You have NOT using fitted BOTH Organik DACs AND Katalyst or Standard DAC's. The Selekt cartridges can ONLY be:
- ALL Organik DACs or
- A mixture of Katalyst or Standard DAC's
- A mixture of Organik DACs AND Katalyst or Standard DAC's will produce NO sound and give a front panel warning of Configuration error.

- * Cartridge(s) must be fitted on the order;
- Slot#1 the first cartridge,
- Slot#2 for the second cartridge, if required and
- Slot#3 for the third cartridge, if required.
- If you have the correct orientation of DAC's and cartridge position (see above), try the Restore Procedure...
Restore Procedure
Using Manage Systems
- 1. Check that your Selekt DSM is powered on and connected to a network with internet access.
- 2. In Manage Systems, select your DSM and go into the GENERAL tab.
- a) Click on "Selekt DSM" text to go into the configuration box,
- b) Scroll down to the bottom of the Network player page and
- click on the " RESTORE SPEAKER FACTORY DEFAULTS text
- c) After a few moments, a pop-up box will appear, click on the RESTORE
- An status box will appear at the bottom of the screen giving you the status of the upgrade.
- a) Click on "Selekt DSM" text to go into the configuration box,
- 3. When it's finished:
- a) Power cycle the Selekt DSM
- b) Set up the speaker info and see if normal operation has returned.
- c) If not, please contact Linn Helpline.
Using Konfig App (This is now archived and only to be used when advised by Linn)
- MAKE SURE YOU ARE RUNNING THE LATEST VERISON OF KONFIG (V4.37.165 or later)
- 1. Make sure that your Selekt DSM is powered on and connected to a network with internet access.
- 2. In Konfig, select your DSM and go into the Exakt or Speakers tab.
- a) In the Speakers configuration box, click on the FALLBACK button. This will put the Selekt backplane into fallback mode.
- b) After a few moments, a RESTORE button should appear in the Speakers configuration box. Press this RESTORE button.
- i) If the RESTORE button does not appear after 60 seconds then quit Konfig.
- ii) Re-open Konfig and go back the Exakt or Speakers tab. The RESTORE button should now be visible. Press this RESTORE button.
- c) Let it go through the programming steps (there's a progress indicator at the bottom of screen).
- 3. When it's finished:
- a) Power cycle the Selekt (Do NOT use the Reboot option in Konfig).
- b) Set up the speaker info and see if normal operation has returned.
- c) If not, please contact Linn Helpline.
General product control issues
This to help with the basic fault-finding of a Linn DS system.
Updating to Davaar55 only get audio from my Exakt outputs and not the Analogue Out
- Check Konfig > Device > "Dual Analogue/Exakt Stereo Output" has been enabled.
- If you have declared your Exakt speakers as 'Front Left'/'Front Right' and the analogue outputs to be 'Front Left'/'Front Right' (Stereo). ensure that this option in Konfig is enabled. The audio in the Exakt outputs will be out of sync by approx 60mS compared to the analogue outputs.
Konfig states, "EXAKT DISABLED"
Check Exakt troubling shooting section
Exakt system doesn't work
Check Exakt troubling shooting section
Tidal streaming issues
This will work with Linn DS/DSM products running Davaar23 firmware. This can be updated using the Konfig software. To create and add Tidal tracks to a Linn DS/DSM playlist, you require Linn App version 4.4.9 or higher.
- Tidal is supported in countries listed HERE on the Tidal website
- TIdal control is ONLY available for media selection on the Linn App . (April 2024 - Tidal have removed support for the Kazoo application on all platforms.)
- The Tidal is broadcast from the Internet straight to the Linn DS/DSM. This means that the control point does not need to be powered on.
Enable service
- This option can be added/removed from the Linn App Browse options by:
- In Manage Systems
- 1 on main web page, select your Linn DS/DSM
- 2 Click in the MUSIC tab
- 3 Under TIdal ENABLE/DISABLE this Service
- 3a You may also change the Audio quality that the Linn DS/DSM receives from Tidal in the setup tab.
- 4 Complete
- In Manage Systems
Tidal 30day free voucher
- Note: This trial is only available to new Tidal subscribers.
- You can get a free 30day trial voucher from Linn by:
- Open up Linn App and select the "Settings"
- Within Settings page select the "Register your Linn Products"
- After you enter you details you will receive (in your email) a voucher
- Go to www.tidalhifi.com in your browser
- Below the "Try Now" click on the "Do you have a voucher?" text. Enter your voucher number "Continue" with the screen instructions.
- When you have a Password, enter your Email and password into the Linn App Tidal request window. This will open the your selection window. Use this like a UPnP Media and add the Music on the Playlist in the same manner.
Music on the Playlist can be Tidal Music mixed with local UPnP Media server music. That is, the Music can be local music and Tidal music in your Playlist
Does the Linn DS/DSM support HiRes FLAC, Dolby Atmos, Sony 360 Reality Audio, FLAC, Master Quality Authenticated (MQA)
Hi-Res FLAC
- This is supported in Linn DS firmware, Davaar 103 - 13th November 2023 onwards up to 192K 24bit FLAC.
- From the 15th November 2023, Tidal will start streaming in Hi-Res FLAC, which is supported with a Linn DS/DSM running Davaar 103 or later firmware.
- You will also have to check the Manage system setting for Music > Tidal is set for Hi-Res (up to 192k 24bit) :
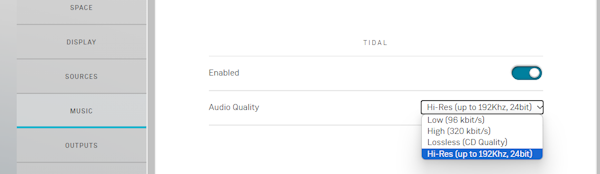
- Note: Linn App V4.6.9.1 and earlier may still state CD against a track, but will play back in Hi-Res. This is a bug which will be fixed in the next release of Linn App.
However, Tidal Hi-Res streams are very computationally intensive. Our earlier products will struggle decoding and playing back these Hi-Res files. Until Tidal can address this intense stream issue, from Davaar105, these earlier products will have limited sample rate of Hi-Res streams (CD quality and higher).
MQA, Dolby Atmos, Sony 360 Reality Audio
- No, Linn DS/DSM does not support any of these codecs, but if you have a MAX Tidal subscription any Tidal Masters will play as Hi-Res FLAC quality audio.
Tidal streaming issues
Tidal keeps rejecting my Login on Linn App and reports "something went wrong. Please try again. If error assist...."
from April 2023 : Tidal have removed support for the Linn Kazoo application on ALL platforms. We recommend trying the new Linn app (available on iOS and Android)
Otherwise, due to recent Tidal security changes, Sept/Oct 2020, Tidal requires to be login into a new Server.
- You need to be using the Linn App to log into Tidal.
- This has been implemented in the Linn DS/DSM firmware/Software - Davaar80.
- > You can check the version of Davaar software on the Linn DS/DSM using either the HELP or # on the IR handset (SW value should be 4.80.389 or higher)
- Davaar 80 can be done using the Konfig App or speak to your Linn dealer to perform this action.
- If you have a Selekt DSM, Series3-301 or a new Majik DSM you can also do this firmware update using the Linn App (iPad/iPhone ONLY)
- You need to be using the latest versions of Linn App;
- Linn App v4.2.18+
If you are still having issues logging in:
- Power cycle the Linn DS/DSM. That is, remove mains power for 10 seconds and re-apply mains power.
- .Quit the Linn App and restart it
- Now try logging into Tidal. This will now show the official Tidal login screen offering email/Username, Facebook or Apple logins. If it does not show these login options then you are using any old version of Linn App and this App must be updated.
I can only play Tidal on one of my Linn DS/DSM's
Check which Tidal Streaming account you have, It is only the Family account that allow multiple LInn DS/DSM to play different Tidal streams at the same time. Check Tidal Subscription types and simultaneous streaming
If you are playing different Tidal tracks on multiple Linn DS/DSM and Kustom DSM Streamers, you will usually find that this will only Play one track and Stop. You need to have a Family account and assign each Linn DS/DSM its own Tidal account.
Setting up a Tidal account, I get an error “Sorry, no flowId is set up…”.
Either the Tidal service or Linn’s voucher codes are not yet supported in the user’s country. User should contact support@tidalhifi.com for more details
Linn App does not show the Tidal option
Check that you are using Linn App UI V4.4.9 or higher.
Check, via Manage Systems, that the Playlist source is visible.
On Linn App, a red message stating "Connection failed"
This can be the Linn DS may not have internet access or the Tidal Music server is offline.
Press the Logout button, then try to Login again. This will normally fix the issue. If doesn't check:
- If you are using a BT Home hub5 check that Smart Setup is turned OFF
- On the Linn DS select the Radio input and check that you can get internet Radio from this input. This will tell you if your DS has internet access.
- Try power cycling the Linn DS/DSM then retry selecting Tidal Music selection.
If points 1 or 2 do not make any difference, please contact support@tidalhifi.com
Music from Tidal is dropping out
It may also be due to your Network Router connecting you to a distant Tidal server. Check that the Router DNS settings are set for Google public DNS
Music from Tidal can be Hi-Res quality, audio drop out can be caused by your internet/broadband struggling with the high bandwidth data/Music stream, (especially during holiday period, or certain times of the day the internet can be very busy with kids games, iTunes streaming, Businesses, etc within your local area, (or household)).
By default, the Linn DS/DSM gets CD quality audio from Tidal. If the drop out are frequent, you can
- Go into Manage Systems > Your DS/DSM & the Music Tab"
- Within the Music tab you will find Tidal, that you can enable/disable and an Audio quality option.
- Change the Audio Quality from “Hi-Res (up to 192Khz, 24bit), 'Lossless(FLAC)” to “High (AAC 320K)” or “Low (AAC 96k)”.
This will allow you to listen to Tidal Radio until your internet/broadband can cope with the higher data rates. (This Audio quality is changed when the next track starts)
Note: if you are using Airplay this will typically use the High (AAC 320K) stream.
QOBUZ streaming issues
Due to changes in Qobuz login on February 15th 2022 there may be some issues with Qobuz operation.
Qobuz advises that you log out and then relogin to Qobuz on your Kazoo/Linn App to fix this and select your Music
Enable service
- This option can be added/removed from the Kazoo selection / Linn App Browse options by:
- In Konfig:
- Go into Konfig and select your Linn DS/DSM
- Go into Streaming Services
- Under Qobuz ENABLE/DISABLE this Service
- You may also change the Maximum Audio quality that the Linn DS/DSM receives from Qobuz in the setup tab.(This also depends on your Tidal subscription)
- Complete
- In Manage Systems
- on main web page select your Linn DS/DSM
- Click in the MUSIC tab
- Under Qobuz ENABLE/DISABLE this Service
- You may also change the Maximum Audio quality that the Linn DS/DSM receives from Qobuz in the setup tab. (This also depends on your Tidal subscription)
- Complete
- In Manage Systems
Linn App will not work with Qobuz
This can be a confused connection. The simple way to rectify this:
- 1. In Linn App, go to the EXPLORE
- a) Logout of Qobuz.
- b) Click on settings, (small cogwheel on the top right of the same page), and DISABLE Qobuz using the slider. (this is only temporary)
- 2. Close the Linn App completely, do not minimise it, totally close it. & power off your Apple/Android that is running the Linn App.
- 3. Power cycle, the Linn DS/DSM. (This is NOT put into Standby, but switch off the Mains power for at least 10 seconds)
- 4. Restart your Apple/Android device running Linn App.
- 5. After Linn DS/DSM has restarted, launch Linn App.
- 6. In Linn App, go to the EXPLORE
- a) Click on settings, (small cogwheel on the top right of the same page), and ENABLE Qobuz using the slider.
- b) Login to Qobuz.
Now try and play Qobuz music on the Linn DS/DSM, all should be fixed.
QOBUZ service appears to be disabled
- Check the Linn DS/DSM firmware version. Qobuz changed its login procedure and this was updated in a Davaar release.
- Use Manage System or for some earlier products to update your device firmware.
QOBUZ not streaming Hi-Res quality
The quality of the Music streamed is governed by Qobuz depending on the Account that you have with Qobuz.
Hi-Res music Qobuz will only work if you have a SUBLIME HIFI or STUDIO account
CD quality music if you only have HIFI account or HIFI Classic account
MP3 quality music if you only have Basic account or Premium account this will stream at MP3 quality.
QOBUZ show me tracks but I cannot play them, the PLAY/SKIP button is greyed out
QOBUZ media is licensed. This means that some the Music you have selected in not available for streaming to your country.
You may have purchased the Music and downloaded this Music from Qobuz but this is not licensed for streaming.
Qobuz tracks will only play for 30seconds
Your Qobuz subscription is a FREE subscription. These tracks will only play for 30secs before moving on to the next track.
I have some Qobuz tracks in my Playlist but the Linn DS will not play them
We suspect you have a FREE Qobuz subscription. Te track links for these free tracks have a limited life and will have expired. The solution is to check that you have a paid Qobuz subscription.
Music dropping out playing Qobuz music
It may also be due to your Network Router connecting you to a distant Qobuz server. Check that the Router DNS settings are set for Google public DNS
If you are more IT literate and have a load-balancing connection dual WAN router make sure this is setup correctly
iPad/iPhone, cannot find Linn DS in Airplay
I cannot find my Linn DS
- 1. iPhone/iPad IOS 14.5 firmware and Linn Kazoo App versions up to Linn App V4.13.76 has Linn DS/DSM discovery issues. This has been fixed in Linn Kazoo App V4.13.78 onwards.
- 2
IOS14 has added security settings that may not have been updated to allow Linn App seeing what is on your local network.
This setting for enabling / disabling local access is under your iPhone/iPad
Settings > Privacy > Local Network and the user can toggle OFF>ON the Linn access to the local network.
- 3.The Subnet setting in the Kazoo settings page may be confused. If you have a Subnet option, (not all iPhones/iPads have this option), Select a different address, then reselect the correct network/subnet.
- If you do not have a Subnet option then check your Wifi is connected to the same IP range as your Linn DS/DSM.
- Note
- Check if the iPhone/iPad has a VPN such as NORD VPN, Tunnel Bear.... this will produce Subnet for a secure connection to the Internet. If you have selected this VPN subnet then this will NOT show your Linn DS/DSM
- Also, go into your iPhone/iPad settings and select "Mobile Data".
- Scroll down the page and for Apps that can use Mobile data and disable the Kazoo app.
- This will stop Kazoo from using your iPad/iPhone internet when it should be using the Wifi connection.
Linn DS disappearing
- IOS 11.4.1 update has been reported causing general issues with Wifi connections, this is not only with Linn DS but with anything using Wifi.
- If you go into iPod/iPhone settings > Wi-Fi and switch OFF Wifi for a few seconds then switch Wifi back on then Kazoo will then find your Linn DS/DSM's.
- Do you still have issues the FORGET THE NETWORK and REJOIN
- IOS 13 & iPadOS13
- VPN
- If your iPad/iPhone has a VPN app, (such as NordVPN, Start VPN.. etc), this can setup another network connection. When this happen then go into Settings and if there is a "subnet" box then reselect you own network (typically en0 or en1) and then retry.
- Do you still have issues the FORGET THE NETWORK and REJOIN
- If this doesn't help try turning off Bluetooth and restarting your Apple iPhone/iPad.
- Screen time
![]()
IOS13 has a new service call Screen time. This tells you how you are using your device and allows you to limit its use. (typically for kids).
This Screen time service could be limiting your Music Apps bandwidth and operational time playing music. We would recommend that you check the status of this service
- On your iPhone/iPad
- Go to Settings > Screen Time.
- If you never use this Screen Time service then"Turn Off Screen Time"
- if you do use screen time:
- COLD RESET
Also try a COLD RESET of your iDevice and retry using Kazoo
- Cold reset
- iPhone XS, iPhone XS Max, iPhone XR, iPhone X, iPhone 8, and iPhone 8 Plus,
- Press and quickly release the Volume Up button. Press and quickly release the Volume Down button.
- Press and hold the Side action button until you see the Apple logo.
- iPhone 7 or iPhone 7 Plus,
- Press and hold both the Side and Volume Down buttons for at least 10 seconds, until you see the Apple logo.
- iPhone 6s and earlier, iPad, or iPod touch;
- Press and hold both the Home and the Top (or Side) buttons for at least 10 seconds, until you see the Apple logo.
- iPad Pro 11-inch or iPad Pro 12.9-inch,
- Press and quickly release the Volume Up button.
- Press and quickly release the Volume Down button.
- Finally press and hold the Power button until the device restarts
Black screen only on Kazoo App
- If you are only getting a black screen do a hard reset of the iPad:
- Press and HOLD BOTH the POWER button and the HOME button until the Apple icon appears
- If you have previously done a software update without fully shutting down the previous version of the Kazoo app (double press the HOME button, select the Kazoo app and slide up to quit), then the original version of the Kazoo app may be running in background while you are trying to run the new version. The hard reset will normally fix this black screen.
Linn Customer Support
If you are still having issues trying to find your Linn DS/DSM using Kazoo then you can request Linn Customer Helpline assistance. (Please make sure that you try using the Kazoo app to find and control the Linn DS/DSM first, this action will send a usage log to help us trace what has gone wrong before we contact you.)
- Go into Kazoo Settings
- Select "Report to Linn" button
- Select "Report a problem"
- Give a summary of what is not working together with your name and contact details
- Finally, press "Report to Linn"
You will then be given a "ticket" number for your issue. If you do not get a ticket number please do NOT repeat this action. There is a good probability that your ticket has been received but somewhere along the process Kazoo has not received the ticket number.
iPad/iPhone, cannot find Linn DS in Airplay
- First thing to try is power cycle the Linn DS/DSM.(Switch OFF at the power switch, wait 10 seconds, switch ON the power switch and wait 60seconds There may have been something on your network that was blocking the Linn DS/DSM discovery. A power cycle of the Linn DS will normally recover this.
- Sometimes your network/ISP Router camy have lost your Airplay/Bonjour membership. The solution to this is to power cycle your Router, you may have to power cycle your Linn DS/DSM/HUB after this to reconnect to it.
- If you cannot find Airplay option on your iPod/iPhone check below. (The Linn DS/DSM is NOT a screen mirroring device)
IOS10
- The Airplay screen location has moved with IOS10.
- This is now a up-swipe followed by a left-swipe to the Airplay screen
IOS11/12 cannot find Linn DS in Airplay
- The Airplay screen location has moved with IOS11.
- One iPhone this is now a up-swipe, on iPad this is a swipe down from top left of screen. Then select the Airplay icon (highlighted in red). This will open the next screen and select you Linn DS/DSM to Airplay to.
Check Apple for any advice
Click this link https://support.apple.com/en-gb/HT20429 for suggestions by Apple
Airplay no audio but MAC states that it is playing
OSX 14 Somona
- This is a bug with OSX14 if you are using a wired LAN connection. The wired LAN does not appear to broadcast on wired LAN connections.
- Solution: Only use Wi-Fi connection on you MAC and disable the Network LAN connection
Airplay/Songcast keeps dropping out on not starting on a Wifi connection
This can be a common problem if the Wifi communications to temperamental. The commands from the iPad/Android are sent but lost because communications noise.
You may think that your Wifi is good as it works OK with the internet but this is not the case. (You have have to double click some pages to get them to show, this can be due to poor wifi or some pages are slow in loading, this can be due to poor communications)
REASONS FOR INTERMITTENT OPERATION
Bluetooth interfering with Wifi
Bluetooth uses the same frequency range as typically used Wifi channel. Turn OFF BLUETOOTH on your iPad/iPhone and this should improve the Airplay communications.
IOS 13 Screen time
![]()
IOS13 has a new service call Screen time. This tells you how you are using your device and allows you to limit its use. (typically for kids).
This Screen time service could be limiting your Music Apps bandwidth and operational time playing music. We would recommend that you check the status of this service
- On your iPhone/iPad
- Go to Settings > Screen Time.
- If you never use this Screen Time service then"Turn Off Screen Time"
- if you do use screen time:
Apple devices Wifi settings
require the Wifi to be set-up to a specific configuration or it will otherwise start looking for a Wifi signal that does support this configuration
- Check
Wifi noise
This noise can be generated by Microwave ovens, DECT phones, wireless Video repeater, Taxi Radios, neighbours Wifi etc. so we would suggest checking this with wifi scanner software such as Wifi-Analyzer / Insidder / NetSpot / VIStumbler, this can be used to find out who else is broadcast on the same channel are your Wifi and causing interference.
This allows you to check your Router/WAP Wifi settings and move them to a cleaner channel.
There are two frequencies in use with Wifi, these are 2.4GHz and 5GHz. the 2.4GHz is the typical frequency used, the 5GHz is fairly new so check that your iPad/Android can support this bandwisth before using it.
If you have DECT phones make sure that they are not close (>2M) to your Router or Wifi devices
Routers / Wireless Access Points
Some Routers/WAP devices are very poor with UPnP control, namely Sky and BT. If you have one of these Routers we would suggest adding 'Subnet' Router of one that Linn has tried and works reliably.
On the Wireless Access Points check the DTIM setting. Apple recommends a setting of 3 or higher.
iPad/iPhone cannot see any DS or Library
First try and do a hard reset of your iPhone/iPad, Press AND HOLD both the HOME key and the power button until the Apple symbol appears on the iPhone/iPad display. then retry Kinksy
Wifi Setting check
If you still have issues it has been found that updates to the Apple operating system (IOS 5.1.0) have been found to cause wireless communications issues for any Apple software. We have found that your Wifi device should be setup with
SSID name - A single word with unique name. Encryption Mode: * WPA3 Personal, WPA2/WPA3 Transitional or WPA2 Personal (AES) for Wireless authentication * AES : Wireless encryption Channel width: 2,4GHz band - 20 MHz 5 GHz band - any bandwidth Hidden network - Disabled WMM - Enabled NAT - Enabled Forget the Network' On your iPad, then re-attach it after power cycling the Wifi
device (WAP)
* DTIM: Apple recommends 3 or greater
This should improve all communications to your i-device Apple link Apple link 2
Apple iDevice are not very good at roaming. What this means is if you have Wifi transmitters it will hold on to it last one until the signal is below 1%. SO you could be right beside the other Wifi transmitter and having issues as the iDevice is still connected to the one furthest away. try switching you Wifi Off (or use Flight mode), wait a few seconds and switch on Wifi, this will hopefully jump to the stronger signal.
Check the Router settings
It has been reported that Routers with QOS enables will cause problems. Disable QOS on the Router to see if this improves communications Apple link 3
Check Internet connections
IOS6 appears to check if there is internet access, if it cannot find internet access it will start searching for a WiFI connection with Internet. This jumping around Wifi connections can cause poor communication with the Kinsky software. On the iPad/iPhone turn ON flight mode, then re-enable the Wifi connection. This will stop the iPad/iPhone from searching for Internet access. (This does not affect Browser access to the internet on the iPad/iPhone, only stops the iPad/iPhone for check for software updates)
App check
Other apps running in your iPad/iPhone can cause some issues. Try restarting your iPad/Android and use Kinsky before starting any other apps. This will tell you if any other App is causing a problem.
HDMI general Troubleshooting
The Linn DSM products provide HDMI pass through of HDMI V1.4 and HDMI 2.0 (for Products with the HDMI2 board) signals
The Linn DSM products HDMI output will:-
1. Pass-through the HDMI audio when the Linn DSM is in Standby.
2. Pass-through the HDMI audio when the Linn DSM is listening to an Analogue or Digital Audio input.
3. BLOCK the HDMI audio to the TV if the the DSM is listening to an HDMI input.
ARC - Audio Return Channel
Only the Klimax DSM / Akurate DSM / Majik DSM with HDMI2 boards (>Sept 2016) plus the Selekt DSM & Series 3 (301) will support this connection.
Common issues for the lack of ARC audio:
- 1. The standard Linn DSM can only playback stereo audio. If the TV is set to output Dolby Digital or other Surround format then the Linn DSM will not play this audio and stay silent.
- > Make sure the audio output is set to "STEREO"'
- > If you are using an built-in service to the TV, such as Netflix, Amazon Prime etc, that you control from the TV handset then try a standard aerial TV channel or an external Satellite receiver and find out if you get any audio back from these TV sources.
- 2. The TV audio setup may be conflicting with itself.
- > If possible do an "AV RESET" or equivalent on your TV, then setup for Audio format - Stereo and CEC-enabled (CEC can go by different names AnyNet+, Veiralink, SimpLink, Sony Bravia Sync,RIHD, Kuro Link..... etc. Check what your TV call it)
- > In the worst case the simplest solution is to do a FACTORY DEFAULT/RESET on the TV. There may be a conflicting hidden setting that is causing all these issues, a Factory default will clear this and allow a fresh connection.
- > If possible do an "AV RESET" or equivalent on your TV, then setup for Audio format - Stereo and CEC-enabled (CEC can go by different names AnyNet+, Veiralink, SimpLink, Sony Bravia Sync,RIHD, Kuro Link..... etc. Check what your TV call it)
- 3. You are connected to the wrong socket on your TV.
- > Check the Linn DSM HDMI output is connected to the TV socket that states "ARC"
- > Check the Linn DSM HDMI output is connected to the TV socket that states "ARC"
- 4. Sony TV's and SKY-Q: It has been reported that this configuration can cause lack of ARC audio. When it does work,sometimes there is a crack/bang noise from the speaker when the system is put to Sleep/Standby.
- > The solution is to disable HDMI control on the SKY-Q box and power cycle all of the products. (This is primarily an issue between Sky-Q and Sony Tv's communications)
- 5 Playstation5 (PS5): This can confuse the TV and what it is controlling the volume of, (the Linn DSM or PS5).
- > The solution is In the PS5 setting go into HDMI > Enable HDMI Device Link > Off .
Common issues for the lack of ARC audio periodically muting:
- 1. Due to the introduction of eARC, some TV have this implements in different ways. The solution is:
- > if your Linn DSM has the "eARC Mode" option in then turn this OFF
- > If your TV has the option to disable the eARC functionality, then also turn this OFF
I cannot get any picture through the HDMI
General connections
The Linn DSM with HDMI2 board supports 4k resolution
Playstation3
The Playstation3 is known to have HDMI connection issues with many non-Linn devices.
- Select PS3 input on the Linn DSM
- While the PLAYSTATION 3 system is in standby mode (red light on the front of the system), hold down the touch-sensitive power button on the front of the system until the system goes into standby mode again . (So the light cycle would go from: red light --> green light --> then back to red light). This will ensure that you have held down the power button long enough to reset the Video Output Settings.
Virgin Media V6 / Sky-Q
The Virgin Media V6 & Sky-Q boxes are very strict on HDCP issues, as these work in HDCP 2.2. It has been found that if your TV or Projector only supports HDCP 1.4 and your AV Receiver (Linn DSM or other manufacturer) supports HDCP 2.2 then the mismatch will cause the Virgin Media V6/Sky-Q box NOT to send video (due to encryption issues).
The solution is to put an HDCP convertor, such as the LINDY or NEET Bidirectional HDCP Converter, V2.2 to V1.4, between the Virgin Media V6 or Sky-Q HDMI output and Linn DSM HDMI input. This will force all communications to HDCP 1.4
Some customers have found disabling "CEC" and "CEC Auto Select Source" on HDMI section of Konfig will fix this issue. (Do the Konfig changes and power cycle the Virgin Media/Sky box)
Apple MacMini, MacBook Pro etc
If you switch the DSM to the HDMI feed from a MacMini, MacBook, etc. it will initially lose any picture and audio. This may take up to 30 seconds to appear and for the audio to return. This delay is due to the Mac performing HDMI communication and re-establishing the audio and video options.
HDMI connection with Video scalers
If you have a video scaler in the HDMI chain and you are not getting any picture through the Linn DSM, take the video scaler out of the system to see if the picture returns.
No Audio playback on HDMI connection
The standard Linn DSM will ONLY support 2ch (or multichannel) PCM audio. It does not support Dolby Digital, DTS, etc. unless you have a Linn Surround Module installed in your Linn DSM.
If you feed an unsupported audio format from your DVD player, sat receiver, etc. the Linn DSM can pass this through to the TV if the DS is in standby mode. If when you select that input on the DSM there is no audio then double check that the audio out on the DVD/Sat is configured for 2ch PCM.
Audio keeps muting/unmuting
If your Linn DSM has an HDMI2 board then this may be the TV trying to control the Linn DSM volume.
Go into Konfig > your Linn DSM > HDMI. DISABLE the CEC settings and reboot the Linn DSM. This should stop this mute/unmute from occuring.
APPLE TV4 switching TV On and Off Plus controlling Tv volume
When using an Apple TV4 with a Linn DSM with HDMI2 (>Sept 2016).
- We would advise to go into the Apple TV settings > "Remotes and Devices" and
- turn OFF "Control TV's and Receivers".
- turn OFF "Control TV's and Receivers".
Otherwise the TV may be confused about its power state and Audio Return Channel (ARC - Audio from TV to Linn DSM).
You can use the Apple TV handset to control the Linn DSM volume by IR if this is required.
No Audio from a Linn DSM HDMI connection
The standard Linn DSM will ONLY support 2ch (or multichannel) PCM audio. It does not support Dolby Digital, DTS etc unless you have a Linn Surround Module installed in your Linn DSM.
- On Davaar 55, the surround function has been added.
- If the incoming audio from the HDMI source is multi-channel PCM, this audio is NOT broadcast using Songcast.
- This will occur even if you only have a pair of speakers defined on the Linn DSM, it still has to downmix the incoming multi-channel audio.
If you only have the front Left & Right speakers defined in Konfig the solution is to go to your HDMI source and change its HDMI audio output to Stereo PCM.
Hiss or White noise Audio from a Linn DSM HDMI connection
This means that the Linn DSM is playing an unsupported codec. This can happen if you are trying to play, for example, a DTS-CD track. (This is normally caught in HDMI communication but some audio formats send encoded data in a normal format)
Check to see if your Media player/Blu-Ray/DVD player can decode this into Multi-Channel PCM.
Do Linn DSM products support HDMI 2.1?
Linn DSM products do not currently support the HDMI 2.1 specification.
HDMI 2.0 deals with 4K video with 18GHz bandwidth and is compatible with current Majik, Akurate and Klimax DSM products.
HDMI 2.1 deals with up to 10K video with 48GHz bandwidth and at the time of writing (March 2019) there are no cables, sources or playback devices commercially available supporting this specification.
Networking
Changing to a new router the Linn DS will no longer connect
Some new routers, such as Talk Talk, have network sockets that only support 1000-BaseT connections. Linn DS products support a maximum 100-BaseT connection.
Your PC laptop will work on this router socket as your PC will support 10/100/1000-BaseT connections. The simple solution or test is to add a low-cost network switch that supports 10/100/1000 Base-T connections, such as a Netgear GS205, between the router and the DS.
If you are using a BT Home Hub your BT Smart Hub is automatically set to Mode 1. This can cause some connectivity issue due to "Power saving" mode. We suggest that this is set to Wireless Mode 3
Fritzbox not seeing the Linn DS/DSM products
Fritzbox reported having issues with Apple broadcasts and losing connections. This appear to be due to the Fritzbox monitoring the LAN sockets and shutting down anything that is not active and going into Green (power saving) mode. The manufacturer has reported the following fix: 1. Open a web browser and enter "fritz.box" into the address bar to open the router's configuration page 2. Go in to advanced/expert mode, rather than Wizard mode 3. Go to the "System > Energy Monitor > Settings" pane 4. Set the LAN port that the DS is plugged into to be "always active" 5. Click the "Apply" button
TECHNICOLOR TG799 not seeing Linn DS/DSM products
Technicolor firmware V18.1 does not see any Linn DS/DSM products. We suspect that your Internet Service Provider has recently upgraded your Router from V17.1 to V18.1. Please contact your ISP and get them to revert the Technicolor Router back to Firmware V17.1
MESH networks
- Because of their nature mesh network, they can "pass-through" the network data adding latency to the data packets each time. As the Linn DS/DSM discovery is using UPnP protocol this latency may cause the loss of Linn DS/DSM discovery.
- Please make sure that your MESH network can support UPnP and mDSN discovery to find the Linn DS/DSM products.
Checking internet connection consistency
If your Radio continues to mute, and you have a Windows PC, you can check how good your connection is to the internet using the Ping.
This is on your windows PC and can be used to "ping" your streaming server.
To test the connection to a BBC radio streamer, select the "command prompt" on your Windows PC and run the command line:
- ping as-hls-ww-live.akamaized.net -n 100
- ping as-hls-ww-live.akamaized.net -n 100
The will check the connection 100 times, the -n 100 syntax to the BBC radio url , as-hls-ww-live.akamaized.net
If you have the Uri of the Radio streaming service, you can use this to check its connection.
At the end of test it will report the statistics. Check there are no packet losses and the Maximum time is not >100mS
Apple Music will not play on my Linn DS
Apple Music can be downloaded on to your PC/MAC/Apple device for playback.
However, this music is DRM'd to ONLY for playback on Apple devices. The only way to play this music is to purchase it from iTunes and download it ready for Media serving to the Linn DS.
To listen to Apple Music on your Linn DS with Airplay from your PC/MAC/iDevice or play it on iTunes and Songcast it to the Linn DS
- In Kazoo Server
iTunes stores its music collection in a file called "iTunes Music Library.xml", which is stored by default in the Music folder of the logged in user.
If there us no "iTunes Music Library.xml" go into the iTunes Preferences > Advanced and enable the "Share the iTunes Library XML with other applications"'
- Note
- In Apple Music this "iTunes Music Library.xml" does not exist, you have to create this manually.
- To do this:
- 1. Go into Apple Music File > LIbrary,
- 2. Select EXPORT LIBRARY and
- Windows: Create a file called "iTunes Music Library.xml" in the . Libraries > Music > iTunes folder
- OSX: Create a file called "iTunes Music Library.xml" in the . Libraries > Music > iTunes folder
- To do this:
Clicking the 'BROWSE' button in the iTunes settings page brings up a file chooser which allows you to select a new location if the default location of the iTunes library file is not correct for your setup.
This should automatically refresh if the iTunes music collection changes, but a refresh button is also provided to allow manual refreshing.
The 'DEFAULT' button restores the default iTunes xml file location (<<user home>>/Music/iTunes/iTunes Music Library.xml).
Clicking the 'BACK' button will take you back to the main settings page.
Kinsky will not play any of the tracks from the Folder view
If the Music files directly using the Kinsky Folder option:
- Make sure that these Music files have some sort of tagging
- Check the Music files are in a SHARED FOLDER
- Ensure (with Windows Vista/7/8) that the Network is a Home/Work or Domain type, NOT a Public Network.
- Re-start your computer just in case some other software is blocking this operation.
I cannot play some of my iTunes tracks on the DS
If your Music resides in the iCloud (iTunes Match) and NOT not located on your PC then this Music CANNOT be played on the Linn DS, (The DS does not have access to the iCloud)
When I select the Linn DS on my Linn PreAmp, the volume options disappear
This is due to the name on the wrong DS name listed in the Preamplifier source name. (If you have changed the name of the DS or performed a software update, this will/may happen)
To fix this,
- Go into Konfig
- Select your Linn PreAmplifier
- Click on Configuration
- Go to Sources and expand (click on the > beside Sources)
- Expand the input that the Linn DS is connected to
- click on the 'Name' and you see a drop-down arrow appear at the right-hand side of the name box
- Select the name of the DS displayed.
- Click on another box in Konfig and the change has been made.
- Check operation with Kinsky.
Using SongCast on my PC/MAC, the music keeps dropping out
This is due to the music data not getting to the Linn DS player fast enough.
Solution1: Go into the PC/MAC Songcast Advanced preferences and increase the Latency value, (suggest doing it at 100mS steps, try it and if the Music drop out occurs again, increase the Latency by another 100mS, repeat until the drop-outs stop.
Solution2: If you are using a Wi-Fi link, this may be a weak signal (and reducing the bandwidth) or there is another Wi-Fi device broadcasting on the same channel. Either change the Wi-Fi Channel, get a stronger Wireless Access Point, or use a wired network connection.
I cannot see my DS in the Songcast Preferences tab
Press the REFRESH button, if your Linn DS('s) do not appear:- 1. Check the Advanced TAB - Network settings that the correct Network connection is used 2. On Konfig, check under Sources, that the Songcast<Songcast> source is Visible 3. Press the REFRESH button
Check the Konfig Manual
The Linn DS/DSI will only play one track, then stop
Make sure that the Linn DS/DSI has the PLAYLIST source selected, NOT the UPnPAV source. The UPnPAV source is available for standard UPnP control devices that do not have the facility to save the Playlists on the Linn DS itself.
ALAC files cannot be played on the Linn DS/DSI player
If the ALAC files have been created with an early version of dBpowerAmp or iTunes, these Music files may not be played by the Linn DS/DSI. To rectify this, we suggest using dBPowerAmp V14 and above and transcode these from ALAC to ALAC, this will correct the file issue
Internet Radio keeps muting
This is due to breaks in the media stream from the Internet.
This can be due to high network traffic in your area, business first thing Monday morning, or heavy usage of video broadcast (like football matches).
Some ISPs will also reduce your bandwidth for certain types of network traffic, typically BitTorrent (P2P). Some ISPs will mistake your Radio stream for a BitTorrent and throttle this network traffic and cause muting of your Internet Radio.
Most domestic broadband states am "up to" bts speed of your broadband but does not state a minimum connection speed.(If you do a quick speed test will appear to be OK (this is a burst of data). But the internet Radio is a constant stream of data. Any long breaks/delays in this stream can cause the internet Radio to mute)
If you upgrade to a Business broadband (typically only a small amount extra), these will state a MINIMUM broadband bps. So if your area has difficulty with Internet Radio, suggest trying a upgrading your broadband to a Business broadband with a minimum speed of 500kbps, this should reduce/eliminate your internet Radio muting.
We have had reports that the network settings of the broadband router can cause issues. If you are technically minded, check the DNS settings of your router. We found that Google DNS works best with DNS1 - 8.8.8.8, DNS2- 8.8.4.4.
The front panel of the DS is showing a flashing dot and I cannot see the Linn DS with Kinsky or Konfig.
Computer networks can get very fussy. If you experience any problems getting the Linn DS on an Ethernet network, (dot continuously flashing), try the following options:-
Option1
- Power off the EVERYTHING connected to the Ethernet system, (PC, Printers, DS, Routers/DHCP servers).
- Leave everything powered off for at least 10 seconds.
- Switch everything back on.
- Retry the system
You will find that some of the devices in the system get confused and cause system confusion. The power cycling will do a reset of the system and recover most issues.
Option2
- Use fresh Ethernet cables, (replace existing cables).
- If the Linn Ds is more than 3M (10ft) from the DHCP/Server. Move the Linn DS right beside the Router/DHCP server and patch using a short Ethernet cable (1M), the Linn DS to the DHCP server/Router
- Retry the system
Option3
- Build a totally separate system with only a DHCP/Server and Linn DS.
- Retry the system
Some networks only have a limited number of DHCP address’s. if you have already connected some PCs to this system, your Router/DHCP server can remember these devices, (even though no longer connected) and will not allocate these previously assigned IP addresses to newly connected products. So the case of unplugging one device to free up an IP address for the DS to use will NOT work with most Routers/DHCP servers if there are no free DHCP IP addresses available.
This will give a better idea as to what is causing the problem. (98% of the time, this is due to a local network issue).
I cannot see the Linn DS on my control point
If the control point cannot see the DS product, check the following:
1. If your PC has multiple network connections, (wired and wireless-WifI). Disable one of them, so you are ONLY using wired ethernet or wireless ethernet. Restart the control and check operation.
2. Some Network DHCP servers/switches can block UPnP communication. Either check the router settings or use an ethernet router such as the Netgear RP614 to see if this cures the issue.
3. You may have different Anti-Virus & firewall packages from the Windows default, (such as Norton, McAfee, etc) ensure that these have the above files with exceptions as per their Manual, plus check the UPnP port. [2]
4. Try another control point, to check the operation of your PC
I can only see some of my Music and the Music keeps pausing
If you are using TwonkyMedia, suspect that the Music Rescan time is too small. The rescan action can take several minutes (>30 minutes in large file collections. If you set the Rescan time to be too small, it will start performing another Rescan before it has finished the first, etc, etc, etc.
Ideally, the RESCAN time should be set to "0" (zero) and you can create an Internet Desktop shortcut for the URL:
http://your_NAS_IP:8100/rpc/rescan for Netgear ReadyNAS or
http://your_IP:9100/rpc/recan for most other devices
I cannot play some of my iTunes files
Downloaded iTunes Music is DRM protected, (Digital Rights Management). This will ONLY allow playback on iTunes devices.
These Music files will have the M4P extension. To make these files visible to the DS, the DRM must be stripped off these Music files. (This may be done by iTunes or illegal software).
Contact iTunes on the supply of non-DRM files.
A ripped CD is not showing up
Firstly, ensure that the CD has been ripped to the correct location (e.g. to the NAS and not to the PC).
If that is not the cause, the metadata might be incorrectly applied, or there is no metadata. Tools like Audioshell, which runs as part of Windows Explorer, will show the file properties including the track metadata.
Metadata is a placeholder for the track/album/artist information. It can hold much more info, but it is this minimum information that is required by the media server to enable it to find an album and tracks.
In some cases, the FLAC metadata may be incorrectly applied. One common problem is that FLAC files are wrapped in ID3 tags instead of using the standard FLAC/Vorbis tagging. FLAC with ID3 tags is against the FLAC specification, and early versions of DS players reject these files as invalid. When viewing the metadata from MP3Tag ID3 tags will be shown as "FLAC (FLAC ID3V2)" instead of "FLAC (FLAC)". If this has happened, the tag data can be removed using MP3Tag, but you will then have to re-add the correct metadata manually using the same tool. Usually, it will be faster to rip the disc again, but before you do so, ensure the ripping software is correctly configured.