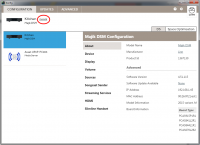Difference between revisions of "New Product template"
m (→Controlling your system) |
m |
||
| Line 6: | Line 6: | ||
| [[New_Product_template#Download_App|Download App]] | | [[New_Product_template#Download_App|Download App]] | ||
| [[New_Product_template#Setup_and_changes|Setup & changes]] | | [[New_Product_template#Setup_and_changes|Setup & changes]] | ||
| − | | [[New_Product_template# | + | | [[New_Product_template#Using_your_system|Controlling your Kiko]] |
| [[New_Product_template#FAQ.27s|Frequently Asked Questions]] | | [[New_Product_template#FAQ.27s|Frequently Asked Questions]] | ||
}} </p> | }} </p> | ||
Revision as of 07:49, 29 July 2019
Linn Setup Guide:
How to set up the Linn KIKO
Product info
- Product Name: Kiko
- Date of Introduction: July 2012
- Type: Integrated digital music player, pre-amplifier and power amplifier
- Versions:
- Features
Initial Setup
If you have just received this Linn product then you will be eager to listen to the Music. This section will show you how to unpack it, wire it up, position it and get Music playing...
Unpacking
Remove the Kiko & speakers from the packing and check you have all of the accessories. Now place the product you want it to be. Make sure that you have:
- A mains power socket
- A ethernet/LAN connection to your broadband Router. (The Kiko does not have any inbuilt Wiki capabilty, you need to connect it to a wired network connection first. Then you can use thw Wifi capabilities of your network to control and stream music to the Kiko)
Wiring
Connecting the speakers to the Linn Kiko
To insert connect up the speakers into the speaker:
- The cable plug and speaker socket are keyed to prevent plugging incorrectly. Please view the speaker plug and socket to find the correct orientation.
- . Insert plug into socket and twist clockwise until they lock together.
- Repeat the action for connecting the speaker cable to the Linn Kiko. Find the plug key and socket key and insert then twist until it locks.
Disconnecting the speakers from the Linn Kiko
To disconnect the speakers:
- On the plugs you will find a lock slide.
- Pull this slide back and twist the plug anti-lockwise whilst gently pulling the plug out of the socket.
Kiko back panel sockets
Connecting to Ethernet
- Plug your Ethernet cable from you Broadband router into Kiko socket number 3, shown above.
Connecting TV, Satellite receivers, DVD players etc
- Connect your TV to the HDMI OUT, Socket 4 above.
- Connect your Blu-Ray, Satellite reciever, camera etc to the remaining HDMI IN sockets, socket group 5 above.
- If you have any audio only sources such a MP3 player, CD players etc they can connect to the respectibe sockets 6,7 or 8 shown above.
For more details on these rear panel sockets then check this page for more information
Positioning
- Review the advised Positioning guide to ensure safe and cool operation of the Kiko
- The speaker cables supplied 2M long, your Linn Retailer can make longer/shorter one on request.
Download App
The Linn Kiko can be done from many control points at the same time.
These Apps are available for
- Windows PC's,
- MAC computers, :8
- Android phones/tablets and
- Apple iPhone/iPads.
Setup and changes
After you have wired up your Linn system this may require setup from the Windows 7/10 or MAC OSX app.
This Konfig App can be downloaded from KONFIG App
This will allow to change the Room name, Kiko name, input name and other settings. This can be changes by yourself and/or your Linn Retailer.
Details of most of the options are listed in the Konfig Manual, this covers a lot of options
Using your system
The Kiko has no front panel buttons, only a mains power switch on its side.
To control you Kiko you can you the infra-red handset supplied with product as well as the Linn App, Kazoo that was previously downloaded & installed
The infra-red handset supplied has;-
* Volume control,
* Input control,
* Radio station selection,
* Playlist navigation and
* Transport control (Play, Stop, Pause, Skip & search