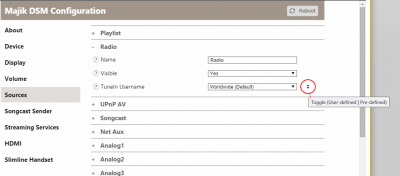Difference between revisions of "Linn DS Radio"
(→Initial Setup) |
m |
||
| (19 intermediate revisions by 4 users not shown) | |||
| Line 2: | Line 2: | ||
== Introduction == | == Introduction == | ||
| − | Cara 6 sees the introduction of a dedicated radio source for all Linn DS devices. Radio | + | Cara 6 firmware (2009) sees the introduction of a dedicated radio source for all Linn DS devices. <u>TuneIn Radio</u> (previously RadioTime) is the selected radio provider. Radio stations are stored and selected for playback as Presets. You are allowed a maximum of 100 presets per device. |
| + | Davaar 86 firmware (Nov 2021) now allows the option of [[File:AirAble-Logo-coloured.png |50px|link=airable]] radio. The Radio stations presets are stored against your Linn Account.<br> | ||
| + | <b>Note: Linn Classical, Linn Jazz and Linn Radio stations have now moved to [[File:AirAble-Logo-coloured.png |50px|link=airable]] radio </b> | ||
== Initial Setup == | == Initial Setup == | ||
| − | + | === TuneIn=== | |
| − | * Initially every Linn DS device is linked to the Linn Worldwide | + | :* Initially, every Linn DS device is linked to the Linn Worldwide TuneIn Radio account. |
| − | * Linn | + | :* To add your own Tunein Account press the toggle button highlighted below, and enter your Tunein Account name |
| − | [[Image: | + | :* Linn provides a number of regionalised TuneIn Radio accounts as well. You can select the relevant account from [http://www.linn.co.uk/konfig Linn Konfig] (version 3.6 or higher). |
| − | <br>< | + | [[Image:KonfigTuneInLinnAccounts.png|400px|centre|Linn Konfig]] |
| + | <br> | ||
| + | === <b>airable</b> Radio=== | ||
| + | {{ManageSystems:airable_configure}} | ||
| + | |||
== Customising your Presets == | == Customising your Presets == | ||
| − | You can create and customise your own list of radio presets using Radio | + | === TuneIn === |
| − | Click [ | + | :You can create and customise your own list of radio presets using TuneIn Radio. |
| + | :<big>Click [http://docs.linn.co.uk/wiki/index.php/TuneIn_Radio on this link ] to find out how.</big><br><br> | ||
| + | |||
| + | ===<b>airable</b> Radio/Pin favourites=== | ||
| + | {{ManageSystems:airable_favourites}} | ||
== Listening to Radio on your Device == | == Listening to Radio on your Device == | ||
=== Using the handset (REM 019) === | === Using the handset (REM 019) === | ||
| − | * Select the Radio source on | + | * Ensure the handset is in DVD mode by pressing the DVD button (at the top left) |
| − | ** '''Source Only Devices (Klimax DS, Akurate DS, Majik DS, Sneaky Music DS)''': use the 'ZOOM' key to select the radio source (chosen | + | * Select the Radio source on your Linn DS (device firmware must be Cara 6 or higher) |
| + | ** '''Source Only Devices (Klimax DS, Akurate DS, Majik DS, Sneaky Music DS)''': use the 'ZOOM' key to select the radio source (chosen because it is also labelled 'TUNER'). Use the 'SUB-T' key (labelled 'CD') to select the playlist source | ||
** '''Source Devices with External Inputs (Majik DS-I, Sekrit DS-I)''': Use the source +/- keys to toggle between sources | ** '''Source Devices with External Inputs (Majik DS-I, Sekrit DS-I)''': Use the source +/- keys to toggle between sources | ||
* Select the corresponding preset number using the numeric handset keys (ie '1' to listen to preset 1, '2' + '7' to listen to preset 27 | * Select the corresponding preset number using the numeric handset keys (ie '1' to listen to preset 1, '2' + '7' to listen to preset 27 | ||
| Line 27: | Line 38: | ||
* Use the 'Record' key to toggle between playlist and radio sources | * Use the 'Record' key to toggle between playlist and radio sources | ||
* Must press the 'Setup' key first to use the remote to browse and select radio presets | * Must press the 'Setup' key first to use the remote to browse and select radio presets | ||
| − | * All other | + | * All other behaviour is the same |
<br> | <br> | ||
| − | |||
| − | |||
| − | |||
| − | |||
| − | |||
| − | |||
| − | === Using Kinsky | + | <!-- |
| − | * Load [http://www.linn.co.uk/ds_software Kinsky | + | === Using Kinsky === |
| − | * Select the Radio source on you Linn DS (device firmware must be Cara 6 or higher) using | + | * Load [http://www.linn.co.uk/ds_software Kinsky] (version 3.3.6 or higher) |
| − | * Double click the preset station you want to listen to | + | * Select the Radio source on you Linn DS (device firmware must be Cara 6 or higher) using the dropdown box on the right-hand pane |
| − | [[Image: | + | * Double-click the preset station you want to listen to |
| + | [[Image:KinskyDesktopRadio.png|600px|Kinsky Desktop]] | ||
<br><br> | <br><br> | ||
| + | ---> | ||
Latest revision as of 12:51, 23 June 2025
Contents
Linn DS Radio
Introduction
Cara 6 firmware (2009) sees the introduction of a dedicated radio source for all Linn DS devices. TuneIn Radio (previously RadioTime) is the selected radio provider. Radio stations are stored and selected for playback as Presets. You are allowed a maximum of 100 presets per device.
Davaar 86 firmware (Nov 2021) now allows the option of ![]() radio. The Radio stations presets are stored against your Linn Account.
radio. The Radio stations presets are stored against your Linn Account.
Note: Linn Classical, Linn Jazz and Linn Radio stations have now moved to ![]() radio
radio
Initial Setup
TuneIn
- Initially, every Linn DS device is linked to the Linn Worldwide TuneIn Radio account.
- To add your own Tunein Account press the toggle button highlighted below, and enter your Tunein Account name
- Linn provides a number of regionalised TuneIn Radio accounts as well. You can select the relevant account from Linn Konfig (version 3.6 or higher).
airable Radio

- Go into Manage systems webpage
- Select your Linn DS/DSM
- Select the MUSIC tab
- Scroll down to RADIO PRESETS PROVIDER and select the required provider.
Your Radio button in Kazoo and Linn App will now show your radio favourites for that Radio provider.
Customising your Presets
TuneIn
- You can create and customise your own list of radio presets using TuneIn Radio.
- Click on this link to find out how.
airable Radio/Pin favourites
 uses the Linn Account to save the Preset list. Make sure that you Linn DS is attached to your Linn Account
uses the Linn Account to save the Preset list. Make sure that you Linn DS is attached to your Linn Account
- To add a Station into your Radio presets list:
- 1. Open Linn App for IOS or Kazoo for Android, PC or Mac
- 2. Make sure you are logged into your Linn Account within the Linn App/Kazoo (Check HERE for more information.)
- 3. Select a Linn DSM, (with Airbles radio option selected),
- 4. In Linn App hit Browse in the bottom option bar, then airable Radio. In Kazoo hit
 on the top left and select ariable radio
on the top left and select ariable radio - 5. Go into the various selection boxes to find your radio station(s)
- 6. Once you have found a suitable radio station
- press the
 and enable/disable "airable Radio" - Favourite
and enable/disable "airable Radio" - Favourite - and/or select "Pin radio station" to add this station to a PIN
- press the
- 7.Complete - this station is now added to your Linn Account - Radio presets.
- To add a Station into your Radio presets list:
Listening to Radio on your Device
Using the handset (REM 019)
- Ensure the handset is in DVD mode by pressing the DVD button (at the top left)
- Select the Radio source on your Linn DS (device firmware must be Cara 6 or higher)
- Source Only Devices (Klimax DS, Akurate DS, Majik DS, Sneaky Music DS): use the 'ZOOM' key to select the radio source (chosen because it is also labelled 'TUNER'). Use the 'SUB-T' key (labelled 'CD') to select the playlist source
- Source Devices with External Inputs (Majik DS-I, Sekrit DS-I): Use the source +/- keys to toggle between sources
- Select the corresponding preset number using the numeric handset keys (ie '1' to listen to preset 1, '2' + '7' to listen to preset 27
- You can also browse through your preset list using the up and down arrow keys and select a station using the center (circle) select button.
Using the small Klimax DS handset
- Use the 'Record' key to toggle between playlist and radio sources
- Must press the 'Setup' key first to use the remote to browse and select radio presets
- All other behaviour is the same