Difference between revisions of "Linn App Manual"
m (→Download) |
m (→Download) |
||
| (35 intermediate revisions by the same user not shown) | |||
| Line 1: | Line 1: | ||
| − | = | + | =Overview= |
| − | + | Requires: | |
| − | + | :<b>Apple iPad/iPhone</b> requires IOS 12.0 or later. | |
| − | + | :<b>Android Phone/Tablet</b> requires Android5 (Lollipop) or higher | |
| − | [[ | + | :<b>MAC</b> with Apple <u>M1</u> chip or later |
| + | : plus Linn DS/DSM product attached to your Linn Account. (More information can be found [[#Add.2FRemove_products_from_your_Linn_Account|<b><u>HERE</b></u>]]) | ||
| − | |||
| − | |||
| − | |||
| − | |||
| − | |||
;Linn quick and easy control of your Linn system | ;Linn quick and easy control of your Linn system | ||
Linn is the quickest, easiest and most enjoyable way to control a Linn Music System, whether you have one or multiple systems throughout your home. | Linn is the quickest, easiest and most enjoyable way to control a Linn Music System, whether you have one or multiple systems throughout your home. | ||
| Line 23: | Line 19: | ||
[[image:Linn App Searc.png|right|300px||link=]] | [[image:Linn App Searc.png|right|300px||link=]] | ||
Only available from Apple App store & Google Play | Only available from Apple App store & Google Play | ||
| − | + | ::[[file:Apple_App_Store.png | link=https://apps.apple.com/gb/app/linn/id1292218680 | Linn App - iPhone/iPad ]] [https://apps.apple.com/gb/app/linn/id1292218680 Apple App store - <u>Linn App for iPhone / iPad & MAC with Apple M1 chip or later]</u> | |
| − | : | + | <br>{{TAB4}}{{TAB4}}or<br> |
| − | :: | + | ::[[file:GooglePlayStore.png | link=https://play.google.com/store/apps/details?id=uk.co.linn.Linn | Linn App - Google Play for Phone/Tablet ]] [https://play.google.com/store/apps/details?id=uk.co.linn.Linn Google Play - <u>Linn App for Android Phone/Tablet]</u> |
| − | |||
| − | :: | ||
| − | |||
| − | |||
| − | |||
| − | |||
| + | {{:LinnApp:IOS_Security}} | ||
| + | {{:LinnApp-OSX_Security}} | ||
==Release history== | ==Release history== | ||
| − | [https://linn.github.io/linn.site/updates/ >Linn App History<] shows changes in the Linn App software | + | <U><B><span class="plainlinks">[https://linn.github.io/linn.site/updates/ >Linn App History<]</U></B> </span>shows changes in the Linn App software |
| + | |||
| + | ===Beta Link=== | ||
| + | If you want to be a BETA tester, check <U><B><span class="plainlinks">[https://testflight.apple.com/join/qaGJZx6b >HERE<]</span></U></B> for our TestFlight link | ||
| + | :Note: Using the TESTFLIGHT version does not load the full release when this becomes available. You will have to delete the TestFlight Linn app and go into App store to download the release version. | ||
| + | |||
| + | =Quick start= | ||
| + | ==Home page== | ||
| + | ;Linn App for Android, iPhone / iPad & MAC with Apple M1 chip or later | ||
| + | For Android Phone & iPhones: | ||
| + | [[image:Linn App Apple Quick Start.png|centre|800px|link=https://apps.apple.com/au/app/linn/id1292218680]] | ||
| + | |||
| + | <hr> | ||
| + | For Android Tablets & iPads: | ||
| + | [[image:Linn App iPAD Quick Start.png|centre|800px|link=https://apps.apple.com/au/app/linn/id1292218680]] | ||
| + | |||
| + | :<b>Linn App settings</b> include: | ||
| + | ::* System updates | ||
| + | ::* System Recovery | ||
| + | ::* Access to Manage Systems | ||
| + | ::* Adding removing Linn Products from your Linn Account. | ||
| + | |||
| + | ;Note: airable radio and Linn Playlists will be the Linn App to be logged into your Linn Account first. Check [[#Log_into_your_Linn_Account|<b><u><HERE></u></b> for information.]] | ||
| + | <br><br> | ||
| + | |||
| + | ==My Linn== | ||
| + | {{:LinnApp:MyLinn}} | ||
| + | |||
| + | <br><br> | ||
| + | |||
| + | ==Songcast Grouping== | ||
| + | {{:LinnApp:Songcast-Room-Grouping}} | ||
| + | |||
| + | <br><br> | ||
| + | |||
| + | ==Group Volume== | ||
| + | <!--[[File:Songcast Volume Grouping.png |centre |600px |]]---> | ||
| + | [[File:Songcast_Volume_Grouping_sleep1.png |centre |600px|link=|]] | ||
| + | <br> | ||
| + | :::Rooms that are in Standby have the [[File:LAMS-Volume Room Asleep.png | link= | 50px]] symbol beside the name shows that the Room/Zone is in <b>STANDBY</b> | ||
| + | |||
| + | <br><br> | ||
| + | |||
| + | ==Create PINs== | ||
| + | {{;LinnApp:Create_PINs}} | ||
| + | |||
| − | {{LinnApp: | + | ==MORE page== |
| + | {{;LinnApp:MORE}} | ||
=FAQ= | =FAQ= | ||
{{FAQ:Linn App - iPad/iPhone}} | {{FAQ:Linn App - iPad/iPhone}} | ||
Latest revision as of 13:28, 10 September 2025
Contents
- 1 Overview
- 2 Download
- 3 Quick start
- 4 FAQ
- 4.1 I have installed the Linn App on my iPhone and I cannot see any Rooms.. or states, "Waiting for Rooms"
- 4.2 Log into your Linn Account
- 4.3 Add/Remove products from your Linn Account
- 4.4 How to add/remove a media source/Streaming service in the Linn app
- 4.5 How to group rooms in the Linn app
- 4.6 How to copy/move Playlists created in Kazoo into Linn App
- 4.7 Utilities
Overview
Requires:
- Apple iPad/iPhone requires IOS 12.0 or later.
- Android Phone/Tablet requires Android5 (Lollipop) or higher
- MAC with Apple M1 chip or later
- plus Linn DS/DSM product attached to your Linn Account. (More information can be found HERE)
- Linn quick and easy control of your Linn system
Linn is the quickest, easiest and most enjoyable way to control a Linn Music System, whether you have one or multiple systems throughout your home.
- Access to everything at your fingertips
- Global Search
- Easy access to lossless streaming services
- Access your playlists from anywhere
- Update your system from the app
- Take control of every room
Download

Only available from Apple App store & Google Play
or
- .iPhone/iPad IOS 14.5 firmware onwards and MAC macOS15 onwards with Linn App versions up to Linn App V 4.2.26 has Linn DS/DSM discovery issues. This has been fixed in Linn App 4.2.27 onwards.
IOS14 has added security settings that may not have been updated to allow the Linn App to see what is on your local network.
This setting for enabling / disabling local access is under your iPhone/iPad
Settings > Privacy & Security > Local Network and the user can toggle OFF>ON the Linn access to the local network.

IOS 18 has more security and due to iCloud encryption changes may affect operation.
The setting to check/change are in Settings > Privacy & Security > Linn
- Local Network is switched ON &
- Document Storage is set to "On My iPhone" or "On My iPad"

macOS Sequioa 15 has more local network privacy . If this is not enabled on the MAC then this will affect the Linn App operation.
The setting to check/change are in Settings > Apps > Linn
- Local Network is switched ON

- .MAC M-Series MacOS 15
MAC M-Series MacOS 15 has added security settings that may not have been updated to allow the Linn App to see what is on your local network.
This setting for enabling / disabling local access is under your MAC M-Series
System Settings > Privacy & Security > Local Network and the user can toggle OFF>ON the Linn access to the local network.
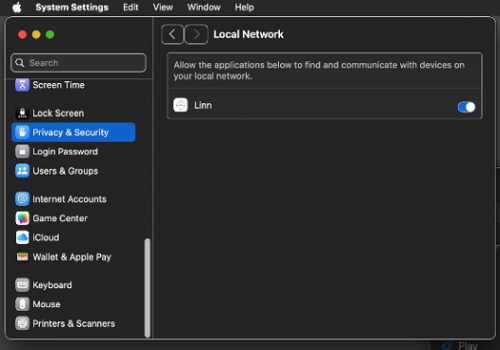
Release history
>Linn App History< shows changes in the Linn App software
Beta Link
If you want to be a BETA tester, check >HERE< for our TestFlight link
- Note: Using the TESTFLIGHT version does not load the full release when this becomes available. You will have to delete the TestFlight Linn app and go into App store to download the release version.
Quick start
Home page
- Linn App for Android, iPhone / iPad & MAC with Apple M1 chip or later
For Android Phone & iPhones:
For Android Tablets & iPads:
- Linn App settings include:
- System updates
- System Recovery
- Access to Manage Systems
- Adding removing Linn Products from your Linn Account.
- Note
- airable radio and Linn Playlists will be the Linn App to be logged into your Linn Account first. Check <HERE> for information.
My Linn
- This tab will show you your favourites as recently played tracks as well as Music you have added using My Linn
- When you select the Music you wish to play, click on the
 and select the
and select the  to add it my My Linn. These tracks/playlist will now be quickly available in the My Linn tab of Linn App.
to add it my My Linn. These tracks/playlist will now be quickly available in the My Linn tab of Linn App.
- You can edit the My Linn tab by pressing
 settings icon in the top right. This will allow you to
settings icon in the top right. This will allow you to
- Add/Remove the previously played tracks from this service
- Edit What you have added to the My Linn listing
- You can edit the My Linn tab by pressing
Songcast Grouping
- Grouping two or more systems together allows the systems to play the same music in perfect synchronisation.
- 1. Tap the Rooms icon
- 2. On the Linn DS/DSM you want share, press the

- 3. Press the ‘
 Group With’ or ‘
Group With’ or ‘ Configure Group‘ and select the systems you want to add/remove and tap ‘Group’
Configure Group‘ and select the systems you want to add/remove and tap ‘Group’

- To UNGROUP, repeat the above procedure and press the UNGROUP button
Group Volume
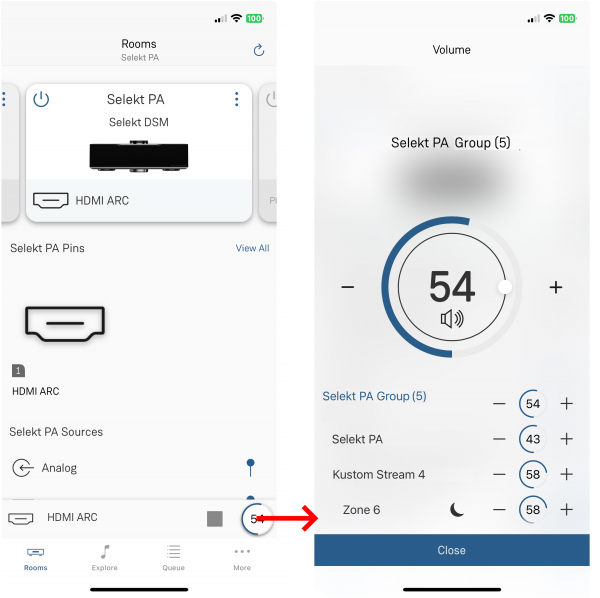
- Rooms that are in Standby have the
 symbol beside the name shows that the Room/Zone is in STANDBY
symbol beside the name shows that the Room/Zone is in STANDBY
- Rooms that are in Standby have the
Create PINs
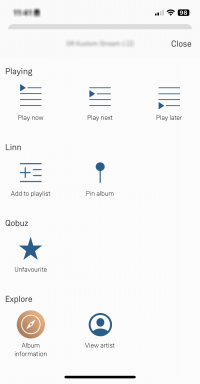
- In
 tab, you will find most of the items with
tab, you will find most of the items with  on the right-hand side of each item.
on the right-hand side of each item. - Click on the
 and it will open an OPTIONS menu
and it will open an OPTIONS menu
- e.g.
- Under the Linn section you will see
- Pin album,
- Pin artist,
- Pin track,
- Pin radio station,
- Pin playlist
- .....
- Press this Pin option and this will then show you the PIN's available to add, or overwrite.Select a Pin and this shortcut is now added.
- In the
 , this will show you any local inputs.
, this will show you any local inputs. - On the right-hand side of each input is a
 symbol.
symbol. - Press this Pin option and this will then show you the PIN's available to add, or overwrite. Select a Pin and this shortcut is now added.
MORE page
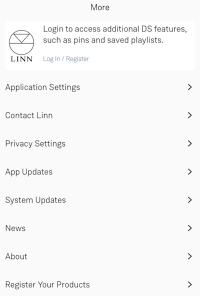
Login to access addition....
- Goto the section below, in the Linn App guide, for details on how to log in to your Linn Account
- After Linn Account login, this will give you three options:
- ADD/REMOVE PRODUCTS: This will allow you ADD products, from your existing network connect. Or REMOVE products from your Linn Account. Check >HERE< for more detail.
- Configure Play History: This is permission to add your Music Play history into the My Linn
- OPEN MANAGE SYSTEMS: This will open your web-browser with the Manage Systems page. You may have to log into your Linn Account again, as this is a weblink. This will then configure the Linn DS/DSM products on your account.
Application settings
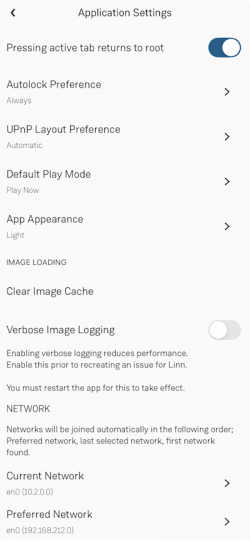
|
Pressing active tab returns to root: Press the EXPLORE, button will return you to the EXPLORE Home page
Preferred Network:If multiple networks are available, e,g, VPN or local. This allows you to select your preferred network address range.
| |||||||||||||||||||
Contact Linn
|
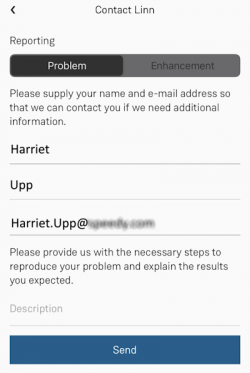
| |||||||||||||||||||
Privacy Settings
- Help to improve Linn option
- This is blind feedback, that is we don't know the user details but the configuration of the Linn App. If enabled, this feedback will help Linn find out how users are using this Linn App.
- Send Crash Reports option
- If the Linn App crashes and restarts, if enabled, will report the crash information to Linn. This feedback will allow Linn to improve the software
App Updates
- This will tell you if there are any updates available of the Linn App
System Updates
- This page will report if any of the Linn DS/DSM's, on your local network, have any firmware updates.
News
- This page gives a summary of new Products and any general Linn news.
Register Your Products
- This to register your products to Linn Products
- This does NOT add it to your Linn Account. To add the Linn DS/DSM to your Linn account, follow the instructions HERE
System Recovery
- This is used in the Recovery of you Linn DS/DSM.
- For detailed instructions on this Recovery procedure HERE
FAQ
I have installed the Linn App on my iPhone and I cannot see any Rooms.. or states, "Waiting for Rooms"
If you are using any Linn DS/DSM with a top dial with a RED Linn logo or an X on the front panel?

|
or |
- The RED Linn logo or the X on the display states that there is no network connection to the Linn DS/DSM. This means that the Linn DS/DSM cannot be discovered by the Linn App.
- Check all the network cables and connections to your Linn DS/DSM to either get a white Linn logo or remove the X from the front panel display. (Fixing the network connection may take 5-10 seconds to show a change.
Fully close the Linn App and restart it.

- 1. Swipe up from the bottom (the Home bar) of the iPhone/IPad screen. This will show all open apps.
- 2. You can now scroll horizontally on this screen, or see a grid and see all the previously opened apps.
- 3. When you see the Linn app, swipe up on the App. The Linn App should disappear through the top of the display.
- 4. Now re-open the Linn app.
- 5. If this does not resolve the issue, then restart the iPhone/iPad and reopen the Linn App.
- This will force a fresh connection and rediscover your Linn DS/DSM products.
The next thing is to check have connected the Linn App to the correct network:
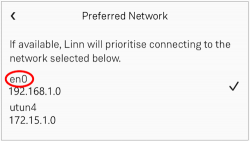
- Check in the Applications settings tab then Current Network and Preferred Network have been set to the en0 <IP address range>.
- (The utun4 <IP address range>, or similar, means you are connected to a phone/tablet VPN and this is blocking local communication with the Linn DS/DSM).
- VPN:
- If you have a VPN installed, try disabling the VPN. If, after quitting and restarting Linn App it can find your Linn DS/DSM's: (Although checking the preferred network is en0 this should have bypassed this requirement).
- On your VPN settings,
- add the Wi-Fi SSID that the Linn DS/DSM is on, as a "Trusted Network"
- Turn "Local Network Discovery" -ON
- add the Wi-Fi SSID that the Linn DS/DSM is on, as a "Trusted Network"
- If you have a MESH VPN, try disabling this and quitting/restarting the Linn App. (It has been found after the IOS18 update this is causing issues with some VPN's)
- VPN:
- .iPhone/iPad IOS 14.5 firmware onwards and MAC macOS15 onwards with Linn App versions up to Linn App V 4.2.26 has Linn DS/DSM discovery issues. This has been fixed in Linn App 4.2.27 onwards.
IOS14 has added security settings that may not have been updated to allow the Linn App to see what is on your local network.
This setting for enabling / disabling local access is under your iPhone/iPad
Settings > Privacy & Security > Local Network and the user can toggle OFF>ON the Linn access to the local network.

IOS 18 has more security and due to iCloud encryption changes may affect operation.
The setting to check/change are in Settings > Privacy & Security > Linn
- Local Network is switched ON &
- Document Storage is set to "On My iPhone" or "On My iPad"

macOS Sequioa 15 has more local network privacy . If this is not enabled on the MAC then this will affect the Linn App operation.
The setting to check/change are in Settings > Apps > Linn
- Local Network is switched ON

Log into your Linn Account

In Linn App login into your Linn Account
- 1. Press the
 in the bottom right of the Linn App.
in the bottom right of the Linn App.
- 1. Press the
- 2. In the Settings Screen, the top section will show what Linn Account you are using.
- 3. If you are not logged into your Linn Account, then press the Linn Icon and proceed to the Login screen.
- If you do not have a Linn Account, then select the "Sign-up for a Linn Account" text.
- If you have forgotten your password, you can click the link to recover your access.
- Note: If you keep having to sign in to your Linn Account every day, then make sure that you fully close the Linn App

- 1. Swipe up from the bottom (the Home bar) of the iPhone/IPad screen. This will show all open apps.
- 2. You can now scroll horizontally on this screen, or see a grid and see all the previously opened apps.
- 3. When you see the Linn app, swipe up on the App. The Linn App should disappear through the top of the display.
Add/Remove products from your Linn Account
1. Make sure that you are on the same ethernet network as your Linn products. (In other words, make sure that you can see your Linn Products in the Linn App)
2. Check that you are logged into your Linn Account by pressing the Linn App settings button. The top of the settings menu will tell you the Linn Account used or show a Linn Account message to log in.
3. After you check, you are logged in
- 3.1 Click on the Settings > Linn Account Linn icon and "Add/Remove Systems"
- 3.2 This will show ALL the products on your network, even ones NOT of your Linn account, as well as the products already linked to your Linn Account.
- 3.3 Hit the
 to ADD the product to your Linn Account.
to ADD the product to your Linn Account. - 3.4 Hit the
 to REMOVE it from the Linn Account it is associated with ANY Linn Account.
to REMOVE it from the Linn Account it is associated with ANY Linn Account.
- 3.4.1 If you are not connected to the same network as the Linn DS/DSM you can only remove from YOUR Linn Account. That is, the one that you are currently logged in to.
- 3.4.2 If you ARE connected to the same network as the Linn DS/DSM, (you can typically see an image of the Linn DS/DSM), hitting this symbol will remove from ANY associated Linn Account. This will allow you to now locally associate this Linn DS/DSM to your Linn Account without having to find who was previously attached.
4. Complete

- Note
- Registering a product does NOT add it to your Linn Account.
How to add/remove a media source/Streaming service in the Linn app
- 1. In the
 tab, tap the
tab, tap the  settings icon
settings icon - 2. Tap the source you would like to enable/disable.
- 1. In the
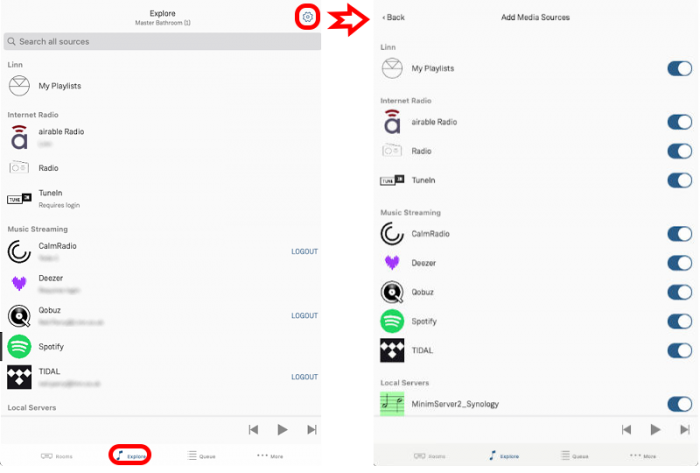
How to group rooms in the Linn app
- Grouping two or more systems together allows the systems to play the same music in perfect synchronisation.
- 1. Tap the Rooms icon
- 2. On the Linn DS/DSM you want share, press the

- 3. Press the ‘
 Group With’ or ‘
Group With’ or ‘ Configure Group‘ and select the systems you want to add/remove and tap ‘Group’
Configure Group‘ and select the systems you want to add/remove and tap ‘Group’

- To UNGROUP, repeat the above procedure and press the UNGROUP button
How to copy/move Playlists created in Kazoo into Linn App
if you want to move Kazoo: My Playlists to Linn App:My Playlists then
- 1. Go into Kazoo My Playlist and load a playlist into your Linn DS/DSM
- 2. Within Linn App, press the Queue button/tab, this should show the tracks you have just loaded into the Linn DS/DSM from Kazoo My Playlists..
- 3. On the top right, select Edit
- 4. Now hit the
 button to clear the existing Linn DS/DSM playlist.
button to clear the existing Linn DS/DSM playlist. - 5: Repeat actions 1-3 until you hvae got all Playlists copied to Linn App
- Note
-
- You can check the Playlists you have created by looking into Browse - My Playlists list
- Make sure that you are logged into your Linn Account on the Linn App, Go into Linn App settings to validate this.
Utilities
Software update the Linn DS/DSM's
Linn Ds/DSM software updates using Linn App

Restore a Linn DS/DSM to Factory Defaults
1. Click on the
4. Press this 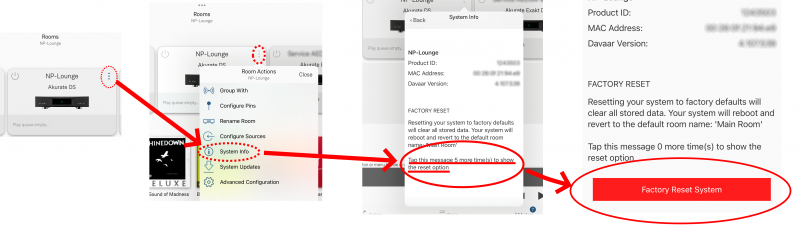
Product RECOVERY of a Linn DS/DSMThis is only valid for Linn DS/DSM that have already been loaded with Davaar 99, or higher, firmware (from approx April 2023).

|

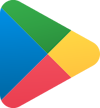
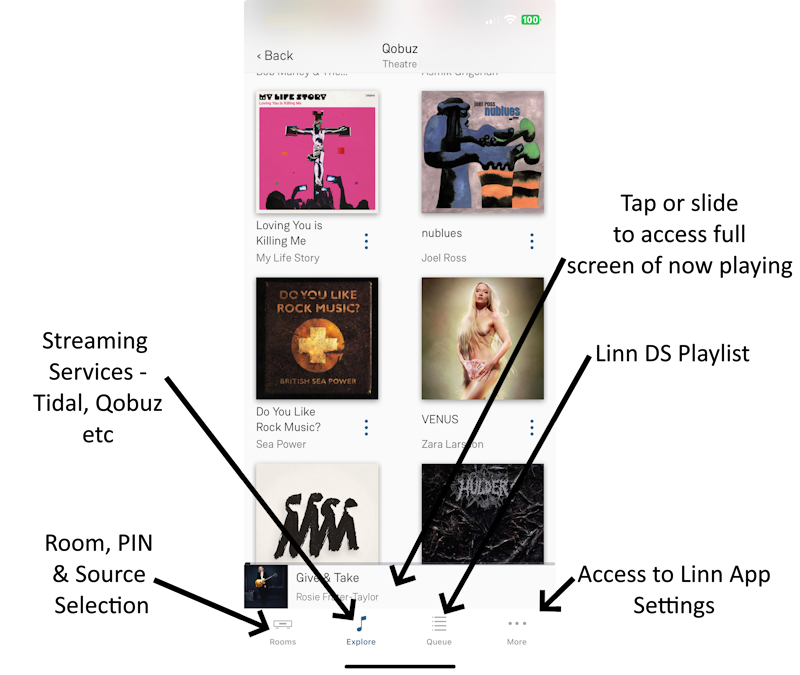
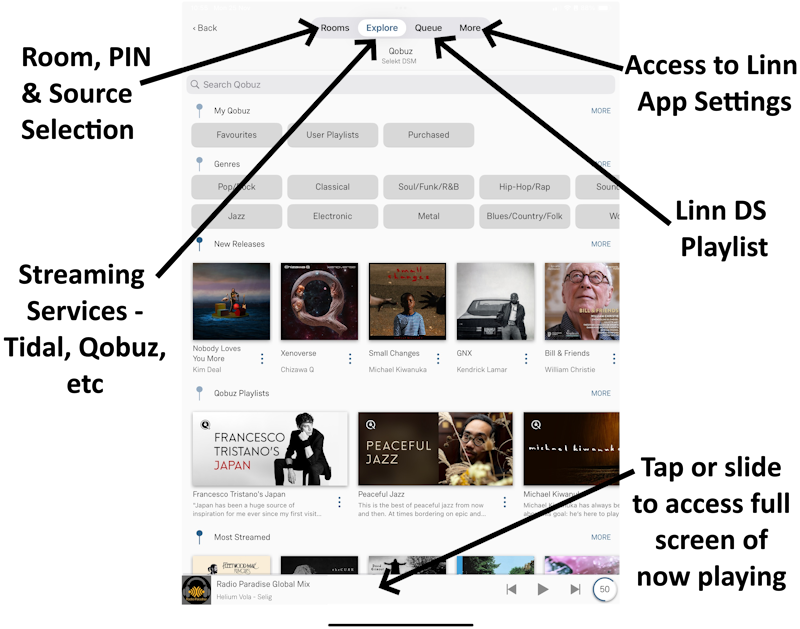


 icon, this will proceed to the Recovery page
icon, this will proceed to the Recovery page