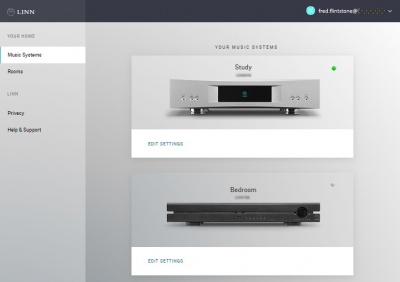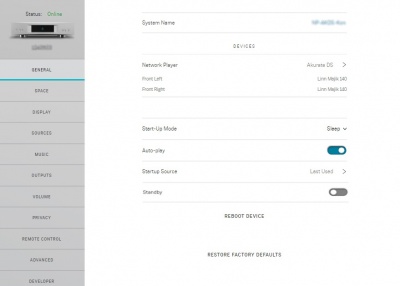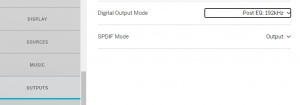Difference between revisions of "Manage Systems"
m (→DISPLAY) |
m (→VOLUME) |
||
| Line 109: | Line 109: | ||
== VOLUME == | == VOLUME == | ||
| − | <font color=red>'''The options are only a review what <u>MAY</u> be available on your Linn DS/DSM.'''</font> | + | <!--<font color=red>--->'''The options are only a review what <u>MAY</u> be available on your Linn DS/DSM.'''<!--</font>--> |
[[image:LAMS_Volume_tab.jpg|300px|right]] | [[image:LAMS_Volume_tab.jpg|300px|right]] | ||
<br><br> | <br><br> | ||
Revision as of 12:16, 25 October 2018
Contents
Introduction
The Linn Manage systems will allow you to setup and re-Konfigure you Linn DS/DSM from a webpage. This can work in conjunction with the Linn Konfig app with the exception of Space Optimisation.
The options are only a summary what MAY be available on your Linn DS/DSM. (Due to software improvements and hardware improvements these may change at any time.)
Installation
Linn Account creation and adding/removing Linn DS/DSM from your account
The Linn Account Manage system requires your Linn DS/DSM to be attached to a “Linn Account”. You can do this by using the Linn App:
- First log into your Linn Account, (Or create one if you do not have one).

In Linn App login into your Linn Account
- 1. Press the
 in the bottom right of the Linn App.
in the bottom right of the Linn App.
- 1. Press the
- 2. In the Settings Screen, the top section will show what Linn Account you are using.
- 3. If you are not logged into your Linn Account, then press the Linn Icon and proceed to the Login screen.
- If you do not have a Linn Account, then select the "Sign-up for a Linn Account" text.
- If you have forgotten your password, you can click to the link to recover your access.
- Add or remove products from your Linn Account
1. Make sure that you are on the same ethernet network as your Linn products. (In other words, make sure that you can see your Linn Products in the Linn App)
2. Check that you are logged into your Linn Account by pressing the Linn App settings button. The top of the settings menu will tell you the Linn Account used or show a Linn Account message to log in.
3. After you check, you are logged in
- 3.1 Click on the Settings > Linn Account Linn icon and "Add/Remove Systems"
- 3.2 This will show ALL the products on your network, even ones NOT of your Linn account, as well as the products already linked to your Linn Account.
- 3.3 Hit the
 to ADD the product to your Linn Account.
to ADD the product to your Linn Account. - 3.4 Hit the
 to REMOVE it from the Linn Account it is associated with ANY Linn Account.
to REMOVE it from the Linn Account it is associated with ANY Linn Account.
- 3.4.1 If you are not connected to the same network as the Linn DS/DSM you can only remove from YOUR Linn Account. That is, the one that you are currently logged in to.
- 3.4.2 If you ARE connected to the same network as the Linn DS/DSM, (you can typically see an image of the Linn DS/DSM), hitting this symbol will remove from ANY associated Linn Account. This will allow you to now locally associate this Linn DS/DSM to your Linn Account without having to find who was previously attached.
4. Complete

- Note
- Registering a product does NOT add it to your Linn Account.
- Note
- Products, such as the Kustom DSM Z4/Z8, will not show in Kazoo room listing as they are not initially configured. But they WILL shown in this product listing and can be added to your account.
Accessing the Linn DS/DSM in your account
After adding the Linn DS/DSM players to your Linn Account:
- go to www.Linn.co.uk
- Select the Full Menu (top right) and go down to “My Account”
- Within the “My Account” select Manage systems.
- This will enter you into the System management page and “Edit Settings” or your Linn DS/DSM
- If you have just registered and added these to your Account, it may take a couple of minutes to show you Linn DS/DSM setup. If nothing changes then try refreshing your web-browser page, (typically function key F5 or CTRL-F5 in the browser).
- The Space tab will not appear until you have assigned speakers to your Linn DS/DSM in the “GENERAL” tab.
- with the speakers setup, you will now be able to create/update/delete/rename your Space Optimisation settings created by this application.
Note: If you have any issues logging in to your Linn Account, check your web-browser doesn't have some security/privacy blockers such as "Ghostery, uBlock etc. These "security or Privacy" apps can block the communication is allowed login.
Or you can access Manage Systems from your Linn App:

Operation
When you first open the Manage systems page you will be give a list of Rooms assigned to your account.
Click on EDIT SETTINGS or the room picture to Konfigure this room.
If the Linn DS has mains power and has internet access then this Linn DS/DSM will be shown "Status: Online"
GENERAL
- System Name to change Room name
DEVICES
- Network Player: to get the details of your Linn DS/DSM Model name, Serial number, MAC Address, Software version (also known as Firmware) & BOARDS. (These are the circuit boards and their identification numbers.)
- Speaker: to add/remove your speaker definition.
(You will need to REMOVE your existing speakers first before you can change these to a different speaker
START-UP MODE
A number of different settings can be applied to customise the way your device starts up
- Startup Mode: normally your device will power up in Sleep (aka standby). Select Active to skip sleep mode and go straight to playback mode on power up
- Auto Play: normally you must press play to start playing audio. Change this setting to On to make your device play audio immediately when a source is selected (only relevant to Playlist, Radio, and Songcast)
- Startup Source: normally your device will startup on the last source you were listening to. You can change this setting to make sure the device starts up on a specific source instead
SPACE
This tab will only appear if you have speakers assigned in the GENERAL tab.
Detail of how to use this is covered with Linn Account Space Optimisation User Guide in this section
DISPLAY
This tab is only available on some Linn DS/DSM products.
- Brightness: If Auto-Brightness is turned off then this will allow to top set the brightness of the Linn DS/DSM display.
- Auto-Brightness: this will have the Linn DS/DSM detect the external brightness via it front panel sensor and adjust the display brightness accordingly.
- Scroll Text: if the media information is larger than the screen, with this enabled this will allow the text to scroll.
- Sleep Mode: Put the display to sleep if no changes after certain amount of time.
- Front Panel Buttons: This will stop ALL front panel buttons wirking, including SLEEP. This is to stop kids from playing with tbe buttons and turning up your volume when you are not there.
SOURCES
This section will allow to rename the inputs and make the inputs invisible. These Source are dependant on the model of Linn DS/DSM.
Click on the ![]() icon to make the input invisible from the front panel selection and the Kazoo app.
icon to make the input invisible from the front panel selection and the Kazoo app.
On sources with the ![]() icon click on this to expand the settings.
icon click on this to expand the settings.
Some of these settings cane be:
- Unity Gain: Turn OFF the volume control on this input.
- Volume Offset: this to raise or lower the comparative volume level on this input compared to other inputs. E.g. an LP12 may require a +5dB offset, but CD player may be -8db
- INPUT LEVEL: to define the incoming source input level.
- Digitise: When enabled this source is Space optimised and shared to other Rooms with Songcast. Otherwise no digital processing is carried out.
- Delay mode: to define the Songcast delays to other rooms.
MUSIC
This section is to define the desired audio quality from the streaming services. (Internet radio streams).
Spotify Audio Quality
Within the Konfig app and Linn Account Manage systems section you can change the audio quality of Spotify.
Options available are:
You can adjust these settings to control the quality of your incoming stream if you have internet issues. If any of these settings are changed then the next Spotify track played will be at the newly selected streaming rate.
- Low(96 kbit/s)
- Medium(160 kbit/s)
- High (320kbit/s)
- Note: The highest streaming can also be controlled by your Spotify subscription and will limit you on the free service.
- Songcast Sync: Due to the response timing required by Spotify, Linn DS sharing this Spotify to other rooms via Songcast may not be in perfect sync with this Spotify receiving room. Switch this ON put all Songcast rooms in sync with the Spotify room.
Tidal Audio Quality
Within the Konfig app and Linn Account Manage systems section you can change the audio quality of Tidal.
Options available are:
- Enabled: To make this Tidal input visible/invisible in Kazoo.
You can adjust these settings to control the quality of your incoming stream if you have internet issues. If any of these settings are changed then the next Tidal track played will be at the newly selected streaming rate.
- Low(96 kbit/s)
- High(320 kbit/s)
- Lossless (CD quality)
- Note: The highest streaming can also be controlled by your Tidal subscription and may only limit you to HIGH(320 kbit/s) on the standard service.
Qobuz Audio Quality
Within the Konfig app and Linn Account Manage Systems section you can change the audio quality of Qobuz.
Options available are:
- Enabled: To make this Qobuz stream visible/invisible in Kazoo/Linn App.
You can adjust these settings to control the quality of your incoming stream if you have internet issues. If any of these settings are changed then the next Qobuz track played will be at the newly selected streaming rate.
- Low(320 kbit/s)
- Lossless(44.1 kHz kbit/s)
- Lossless(96 kHz kbit/s)
- Lossless(192 kHz kbit/s)
- Note: The highest streaming can also be controlled by your Qobuz subscription and may only limit you to Low(320 kbit/s) on the standard service.
TUNEIN RADIO
- Scroll to TuneIn Radio
- Enabled this service
- Enter/rename your TuneIn Username into the "TuneIn Username" field.
CALM RADIO
Switch this ON to enable Calm Radio
OUTPUTS
DIGITAL OUTPUT MODE
This refers to the Digital output (if fitted/enabled) what outgoing sample rate will be. There is NO volume control on this output.
- Raw: Digital output is the original bit rate.
- 88/96kHz: Digital output is the either 88.2k or 96k.
- 176/192kHz:Digital output is the either 176/2k or 192k.
- Disabled: No Digital output.
Analogue output
When Exakt speakers are setup on this Exakt DSM then the analogue output is disabled as this audio will NOT be in sync with the Exakt audio. If you want to have both analogue and Exakr front L/R outputs this must be enabled. (Default: DISABLED)
VOLUME
The options are only a review what MAY be available on your Linn DS/DSM.
- Volume Control: To enable/disable the volume control on ALL inputs. This will also disable your Exakt speakers.
- Startup Volume(dB): Volume settings when you bring the Linn DS/DSM out od Sleep/Standby.
- Balance: Left/right balance setting
- Max Volume(%): The highest volume level the user can go to.
Note: Volume 80 is unity gain, (what comes in goes out) any higher volume may distort the audio.
HEADPHONES
This can make your headphone output quieter or louder for that volume setting. This can be adjusted so that with quiet headphones if you unplug them the speaker volume is not too loud at the same volume setting.
LOWER ANALOG OUTPUT
This is done to provide a finer volume control. That is, the audio output is attenuated but you will have a smaller change in audio volume for each step in the Volume control.