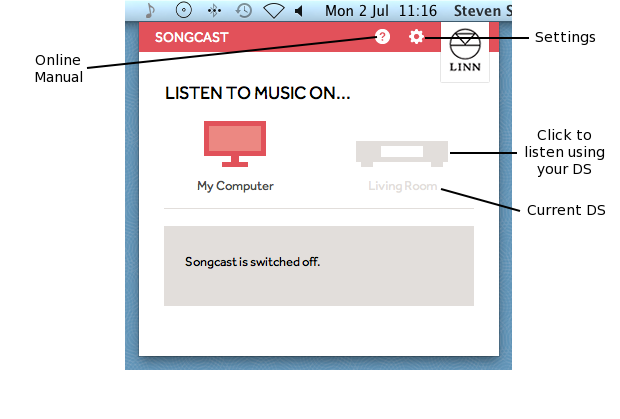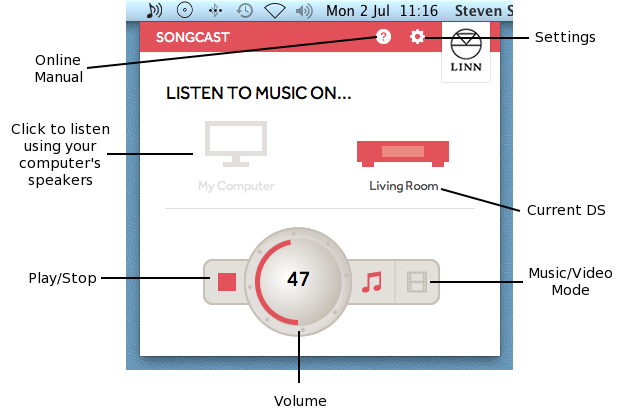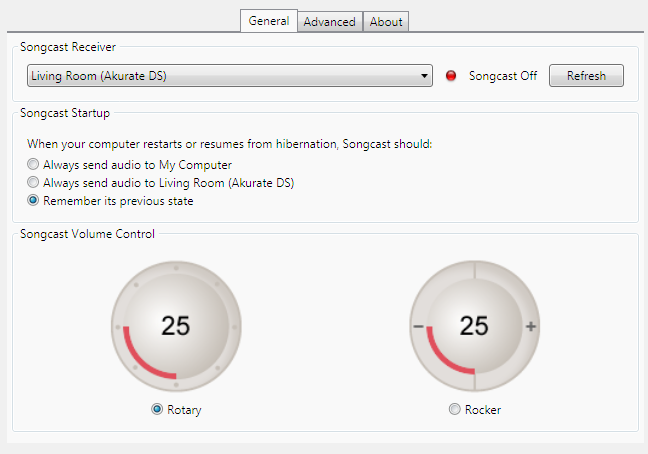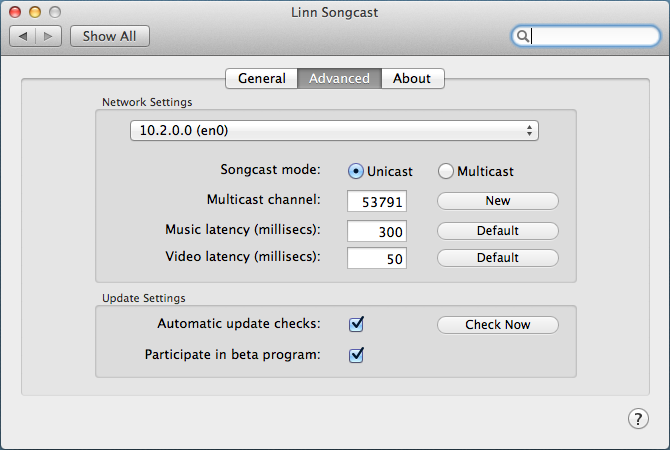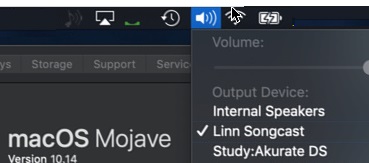Difference between revisions of "Songcast App"
m (→System Requirements, Downloads & Installation) |
m (→When I Songcast Spotify it is out of sync with the other rooms) |
||
| (11 intermediate revisions by the same user not shown) | |||
| Line 1: | Line 1: | ||
| + | <span style="position:absolute;right:-10px;top:-50px"><font style="color:red">Retired software</font> [[File:retired-100px.png|37px|link=retired_software]]</span> | ||
| + | |||
== Introduction == | == Introduction == | ||
| Line 9: | Line 11: | ||
==Downloads== | ==Downloads== | ||
=== Mac === | === Mac === | ||
| − | Download the Songcast.dmg file installation from the [http://oss.linn.co.uk/Releases/Songcast/Davaar/songcast_latest_osx.dmg <u>HERE</u>] | + | Mac OS X Snow Leopard 10.6.8 <b>up to</b> Mac OS X Mojave 10.14 |
| + | Download the Songcast.dmg file installation from the [http://oss.linn.co.uk/Releases/Songcast/Davaar/songcast_latest_osx.dmg <u>HERE</u>] | ||
=== Windows === | === Windows === | ||
| Line 19: | Line 22: | ||
* <u>Mac OS X Snow Leopard 10.6.8</u> <font style="color:red">up to</font> <u>Mac OS X <b>Mojave 10.14</b></u> | * <u>Mac OS X Snow Leopard 10.6.8</u> <font style="color:red">up to</font> <u>Mac OS X <b>Mojave 10.14</b></u> | ||
* 64-bit Mac hardware | * 64-bit Mac hardware | ||
| − | + | {| width="100%" cellspacing="0" cellpadding="5" border="0" align="center" class="FCK__ShowTableBorders" | |
| − | {| width="100%" cellspacing="0" cellpadding=" | ||
|- | |- | ||
| valign="top" bgcolor="#ec7063" | | | valign="top" bgcolor="#ec7063" | | ||
| − | DUE TO RECENT OSX SECURITY CHANGES | + | DUE TO RECENT OSX 10.14,AND ABOVE, THERE ARE SECURITY CHANGES FOR APP STORE ONLY SOFTWARE TO RUN ON THESE MACHINES, THEREFORE SONGCAST WILL NOT WORK IN THESE VERSIONS OF OSX |
The alternative to Songcast is AIRPLAY. RIGHT click on the OSX Volume icon you will can select all of the Airplay devices available, this will include the Linn DS/DSM) | The alternative to Songcast is AIRPLAY. RIGHT click on the OSX Volume icon you will can select all of the Airplay devices available, this will include the Linn DS/DSM) | ||
| − | |} | + | |} |
| Line 31: | Line 33: | ||
* Go to Preferences > Security & Privacy > General and | * Go to Preferences > Security & Privacy > General and | ||
* select “Allow apps downloaded from: Anywhere” | * select “Allow apps downloaded from: Anywhere” | ||
| − | * Double click the downloaded [ | + | * Double click the downloaded [https://cloud.linn.co.uk/applications/songcast/releases/Davaar/songcast_latest_osx.dmg OSX 10.10] file |
* In the window that appears, double click the .pkg file | * In the window that appears, double click the .pkg file | ||
* Follow the on screen instructions in the installer program | * Follow the on screen instructions in the installer program | ||
| Line 45: | Line 47: | ||
:* <b>Windows 7 & 10</b> | :* <b>Windows 7 & 10</b> | ||
:* 32 or 64-bit hardware | :* 32 or 64-bit hardware | ||
| + | {| width="100%" cellspacing="0" cellpadding="5" border="0" align="center" class="FCK__ShowTableBorders" | ||
| + | |- | ||
| + | | valign="top" bgcolor="#ec7063" | | ||
| + | DUE TO RECENT WINDOWS 10, THERE ARE SECURITY CHANGES FOR APP STORE ONLY SOFTWARE TO RUN ON THESE MACHINES, THEREFORE SONGCAST WILL NOT WORK IN THESE VERSIONS OF WINDOWS | ||
| + | The alternative to Media Server App such as <u>[https://www.dbpoweramp.com/asset-upnp-dlna.htm Asset UPnP Media Server WIN7 ]</u> and ENABLE the <b>"PC Sound Capture"</b>. This will allow you to select the Windows PC audio from Asset Library in Linn Kazoo/Linn App | ||
| + | |} | ||
| + | |||
<b><u>Install</u></b> | <b><u>Install</u></b> | ||
| − | * Double click the downloaded [ | + | * Double click the downloaded [https://cloud.linn.co.uk/applications/songcast/releases/Davaar/songcast_latest_win.exe] file |
* Follow the on screen instructions in the installer program | * Follow the on screen instructions in the installer program | ||
| Line 153: | Line 162: | ||
=== Known Issues === | === Known Issues === | ||
| − | |||
| − | |||
| − | |||
| − | |||
| − | |||
| − | |||
===== My system experiences audio dropouts when using Songcast ===== | ===== My system experiences audio dropouts when using Songcast ===== | ||
This is due to the music data not getting to the Linn DS player fast enough. | This is due to the music data not getting to the Linn DS player fast enough. | ||
| Line 194: | Line 197: | ||
{{FAQ:Songcast}} | {{FAQ:Songcast}} | ||
| + | [[Category:Retired Software]] | ||
Latest revision as of 11:01, 25 June 2025
Contents
- 1 Introduction
- 2 Downloads
- 3 System Requirements, Downloads & Installation
- 4 Operation
- 5 Troubleshooting
- 6 Songcast FAQ's
- 6.1 Airplay2 is not Songcast
- 6.2 I can only see one room to Songcast to..
- 6.3 When I watch a movie I cannot Songcast to another room
- 6.4 Linn DS/DSM recently updated to Davaar50 and I cannot see my Linn DS on my PC/MAC in Songcast App
- 6.5 Jumbo packet/frames networking
- 6.6 WINDOWS 8 or 10 - Songcast not working after first installation
- 6.7 macOS Mojave (OSX 10.14)
- 6.8 Windows 7,8,& 10
- 6.9 Known Issues with Songcast V4.10
- 6.10 Known issue with Songcast V4.3.3.
- 6.11 Known issue with Songcast 4.4.177 and Windows 10
- 6.12 Songcast will not work after Windows 10 upgrade
- 6.13 MAC connecting with Songcast on wake-up
Introduction
Songcast for Mac and Windows will allow your computer to send audio to any Songcast receiver in your home. When Songcast is switched on, any audio that is produced by any application running on your computer will be sent to selected Songcast receivers. For example, the audio from iTunes, Spotify or any web browser can now be sent to any Linn DS in your home.
This audio is broadcast from your PC/MAC as dictated by your computers audio sub-system. For Windows-10 this is typically 44.1k/16bit and for a OSX Lion 44.1k/16bit.(On a Mac check the "About this Mac" to find out the details)
Alternative options on Mac is Airplay.
Downloads
Mac
Mac OS X Snow Leopard 10.6.8 up to Mac OS X Mojave 10.14 Download the Songcast.dmg file installation from the HERE
Windows
Download
Download the Windows Songcast installer file from the HERE
System Requirements, Downloads & Installation
Mac
- Mac OS X Snow Leopard 10.6.8 up to Mac OS X Mojave 10.14
- 64-bit Mac hardware
DUE TO RECENT OSX 10.14,AND ABOVE, THERE ARE SECURITY CHANGES FOR APP STORE ONLY SOFTWARE TO RUN ON THESE MACHINES, THEREFORE SONGCAST WILL NOT WORK IN THESE VERSIONS OF OSX The alternative to Songcast is AIRPLAY. RIGHT click on the OSX Volume icon you will can select all of the Airplay devices available, this will include the Linn DS/DSM) |
Install
* Go to Preferences > Security & Privacy > General and
* select “Allow apps downloaded from: Anywhere”
* Double click the downloaded OSX 10.10 file
* In the window that appears, double click the .pkg file
* Follow the on screen instructions in the installer program
Uninstall
* Double click the .dmg file that was downloaded to install Songcast * In the window that appears, double click the "uninstall.tool" file * Follow the on screen instructions in the uninstall window
Windows
- Windows 7 & 10
- 32 or 64-bit hardware
DUE TO RECENT WINDOWS 10, THERE ARE SECURITY CHANGES FOR APP STORE ONLY SOFTWARE TO RUN ON THESE MACHINES, THEREFORE SONGCAST WILL NOT WORK IN THESE VERSIONS OF WINDOWS The alternative to Media Server App such as Asset UPnP Media Server WIN7 and ENABLE the "PC Sound Capture". This will allow you to select the Windows PC audio from Asset Library in Linn Kazoo/Linn App |
Install
* Double click the downloaded [1] file * Follow the on screen instructions in the installer program
Uninstall
* Open the Windows Control Panel and double click "Programs and Features" * Select "Songcast" in the list of programs and click the "Uninstall" button * Follow the on screen instructions in the uninstall window
Operation
The general operation of Songcast is intended to be very simple and, largely, there should be little interaction with the software.
The Songcast status bar icon
After installing Songcast, the Songcast icon should appear in the status bar area of your desktop:
This says that Songcast is switched off and any audio will be played through the computer's speakers. When Songcast is switched on and audio from the computer is being sent to the DS, the icon will change to show:
The Main Songcast Window
Clicking the Songcast icon will show the main Songcast window:
The left hand image shows the main window when Songcast is switched off and the audio is being played through the computer's speakers. The right hand image is when Songcast is switched on and audio is being played through the current DS. The various elements of the window are as described below:
- Current DS
- This displays the Linn DS that is currently configured to receive the Songcasted audio from your computer
- My Computer/Current DS icons
- These icons can be used to determine whether the computer's audio will be played using the computer's speakers of the current DS.
- When the computer comes out of hibernation or starts from shutdown, Songcast will be set to play audio through the computer's speakers.
- Volume
- This can be used to change the volume of the current DS. The volume can be changed by clicking the outer ring of the control and rotating it. The volume can be muted by clicking the centre of the control.
- Play/Stop
- When Songcast is set to play audio through the DS (rather than the computer's speakers), this button provides an additional control to instruct the DS to play and stop the audio. In situations where the DS has been used for other purposes, such as listening to the radio source, this button can be used to easily switch the DS back to playing the Songcasted audio from the computer.
- Music/Video Mode
- On some networks, there may be a trade off between the reliability of the audio that is sent using Songcast and it's timeliness. Therefore, in order to achieve best audio reliability a slight delay in the audio signal must be introduced. This can adversely affect the user experience when watching video in the sense that the audio will slightly lag behind the video. This button allows the user to select how they want Songcast to operate.
- In music mode, timeliness of the audio signal is sacrificed in favour of reliability. In video mode, timeliness is favoured over reliability in order to minimise lip sync issues. The specific parameters that control how much delay is added to the audio signal in each mode can be finely tuned in the Advanced section in the Songcast Preferences Pane.
- Settings
- Clicking this icon will open the Songcast_App#The_Songcast_preferences_pane for Songcast.
- Online Manual
- Clicking this icon will open this web page in your web browser.
The Songcast preferences pane
The Songcast preferences can be displayed using two mechanisms:
- * Clicking the settings icon on the main Songcast window
- * Selecting "Songcast" from the Mac "System Preferences" or Selecting "Songcast" from the Windows Control Panel
General use
- Songcast Receiver
- This allows the selection of the current DS that Songcast will stream audio to. Clicking the drop down box will list all available receivers that can be selected. To the right of the selection box, the connection status of that receiver will be displayed. The possible states for a receiver are:
- Connected - The receiver is fully connected and ready to receive audio
- Connecting - The receiver is preparing to receive audio
- Disconnected - The receiver is available on the network but is currently being :used for something else, for example, listening to internet radio
- Unavailable - The receiver is not currently available on the network
- Songcast Off - Songcast is currently turned off
- The button on the right can be clicked to refresh the list.
- This allows the selection of the current DS that Songcast will stream audio to. Clicking the drop down box will list all available receivers that can be selected. To the right of the selection box, the connection status of that receiver will be displayed. The possible states for a receiver are:
- Songcast Startup
- When your computer reboots/comes out of Sleep mode, you can configure Songcast to either
- Leave the Computer to play back its own audio,
- Redirect the Computer audio to the selected Linn DS/DSM or
- Remember how you had this configured when the computer was shutdown or gone to sleep.
- When your computer reboots/comes out of Sleep mode, you can configure Songcast to either
- Songcast Volume Control
- This button can be used to select which type of volume control is used in the main window. The rotary control allows the user to click the outer ring and then rotate it in order to increase or decrease the volume. Mute is applied by clicking the centre of the control. The rocker control splits the control into 2 halves that act as + and - buttons for the volume. Mute is applied in the same way as the rotary control.
Advanced use
- Network Settings
- Subnet
- This drop down box can be used to selected the network subnet on which Songcast will operate. The majority of users will only have a single subnet in their homes and will not need to change this.
- Unicast/Multicast
- This allows the user to switch the Songcast protocol between using unicast and multicast UDP. The majority of users will never need to change this from unicast.
- Multicast Channel
- This is the channel on which multicast Songcast will operate and must be unique on your network. To select a new value, simply click the "New" button. The majority of users will never need to change this setting (only needed if there is a channel conflict between two songcast senders).
- Music and Video Latency
- These settings define the delay, in milliseconds, that is applied to the audio signal in music and video modes. Increasing the delay value can help to reduce audio dropouts on some networks. Click the Default buttons will reset these values to their factory defaults.
- Subnet
- Update Settings
- Automatic update checks
- Check this box to allow Songcast to automatically check for updates.
- Check Now
- Click this button to manually check for any available updates.
- Participate in beta program
- Check this box to receive notifications of when beta versions of Songcast are available
Troubleshooting
Known Issues
My system experiences audio dropouts when using Songcast
This is due to the music data not getting to the Linn DS player fast enough. Press the Music icon button and start adjusting the Music
Solution1: Press the Music icon button, then go into the the PC/MAC Songcast Advanced preferences and increase the Music Latency value, (suggest doing it at 100mS steps, try it and if the Music drop out occurs again, increase the Latency by another 100mS, repeat until the drop outs stop.
Solution2: If you are using a Wifi link this may be a weak signal (and reducing the bandwidth) or there is another Wifi device broadcasting on the same channel. Either change the Wifi Channel, get a stronger Wireless Access Point or use a wired netwrok conneciton.
I cannot see my DS in the Songcast Preferences tab
Press the REFRESH button, if your Linn DS('s) do not appear:-
1. Check the Advanced TAB - Network settings that the correct Network connection is used
2. On Konfig, check under Sources, that the Songcast<Songcast> source is Visible
3. Press the REFRESH button
Mac
Songcast shows an error message "You cannot open Linn Songcast Preferences because it does not work on an Intel based Mac"
This slightly misleading error message is displayed because you have a Mac with a 32-bit Intel processor. Songcast currently only works on 64-bit Macs running Snow Leopard and Lion.
Windows
I cannot install Songcast on my Windows XP or Windows Vista computer
Songcast is currently supported on Windows 7, 8 & 10 only.
When Songcast starts, I get an error dialog saying "There is no disk in the drive"
Again, this is a very rare issue that we have seen and are investigating. When the window appears, clicking the "Cancel" or "Continue" buttons will dismiss the dialog and Songcast will then operate as normal.
Also check Songcast PC/Mac operation
Songcast FAQ's
Airplay2 is not Songcast
- Airplay2 is not Songcast as Airplay2 already supports multiroom Grouping. Add Songcast to this will confuse the music sharing so this has been disabled.
I can only see one room to Songcast to..
- If you have two or more DS's in the same system make sure that each DS has it own Room name. E.g. if you have 2 DS's with the name Main, then Songcast doesn't know which one to send it to. So check the Room names first'
When I watch a movie I cannot Songcast to another room
- Songcast is a stereo only playback option. If you have your Linn DSM playing a Surround sound source (with the Linn Surround Module showing the Surround mode on the front panel display), this audio will NOT be shared with other rooms.
Songcast App issues
Linn DS/DSM recently updated to Davaar50 and I cannot see my Linn DS on my PC/MAC in Songcast App
- Check you are using the latest version of Songcast software on your PC/MAC. Songcast V4.4, and earlier, will not work with Linn DS/DSM with Davaar50 and (onwards) firmware
Jumbo packet/frames networking
This is not an official standard and is not supported by the Linn DS/DSM.
WINDOWS 8 or 10 - Songcast not working after first installation
- In the first installation of Songcast the installation software will state that DOT-NET 3.5 requires to be installed. Do NOT stop this from installing otherwise Songcast will not work.
- If Dot-Net 3.5 has already been installed this message will not appear.
- The device driver may also be invalid. to fix this
- Go to Start - Then Command Prompt
- Enter command "shutdown /r /o /f /t 00"
- Click the "OK" button
- System will restart to a "Choose an option" screen
- Then select "Troubleshoot" from "Choose an option" screen
- Then select "Advanced options" from "Troubleshoot" screen
- Then select "Windows Startup Settings" from "Advanced options" screen
- Click "Restart" button
- System will restart to "Advanced Boot Options" screen
- Select "Disable Driver Signature Enforcement"
- Restart & install drivers...
macOS Mojave (OSX 10.14)
- If you don't get any audio when you enable Songcast then click on your MAC Volume icon. Check that Linn Songcast has been selected:
- You may have to go into System Preference > Sound and ENABLE - "Show volume in menu bar"
- You may have to do a MUTE then UNMUTE on the Linn DS/DSM to the MAC audio to Playback.
- There have also been cases where Songcast does not appear as an option on the Sound Output List.
- This requires some work with the command line to resolve: (The alternative is to use Airplay from your Mac)
After opening the terminal, first check if the Linn Songcast driver is loaded using the following command:
- kextstat | grep –i ‘uk.co.linn’
If this command returns anything then the driver is loaded and running.
Check that the driver file has been installed at the correct location. It can be placed in a couple of places so at least one of these commands should return “LinnSongcast.kext”
- ls /System/Library/Extensions | grep –i ‘Songcast’
- ls /Library/Extensions | grep –i ‘Songcast’
If none of these locations have that file then you will need to uninstall and reinstall Songcast and repeat the above steps.
Should one of those locations have that file then they will need to tell their mac to load it using the following:
- sudo kextload <path>/LinnSongcast.kext
Where <path> is either /System/Library/Extensions or /Library/Extensions. You might have to reboot the Mac after this.
Windows 7,8,& 10
- Some firewalls will block any Songcast broadcast is you are on a Public network. on Windows 7/8/10, click on your Control panel "Network and Internet" - "View network status and tasks" and make sure that you active network is either Domain, Private or work and NOT PUBLIC (Instructions on how to change Network type)
- Check that you have the streaming option enabled on you Windows7
- Control panel
- "Network sharing center" -
- "Change advanced sharing settings"
- Select your network type "Home or Work", "Public" or "Domain"
- Media Streaming - Choose Media Streaming options and select "Allow All"
- Select your network type "Home or Work", "Public" or "Domain"
- "Change advanced sharing settings"
- "Network sharing center" -
- and OK exit out of these options
- Audio muting when playing from the PC/MAC songcast
- if you are connecting the PC using a Wireless connection this may be intermittently loosing connection. This may be causing the muting as the DS is waiting for the Music stream.
Check
- That your Wireless connection, try one of these Network apps to find out what is interfering with your Wifi*
- In the PC/MAC Songcast app, go into Advanced settings and increase the Audio Latency, this is typically 300mS, try increasing this to 1000 (maximum 2000) to see if this improves things (This will allow the network to catch up on any lost information if the Songcast is setup for Unicast broadcasts)
- In Windows, go into Device Manager, Network adaptors, both Wifi and Lan check:
- a. Power Management - Allow the Computer to turn off this device to save power is DISABLES
- b. Advanced - Priority and VLAN - both disabled
Known Issues with Songcast V4.10
- If you have a PC name with non-ASCII characters (accented characters etc), the Songcast PC/MAC could not connect to and keeps on attemping to connect. Try to rename your PC/MAC using a,b,c,.. 1,2,3... etc, this should now allow your PC to connect to the DS
Known issue with Songcast V4.3.3.
- If you have 2 or more DS's make sure that they have different ROOM names
- It has been noted on some PC's/MAC, that selecting the DS within Songcast causes the indicator to keep spinning and not connect to the Linn DS.
As a first check:
- Select the Songcast options:
- Select Advanced tab, and check that the Network settings - connection is correct
- Select the General Tab and Refresh the Songcast Receiver section
- Then reselect your Linn DS
- Close this and retry your DS connection
If this has the same result download V4.3.2 and install from this site
Known issue with Songcast 4.4.177 and Windows 10
When you reselect the My Computer icon the music does not return to you PC. The Songcast V4.4.177 and below does not recognise that there is a software update available. Go to [[2]] and to the Full Menu and Software. Download and install the latest version of Songcast and reboot your Windows 10 PC.
Songcast will not work after Windows 10 upgrade
This is because there are too many device drivers for Songcast within windows. The solutions
- First uninstall Songcast
- Go into the device manager (right click windows icon) and delete All Songcast devices listed under Sound, video....
- Reboot your PC and double check that no sound Songcast drivers exist
- Reinstall Songcast, this should now work if this does not work please contat Linn Helpline
MAC connecting with Songcast on wake-up
If the Songbox is set to Wireless connection and using a Lion OSX MAC, it has been reported that waking the MAC up will have the MAC automatically connecting with Songcast to the default DS. The solution is always make the Songcast connection on a wired LAN.
Kinsky crashes on PC/MAC/iPad/Android
If you are running Songcast on a PC/MAC then we suspect that Computer name is blank. (The Songcast app uses the name of your computer when constructing some metadata that it publishes onto your local network. The name of your computer is coming through as "<unknown>" which is exposing a bug in Songcast (present 4.3.4))
You should be able to see your computer's name from
- MAC "System Preferences -> Sharing"
- PC "Control panel -> System and Security -> System.
If it is a case that this name is simply blank, setting it to something like "Alex's Mac" might then resolve your issue.