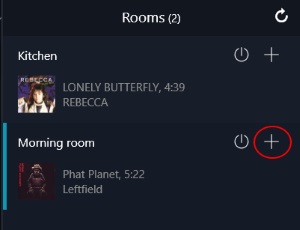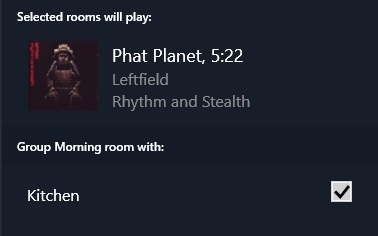|
|
| (19 intermediate revisions by the same user not shown) |
| Line 1: |
Line 1: |
| − | == What is Songcast? ==
| + | <INCLUDEONLY>__NOTOC__</INCLUDEONLY><NOINCLUDE>{{Info:Sharing Music with Songcast}} |
| − | Songcast is the method of transport for streaming audio data between a Songcast sender, (Linn DS/DSM, Songcast App), and Songcast receivers, (other Linn DS/DSM players listening to that sender DS - multiroom operation.)<br>
| + | </NOINCLUDE> |
| − | The Songcast stream contains the raw unprocessed music stream, the metadata information for the Music playing and timing information.<br>
| + | == Songcast FAQ's == |
| − | :* The raw music data is the same data as received by the sending Linn DS. This maintains the same music stream is processed by ALL Linn DS players, (sender and receivers).<br>
| + | {{Issues:Songcast_KNown_Issues}} |
| − | :** As this Songcast music stream is untouched this leaves the receiving Linn DS/DSM to do its own volume control. | |
| − | :** Volume, Space Optimisation and Exakt processing, if used, are all performed as a final process to minimise any digital processing.
| |
| − | :* The timing information is used to ensure that the Linn DS/DSM players are in sync with the music sender.<br>
| |
| − | | |
| − | == How to Songcast ==
| |
| − | | |
| − | === Initial Setup ===
| |
| − | * Your DS must be running Davaar 1 firmware or higher.
| |
| − | * You will require a Davaar compatible Linn Konfig to update and configure your DS
| |
| − | * You will require Davaar compatible control software to control your DS
| |
| − | | |
| − | === Using Kinsky ===
| |
| − | * Insure you have installed [http://oss.linn.co.uk/trac/wiki/Kinsky Kinsky Davaar]
| |
| − | * Select the Songcast source on a DS (similar to Playlist or Radio)
| |
| − | * Select the Songcast sender from the list that you wish to listen to
| |
| − | | |
| − | | |
| − | === Using the handset (REM 019) ===
| |
| − | '''This IR selection is only available up to Linn DS Firmware version Davaar37. Davaar 50+ does not support this IR selection.'''<br>
| |
| − | * Configure each Songcast sender in your home to have a unique preset number using Linn Konfig.
| |
| − | * Select the Songcast source on a DS (GOTO/Sat button will select the source directly)
| |
| − | * Enter the preset number that corresponds to the Songcast sender you wish to listen to
| |
| − | | |
| − | == [http://oss.linn.co.uk/trac/wiki/Songcast SONGCAST Soundcard on a PC/MAC] ==
| |
| − | You can broadcast the audio that is playing on your PC/MAC to your Linn DS by using the software listed [http://oss.linn.co.uk/trac/wiki/Songcast Here]<br><br>
| |
| − | * Setup [http://oss.linn.co.uk/trac/wiki/Songcast_4_2_DavaarManual Songcast Manual]
| |
| − | This audio is broadcast from your PC/MAC as dictated by your computers audio sub-system. For Windows7 this is typically 44.1k/16bit and for a OSX Lion 44.1k/16bit.(On a Mac check the "About this Mac" to find out the details)
| |
| − | | |
| − | === SongCast Trouble shooting ===
| |
| − | * Linn DS/DSM recently updated to Davaar50 and I cannot see my Linn DS on my PC/MAC in Songcast App
| |
| − | : Check you are using the latest version of [https://www.linn.co.uk/software#songcast Songcast software] on your PC/MAC. Songcast V4.4, and earlier, will not work with Linn DS/DSM with Davaar50 and (onwards) firmware
| |
| − | | |
| − | | |
| − | * '''WINDOWS 8 or 10''' - Songcast not working after first installation
| |
| − | :In the first installation of Songcast the installation software will state that DOT-NET 3.5 requires to be installed. Do NOT stop this from installing otherwise Songcast will not work.
| |
| − | :If Dot-Net 3.5 has already been installed this message will not appear.
| |
| − | | |
| − | :The device driver may also be invalid. to fix this
| |
| − | :: Go to Start - Then Command Prompt
| |
| − | :: Enter command "shutdown /r /o /f /t 00"
| |
| − | :: Click the "OK" button
| |
| − | :: System will restart to a "Choose an option" screen
| |
| − | :: Then select "Troubleshoot" from "Choose an option" screen
| |
| − | :: Then select "Advanced options" from "Troubleshoot" screen
| |
| − | :: Then select "Windows Startup Settings" from "Advanced options" screen
| |
| − | :: Click "Restart" button
| |
| − | :: System will restart to "Advanced Boot Options" screen
| |
| − | :: Select "Disable Driver Signature Enforcement"
| |
| − | :: Restart & install drivers...
| |
| − | | |
| − | | |
| − | * If you have two or more DS's in the same system make sure that each DS has it own Room name. E.g. if you have 2 DS's with the name Main, then Songcast doesn't know which one to send it to. So check the Room names first
| |
| − | | |
| − | * Some firewalls will block any Songcast broadcast is you are on a Public network. on Windows7, click on your Control panel "Network and Internet" - "View network status and tasks" and make sure that you active network is either Domain, Private or work and NOT PUBLIC ([http://www.dummies.com/how-to/content/how-to-change-a-network-type-in-windows-7.html Instructions on how to change Network type])
| |
| − | <br>
| |
| − | * Check that you have the streaming option enabled on you Windows7
| |
| − | : Control panel
| |
| − | :: "Network sharing center" -
| |
| − | :::"Change advanced sharing settings"
| |
| − | :::: Select your network type "Home or Work", "Public" or "Domain"
| |
| − | :::::Media Streaming - Choose Media Streaming options and select '''"Allow All"'''
| |
| − | :and OK exit out of these options
| |
| − | <br>
| |
| − | * Audio muting when playing from the PC/MAC songcast
| |
| − | :if you are connecting the PC using a Wireless connection this may be intermittently loosing connection. This may be causing the muting as the DS is waiting for the Music stream.
| |
| − | Check
| |
| − | :# That your Wireless connection, try one of these [http://docs.linn.co.uk/wiki/index.php/NetworkingApplications Network apps] to find out what is interfering with your Wifi*
| |
| − | :# In the PC/MAC Songcast app, go into Advanced settings and increase the Audio Latency, this is typically 300mS, try increasing this to 1000 (maximum 2000) to see if this improves things (This will allow the network to catch up on any lost information if the Songcast is setup for Unicast broadcasts)
| |
| − | :# In Windows, go into Device Manager, Network adaptors, both Wifi and Lan check:
| |
| − | ::: a. Power Management - Allow the Computer to turn off this device to save power is DISABLES
| |
| − | ::: b. Advanced - Priority and VLAN - both disabled
| |
| − | | |
| − | === Known Issues with Songcast V4.10 ===
| |
| − | * If you have a PC name with non-ASCII characters (accented characters etc), the Songcast PC/MAC could not connect to and keeps on attemping to connect. Try to rename your PC/MAC using a,b,c,.. 1,2,3... etc, this should now allow your PC to connect to the DS
| |
| − | | |
| − | === Known issue with Songcast V4.3.3. ===
| |
| − | * If you have 2 or more DS's make sure that they have different ROOM names
| |
| − | * It has been noted on some PC's/MAC, that selecting the DS within Songcast causes the indicator to keep spinning and not connect to the Linn DS.
| |
| − | As a first check:
| |
| − | ** Select the Songcast options:
| |
| − | ** Select Advanced tab, and check that the Network settings - connection is correct
| |
| − | ** Select the General Tab and Refresh the Songcast Receiver section
| |
| − | *** Then reselect your Linn DS
| |
| − | ** Close this and retry your DS connection
| |
| − | If this has the same result download V4.3.2 and install from this [http://oss.linn.co.uk/Releases/Songcast/Davaar/ site]
| |
| − | | |
| − | === Known issue with Songcast 4.4.177 and Windows 10 ===
| |
| − | When you reselect the My Computer icon the music does not return to you PC.
| |
| − | The Songcast V4.4.177 and below does not recognise that there is a software update available. Go to [[http://www.Linn.co.uk]] and to the '''Full Menu''' and '''Software'''. Download and install the latest version of Songcast and reboot your Windows 10 PC.
| |
| − |
| |
| − | === Songcast will not work after Windows 10 upgrade ===
| |
| − | This is because there are too many device drivers for Songcast within windows.
| |
| − | The solutions
| |
| − | # First uninstall Songcast
| |
| − | # Go into the device manager (right click windows icon) and delete All Songcast devices listed under Sound, video....
| |
| − | # Reboot your PC and double check that no sound Songcast drivers exist
| |
| − | # Reinstall Songcast, this should now work if this does not work please contat Linn Helpline
| |
| − | | |
| − | === MAC connecting with Songcast on wake-up ===
| |
| − | If the Songbox is set to Wireless connection and using a Lion OSX MAC, it has been reported that waking the MAC up will have the MAC automatically connecting with Songcast to the default DS.
| |
| − | The solution is always make the Songcast connection on a wired LAN.
| |
| − | | |
| − | ===== Kinsky crashes on PC/MAC/iPad/Android =====
| |
| − | If you are running Songcast on a PC/MAC then we suspect that Computer name is blank. (The Songcast app uses the name of your computer when constructing some metadata that it publishes onto your local network. The name of your computer is coming through as "<unknown>" which is exposing a bug in Songcast (present 4.3.4)) <br>
| |
| − | You should be able to see your computer's name from <br>
| |
| − | :MAC "System Preferences -> Sharing"<br>
| |
| − | :PC "Control panel -> System and Security -> System. <br>
| |
| − | If it is a case that this name is simply blank, setting it to something like "Alex's Mac" might then resolve your issue.
| |
| − | | |
| − | == Songcast Trouble shooting ==
| |
| − | Songcast is designed to be playback to music as close to real-time as possible. The [[Konfig_Manual#Delay_Setup | Delay setup]] determines the delay of the original music playback to the listening room.
| |
| − | The Listener DS/DSM keeps track of the timing of the audio from the Sender DS/DSM to make sure that the audio is in sync.
| |
| − | <br>
| |
| − | If the local area network (LAN), causes delays/latency in the music data packets this may cause the music playback to be out of sync with the audio timings. The Linn DS/DSM will reject the audio and mute. <br>
| |
| − | Different tracks within a Playlist may require different bandwidth, a Studio Master will require a lot more bandwidth than an 128k MP3 file. If your MP3 files are also being muted, suspect delays/latency on your LAN
| |
| − | | |
| − | | |
| − | | |
| − | 1 Check the LAN connections between the Linn DS/DSM products have the full 100M bandwidth.
| |
| − | | |
| − | 2 Check the latency delays between all of the LInn DS/DSM products is low ( <50mS ).
| |
| − | :Windows Tools such as [NetworkingApplications|PSTOOLS/PSPING} are good for this with commands lines such as:<BR>
| |
| − | ::psping -q -w 5 -l 8192 -i 0 -n 10000 -h 10 192.168.1.23<br>
| |
| − | :where 192.168.1.23 is the IP of one of the Linn DS/DSM's
| |
| − | :Network bridging devices such as Ethernet-Over-Mains devices or Wifi bridges can cause latency delays so we advice not to use them if you are using Songcast or Internet Radio
| |
| − | | |
| − | | |
| − | 3 If you LAN can only support UNICAST make sure that in Konfig for each LInn DS/DSM that SONGCAST is set for UNICAST and '''NOT''' MULTICAST
| |
| − | | |
| − | 4 If you LAN does support Multicast, make sure that this is correctly enabled of your LAN and within Konfig>Songcast that Multicast is enabled
| |

 Group With’ or ‘
Group With’ or ‘ Configure Group‘ and select the systems you want to add/remove and tap ‘Group’
Configure Group‘ and select the systems you want to add/remove and tap ‘Group’