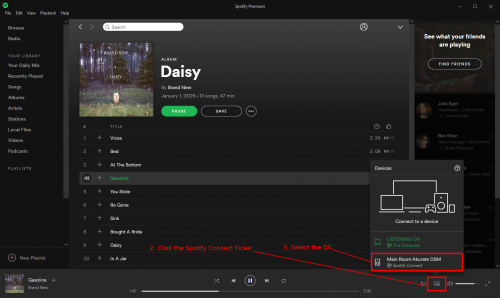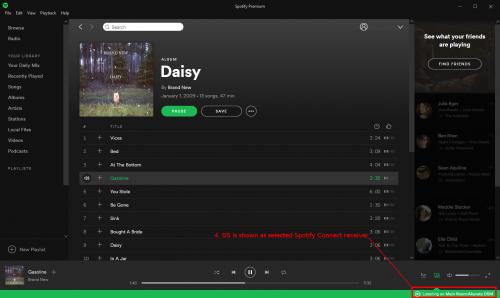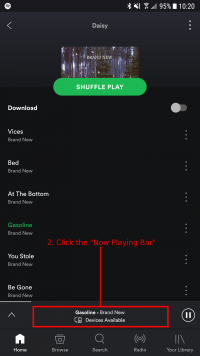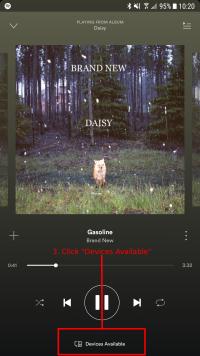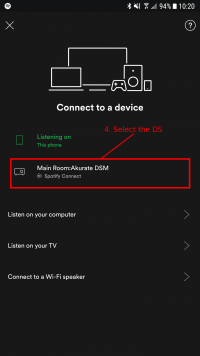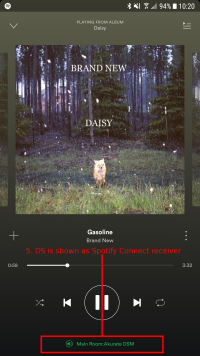Difference between revisions of "SpotifyConnect"
m (→What Is Spotify Connect?) |
m (→What Do I Need To Use Spotify Connect?) |
||
| Line 27: | Line 27: | ||
* Have a Spotify app installed on your chosen platform(s) (e.g., iOS, Android, Windows, etc.,), which can be found in the relevant app store for your platform, if supported. | * Have a Spotify app installed on your chosen platform(s) (e.g., iOS, Android, Windows, etc.,), which can be found in the relevant app store for your platform, if supported. | ||
| + | If you have any difficulties connecting to the Linn DS/DSM/HUB on SPOTIFY CONNECT and you are on the same network as the Linn DS/DSM/HUB: | ||
| + | :1. Get the Retailer/Network Engineer to check the Router/network allows Ports: 3813, 443, 80, 8080, 3689, 554, *5297, 5298, 5353 UDP multicast to operate. | ||
| + | :2. Double check that the Linn DS/DSM/HUB has internet access, (select and play a Radio channel),. The Spotify media is broadcast from the Internet into the Linn DS/DSM/HUB, NOT via your iPhone/iPad/Android/PC/MAC. | ||
== How Do I Use Spotify Connect? == | == How Do I Use Spotify Connect? == | ||
Revision as of 12:14, 23 October 2019
Contents
What Is Spotify Connect?
- Spotify Connect allows streaming of Spotify Premium content directly to a DS.
- The Spotify apps are used to browse the Spotify music library and control playback of content on the DS. Please note that browsing of the Spotify music library is not supported in the Kazoo control point app, and this task must be performed via the Spotify apps.
- Find out more about Spotify Connect here: Spotify Connect.
- Spotify provide a video for Spotify Connect here: Spotify Connect Video Guide.
- Spotify Connect operation with the Linn DS/DSM/HUB
- Spotify Connect uses the Spotify App to create your Playlist on the Spotify 'cloud ' servers. Use the Spotify to create or amend the "Spotify" invoice.
- If not already connected select your Linn DS/DSM/HUB from the Spotify speakers selection. (You must be on the same network for this initial operation)
- Now with the your Spotify App and Linn DS/DSM/HUB "paired" together you can control the Linn DS/DSM/HUB Spotify operation from anywhere in the world.
- a) If you do a Spotify App volume change, this action is sent to the "cloud" and then Spotify will send this to your "paired" Spotify Connect speaker, in this case you Linn DS/DSM/HUB.
- b) When you amend your Spotify App Playlist, this action is sent to the "cloud" and then Spotify will send this to your "paired" Spotify Connect speaker, in this case you Linn DS/DSM/HUB.
- Note that Spotify is a stream directly from the Spotify cloud servers, it is NOT an Airplay or Songcast stream from your Spotify control device. This will allow you to start the Spotify playlist and turn off your control devices,
What Do I Need To Use Spotify Connect?
To use Spotify Connect on a Linn DS, you will need to meet the following requirements:
- A DS running Davaar 4.59.xxx firmware (or greater).
- Be in a country where Spotify Connect is supported. List of supported countries here: Spotify Supported Territories.
- Have a Spotify Premium account. At the time of writing, Spotify Connect works with an individual premium account: Spotify Premium or a family premium account: Spotify Family.
- Have a Spotify app installed on your chosen platform(s) (e.g., iOS, Android, Windows, etc.,), which can be found in the relevant app store for your platform, if supported.
If you have any difficulties connecting to the Linn DS/DSM/HUB on SPOTIFY CONNECT and you are on the same network as the Linn DS/DSM/HUB:
- 1. Get the Retailer/Network Engineer to check the Router/network allows Ports: 3813, 443, 80, 8080, 3689, 554, *5297, 5298, 5353 UDP multicast to operate.
- 2. Double check that the Linn DS/DSM/HUB has internet access, (select and play a Radio channel),. The Spotify media is broadcast from the Internet into the Linn DS/DSM/HUB, NOT via your iPhone/iPad/Android/PC/MAC.
How Do I Use Spotify Connect?
Setup
Desktop App
- Open the Spotify desktop app (i.e., on Windows or Mac).
- Find some music to listen to, and start playing a track.
- Click the icon on the bottom right of the window for the Spotify Connect Picker (the icon of a monitor partially obscured by a speaker). NOTE: If you do not have a Spotify Premium account, or there are no Connect devices available, the Spotify Connect Picker will not be shown.
- A list of available Spotify Connect devices will be shown. Your devices should appear in this list. Select the device you wish to transfer playback to.
- Once selected, a green bar should appear at the bottom of the Spotify app, with text along the lines of the following: Listening on <name of your selected DS>.
- The current Spotify track should now be playing on your DS.
Mobile App
- Open the Spotify mobile app (i.e., on Android or iOS).
- Find some music to listen to, and start playing a track.
- Click on the Now Playing Bar at the bottom of the screen, which is displaying the title of the currently-playing track.
- The Now Playing View will open. Click the bar at the bottom of the screen which is displaying the following text: Devices Available. NOTE: If you do not have a Spotify Premium account, or there are no Connect devices available, the Devices Available bar will not be shown.
- The Spotify Connect View that is now shown should display a list of your devices. Select the DS you wish to transfer playback to.
- Once you have selected the DS, you should be taken back to the Now Playing View. At the bottom of the Spotify app, there should be green text showing the name of your DS.
- The current Spotify track should now be playing on your DS.
Controlling Playback
Spotify Connect playback on a DS can be controlled entirely via the official Spotify apps. There are other ways that playback can be controlled, which are detailed below. However, browsing of the Spotify music library must always be done via the Spotify apps.
The Spotify app does not need to remain open to allow streaming to continue. Music that is in your Spotify play queue will continue to play, until your play queue ends, or you pause the DS directly or via the Spotify apps.
Hardware Controls
Hardware buttons on the DS (where applicable) and IR remotes allow play/pause/next/prev/seek/shuffle/repeat control over a Spotify stream. On mobile apps, the hardware volume buttons on your mobile device (where applicable) can be used to control the volume on your DS while the Spotify app is open.
Note: The Spotify App will NOT control the Volume on a Proxy system. That is, with a Linn Pre-amp controlled by the RS232 cable from the Linn DS.
Software Control Points
The Kazoo control point provides basic controls when on the Spotify source (e.g., play/pause/next/prev/seek/shuffle/repeat), but browsing of Spotify's media library must be done through the official Spotify apps, as noted above.
Songcast
- This Konfig option has been removed from Davaar82 onwards and set to always be “Songcast Sync”
Due to the response timing required by Spotify, Linn DS sharing this Spotify to other rooms via Songcast may not be in perfect sync with this Spotify receiving room.
This can be fixed from Davaar60 firmware by going into Konfig and Sources > Spotify and select Delay Mode – “Songcast Sync”
If this is set to "Minimal" they will cause the Songcast listening rooms to be out of Sync. Change to "Songcast Sync" to correct this.
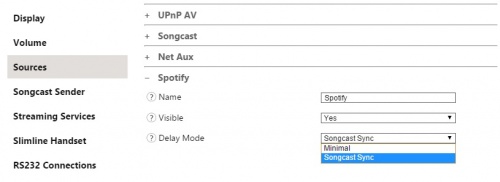
Notes of operation
- If you have previously paired you Linn DS/DSM with your Spotify account but now the Linn DS/DSM cannot be found on your Spotify account:
- . Reboot your phone/tablet that is running Spotify. (There may have been an previous software issue that has not been resolved. A power off/on of the phone/ablet will fix this.
- Make sure that you Linn DS/DSM is powered on, power cycle your Linn DS/DSM to refresh its network connection.
- Once a pairing/connection has been established locally on the network Spotify Connect can then connect to your Linn DS/DSM anywhere in the world. So be careful then when you are on holiday you do NOT accidentally select your home Linn DS/DSM play music and continuosly turn UP the volume as you cannot hear it from your iPhone/iPad etc.
- Spotify Connect volume and Songcasting: the Spotify volume control will ONLY control the volume of the Linn DS/DSM that you have connected to. If you Songcast this Linn DS/DSM to other rooms, then the Spotify volume control WILL NOT control the volume in these Songcast rooms
- Also note that with the Kustom DSM, Spotify Volume control will only Kustom DSM Streamer as a device and not any Zones. Therefore Spotify Connect will ONLY control the Kustom DSM Streamer volume levels.
- Spotify Connect has the Linn DS/DSM acting as the loudspeaker of what you have selected in the Spotify App. If you want to play something different from Spotify, at the same time on another Linn DS/DSM, then this can only be done using a different Spotify account.
- I can only see some of the Linn DS/DSM that are linked to my Spotify Connect account.
- We suggest that you reboot/restart your Phone/Tablet and retry the Spotify App. In some cases, the phone/tablet has got confused or their has been a Spotify update that has not been fully installed without a Phone/Tablet restart. This should then allow you to get connection to your Linn DS/DSM.
- (Also make sure that the Linn DS/DSM is actually switched on first. Shhhh, I won't tell anybody.)
- Spotify only allows each Linn DS/DSM to be attached to one Spotify Connect account. To remove a Linn DS/DSM from your account, go into Spotify account settings and “Forget Device” for the Linn DS/DSM and then reboot that Linn DS/DSM. This Linn DS/DSM can then be assigned to another Spotify Account.
- If you do not own or have access the Spotify account that the Linn DS/DSM is attached to the only solution is a Factory Default on the Linn DS/DSM. Use Manage Systems, select your Linn DS/DSM and go into the GENERAL tab. Then go to the bottom of this page and select RESTORE FACTORY DEFAULTS. You will need to re-attach this Linn DS/DSM to your Linn Account and redo the settings, Room Name, input name, radio stations etc after this restore operation.
- If someone has access to your Wi-Fi and keeps pairing to your Linn DS/DSM when you don't want them to then we would suggest configuring your Wifi with a new password and add a "GUEST" account. The Guest account will still allow internet access but will not let them see anything on the local network and doing any unwanted Spotify pairing.
- If you do not own or have access the Spotify account that the Linn DS/DSM is attached to the only solution is a Factory Default on the Linn DS/DSM. Use Manage Systems, select your Linn DS/DSM and go into the GENERAL tab. Then go to the bottom of this page and select RESTORE FACTORY DEFAULTS. You will need to re-attach this Linn DS/DSM to your Linn Account and redo the settings, Room Name, input name, radio stations etc after this restore operation.
- If another Spotify user is playing or still connected to your Linn DS, then this Linn DS will not be available as a Spotify Connect device. So make sure that if your kids have been using Spotify with their account, after using it then they "Forget Device" and connect back to their phone; otherwise you will not be able to connect to it from your Spotify Connect account.