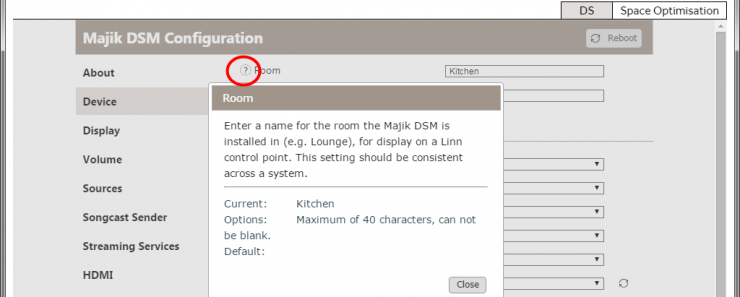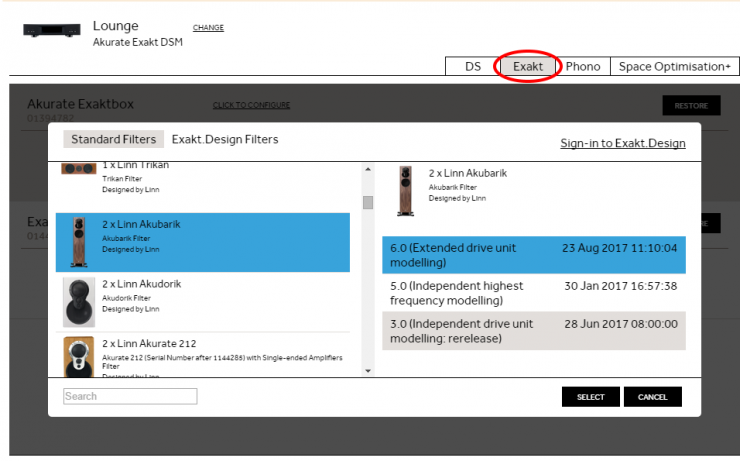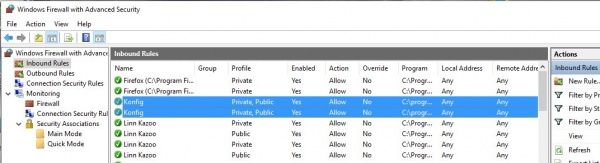Difference between revisions of "Konfig Manual"
(→Tidal) |
(→Configuration) |
||
| Line 63: | Line 63: | ||
Click the '''Change''' button to slide a list of available devices in from the left. Selecting a device from the list will show it's configuration page in the right hand pane. | Click the '''Change''' button to slide a list of available devices in from the left. Selecting a device from the list will show it's configuration page in the right hand pane. | ||
| − | + | For help information on any given settings, click on the question mark icon next to the setting. | |
| + | |||
| + | [[File:ParameterHelp.png|740px|Configuration Page]] | ||
===Digital Output Mode=== | ===Digital Output Mode=== | ||
Revision as of 10:43, 4 October 2016
Contents
- 1 Introduction
- 2 Installation
- 3 Operation
- 3.1 Configuration
- 3.1.1 Digital Output Mode
- 3.1.2 DS/DSM Volume control
- 3.1.3 DS Volume control & Proxy RS232 control
- 3.1.4 Proxy RS232 control
- 3.1.5 Ethernet controlled Linn Pre-Amplifier (Akurate Kontrol/1)
- 3.1.6 Sources
- 3.1.7 Songcast / Net Aux inputs
- 3.1.8 HDMI
- 3.1.9 Songcast Sender
- 3.1.10 Tidal
- 3.1.11 Space Optimisation
- 3.2 Updates
- 3.3 Diagnostics
- 3.4 Advanced
- 3.5 Settings
- 3.1 Configuration
- 4 Troubleshooting
- 4.1 Konfig reports "Script Error" when I run Konfig
- 4.2 In Space Optimisation I cannot enter any information
- 4.3 Konfig cannot see any of my DS
- 4.4 Konfig will not let me do a Space Optimisation
- 4.5 SPACE OPTIMISATION only lists "Unknown" speakers
- 4.6 Konfig cannot load Assets
- 4.7 After the software update the Linn DS is not working correctly or losing settings
- 4.8 Where is the manual for the previous releases of Konfig?
- 4.9 Konfig just doesn't run on my Mac. The icon bounces in the dock and then goes away.
- 4.10 What if I have problems updating?
- 4.11 Recovery Procedure
- 4.12 What if I want to revert to older versions of firmware?
- 4.13 What if I have problems updating my Exakt devices?
- 4.14 Why does Konfig not show Space Optimisation for my DS?
- 4.15 Konfig state "Upload Application" on Main screen
- 4.16 Known Issues
Introduction
Konfig is primarily for use of Retailers and Installers for setting up and software updates of the Linn DS products. If you have any doubt of the operation of this software please do not use and call you Retailer/installer for assistance.
Konfig provides advanced configuration of a Linn DS, notification and updating of a Linn DS to the latest firmware, restoring Linn DS settings back to factory defaults and manual updating of a Linn DS firmware.
Konfig can also be run from a web-browser with all functions except the software update. Get the IP address of the Linn DS/DSM from the front panel using either the:
- REM 020 Remote control by pressing and holding the # button
or with the - REM 019 Remote control by pressing DVD then the INFO buttons.
When you are in DS web page select Control, this will give you the same options (except Software update) as below
Installation
System Requirements
Windows
- Windows Vista or later version of Windows (NOT Windows XP)
- IE9 or later
- 32 or 64-bit hardware
- Internet connection when using Exakt Systems
Mac
- Mac OS X Snow Leopard 10.6.8 or later
- 32 or 64-bit hardware
- Internet connection when using Exakt Systems
Installing
Windows
- Download the installer from the download page
- Double click the downloaded .exe file
- Follow the on screen instructions in the installer program
Mac
- Download the .pkg file from the download page
- Double click the downloaded .pkg file
- Follow the on screen instructions in the installer program
Uninstalling
Windows
- Open the Windows Control Panel and double click "Programs and Features"
- Select "Konfig" in the list of programs and click the "Uninstall" button
- Follow the on screen instructions in the uninstall window
Mac
- Using Finder drag the Konfig icon from Applications/Konfig to the waste bin
Updating
Konfig for Mac and Windows will automatically check for new software updates. Checking for available updates can also be performed manually as described below. Alternatively, Konfig can be updated by manually downloading the installation packages from the download page and installing them using the method described in the Installing section above.
History of updates
A history of Konfig updates can be found here
Operation
Konfig has four main views, Configuration, Updates, Diagnostics, and Advanced
Configuration
Click the Change button to slide a list of available devices in from the left. Selecting a device from the list will show it's configuration page in the right hand pane.
For help information on any given settings, click on the question mark icon next to the setting.
Digital Output Mode
Note: Toslink/SPDIF outputs are NOT Volume controlled
- Raw this will resend the audio in the original sample rate'
- Fixed Sample Rate 88/96kHz this will always send out at either 88.2k or 96k sample rate
- on input sample rates 44.1k, 88.2k or 176k the SPDIF/Toslink sample rate is 88.2K
- on input sample rates 48k, 96k or 192k the SPDIF/Toslink sample rate is 96K
- Fixed Sample Rate 176k/192kHz this will always send out at either 176k or 192k sample rate.
- However this outwith the standard SPDIF/Toslink specification and may not work with most DACS
- on input sample rates 44.1k, 88.2k or 176k the SPDIF/Toslink sample rate is 176K
- on input sample rates 48k, 96k or 192k the SPDIF/Toslink sample rate is 192K
- However this outwith the standard SPDIF/Toslink specification and may not work with most DACS
- Disabled will totally disable the Toslink/SPDIF outputs
DS/DSM Volume control
Output Attenuation (dB) (Akurate products).
- This gives the option of reducing the ANALOGUE audio output by 0dB (no attenuation), -6dB or -12dB.
- This has NO effect on the Exakt outputs.
Headphone Volume offset (dB)
- Some headphone are more sentive than others. So if you had a set of headphone that required a high volume to listen to them. If you then unplugged the headphones at the same volume this would produce a loud speaker output. You can adjust increase the headphone out by up to +15dB to compensate for this.
Or do the opposite for the efficient headphones
DS Volume control & Proxy RS232 control
There are two way to control the Volume on a Linn DS system:
- Internal Volume control that will directly control the analogue audio level coming out of the Linn DS. This is good for directly connecting to a Power amplifier on your speakers.
Proxy RS232 control
- Or use an external preamplifier, this means that the Linn DS will always output Line-level audio.
- If you have a Linn Pre-amplifier this can be set to be controlled by the Kinsky control software.
- 1. Wire up the Linn DS and Linn preamplifiers/CD players RS232 and audio connections as shown Here (Ignore this if you are using an Akurate Kontrol/1)
- 2. Select the Linn DS and go into the Linn DS 'Device screen
- 3. Take note of the text in Name field
- 4. Go into the Linn DS 'RS232 connections screen
- 5. Under Linn Preamplifier/CD player select the Linn product and Linn DS com port it is wired to.
- 6. Press the Circle arrow to Reboot the Linn DS
- 7. Click on "Show Devices" and
- 8. Select the Linn Kontrol (preamplifier) and go into the Linn Kontrol Sources screen
- 9. Select the Input that the Linn DS is connected to and enter the Name of the Linn DS that was take from the Linn DS - Devices screen Name field (taken in point 3)
- 10. If a Linn CD player was also enabled enter the Name of the Linn CD device that was take from the Linn CD player - Devices screen
Ethernet controlled Linn Pre-Amplifier (Akurate Kontrol/1)
- 1. Select the Linn DS and go into the Linn DS 'Device screen
- 2. Take note of the text in Name and the Room fields
- 3. Click on "Show Devices" and
- 4. Select the Linn Kontrol (preamplifier) and go into the Linn Kontrol Sources screen
- 5. Change the Akurate Kontrol Device - Room name matches the Linn DS Room field taken in point 2.
- 6. Select the Input that the Linn DS is connected to and enter the Name of the Linn DS that was take from the Linn DS Name field taken in point 2.
I would suggest a "cut and paste" of the Room field and DS name field as this is case-senative ("lounge" is not the same as "Lounge")
Sources
Name
This is the source name that will appear in the DS user control software (Kinksy, Kazoo etc)
Visible
This allows you to hide sources.
If you set Visible-NO, then this input is hidden from selection in the Front panel and the user control software selection list.
This does not mean that you have disabled the input, it only means that you cannot see it.
Delay Mode
There are 3 different delays modes with the Linn DSI/DSM/Exakt for external sources (Analogue, Toslink, SPDIF & HDMI)
- Direct - This will feed the audio in real-time to the local Linn DSI/DSM, but the audio fed to the other Linn DS products will be delayed by 150mS. If this is setup and the other Linn DS products are fairly close, the music will sound like an echo (Note: Space Optimisation will DISABLED on the analogue input in this Direct Delay Mode, all other inputs can have Space Optimisation enabled in Direct Delay mode)
- Fixed - This will delay the audio to ALL Linn DS/DSI/DSM products (including Exakt products) to keep the audio in perfect sync. This common delay is 150mS (Space Optimisation CAN be used)
- Variable - This is a lipsync delay from 20ms-1999ms on this local DS. However the Songcast listening rooms will ONLY be in perfect sync for Lip-sync delays of =>150mS. (Space Optimisation CAN be used)
- If the lip-sync is less than 150ms, the listening rooms will always have a 150mS from original source, this means that the audio will be out of sync by 150ms minus the lip sync value. (eg Lipsync delay 90mS, then the delay from the sender DS audio to the listening room DS is 60mS)
- Lipsync delay time is variable from from 20mS-2S either from the Konfig app or the IR handset.
For operation detail check DSM Audio Latencies Explained
Input level, Unity Gain, Volume offset
- Input level (Vrms) - This is to allow you to change that input profile for the specific sources. This may be due to input adapters, such as RCA-XLR, XLR-RCA etc, being used giving different output levels.
- Transformer - This is only on some of the Linn DSM's and enables the input to electrically isolated via an audio transformer on this input. This should NOT be enabled if you are connecting to another product with an audio transformer on it output, such as a URIKA or Klimax DS/1.
- Unity Gain -This will turn off the DSM volume control whenever that input/source is selected. This is a pass-through state
- Volume Offset - this is an trim adjustment. Some audio sources have a higher or lower output than normal. This trim/offset will allow you to you to switch between source and keep the same DSM volume.
Songcast / Net Aux inputs
- To show the Linn DS sources you need to make these visible. This allows you to hide source that you are not going to use, such as UpnpAV that is only used with some media controllers.
- Songcast listen to Music playing on your PC SONGCAST software or listen to another DS,
- Visible
- Set Visible to NO will hide this on the inputs listing within the control software Kinsky.
- Set Visible to YES will make this a visible source in Kinsky
- Visible
- Net-Aux To have 3rd party Media streamers to play on your Linn DS
- Visible
- Set Visible to NO will hide this on the inputs listing within the control software Kinsky.
- Set Visible to YES will make this a visible source in Kinsky
- Auto Select
- Set Auto Select to ON will get have the Linn DS to automatically switch to the Net-Aux input on receipt of a third party media stream.
- Set Auto Select to OFF if you do NOT want the Linn DS to automatically switch to the Net-Aux input on receipt of a third party media stream
- Visible
HDMI
- The HDMI connection can be shutdown whilst the product is in Sleep mode
- Usage of the Audio mode etc are explained here
Songcast Sender
Click here for Songcast Sender page
Tidal
This allows you to control the quality of the next Tidal radio stream tracks. This tell tell Tidal that the music stream will now be in the Low, High or top level - FLAC quality audio. That is, the next Tidal track will be played in the newly set quality of audio.
The change in Tidal audio quality will also control the amount of broadband capacity you are using.
- "Low (AAC 96kbps)" will use the least amount of broadband
- "High (AAC 320kbps)" will use a resonable amount of broadband
- "FLAC (lossless)" will use the most amount of broadband.
Space Optimisation
An Internet connection is required when using Exakt Systems and Space Optimisation
Exakt System
If you have selected an Exakt system, you will see three configuration tabs.
Exakt
Allows you to assign an audio channel (i.e. Left or Right) to an Exakt speaker.
Space Optimisation+
Provides a listener focused way of applying room optimisation.
Non-Exakt System
If you have selected a DS system, you will see two configuration tabs.
Space Optimisation
Provides a listener focused way of applying room optimisation.
Speakers
Only supported speaker types will work with Space Optimisation.
The current list of supported speakers are LISTED HERE
For help with this, please see the Space Optimisation article.
Updates
The Updates tab indicates the number of Linn devices that currently have a newer software version available, as shown in the screenshot above.
Each device that has an update available will be in the list of updatable devices. Each device has information about the update version available as well as a link to the release notes.
To update a device click the 'Update' button. If you have more than one devices to update you can click the 'Update All' button to update all the devices at the same time.
If you updated a device to beta software and then decide you want to go back to the latest stable release you just need to un-click the Participate in beta program option, return to the Updates page and update the desired device.
Diagnostics
Crash data is now sent to Linn automatically. The Diagnostic tab is currently reserved for future use.
Advanced
The Advanced page allows a user to restore a Linn device back to the original factory settings. It also allows a user to manually updating a Linn device's firmware to a locally stored firmware bundle.
Restore Factory Settings
Click the 'Restore' button associated with the desired Linn device to start the process of restoring the Linn device to its factory default settings.
Updating Linn Device Firmware
First download the desired firmware from here.
Next enter the firmware's downloaded location into the text field associated with the desired Linn device, e.g. On Windows, C:\Users\<username>\Desktop\KlimaxDsm_4.7.5.zip and on Mac, /Users/<username>/Desktop/S08500116.
NOTE: On Mac the downloaded firmware is automatically unzipped by the OS and so the location is a directory unlike on Windows where the location is the downloaded zip file. to Stop this go into Safari settings preferences > General > uncheck "Open safe files after downloading"
After entering the firmware's location click the 'Update' button to start the process of updating the Linn device's firmware.
Device Recovery
This option should only be used if your are having problems updating your Linn DS through the standard methods, i.e. manually as described in the previous section.
After a 'Device Recovery' update has been performed any Linn device settings changed by the user will be set back to factory defaults.
Settings
Application Updates
Automatic update checks
Whether Konfig automatically checks for newer versions of Konfig.
Participate in beta program
Whether Konfig automatically checks for beta releases of Konfig.
Check For Updates
Force Konfig to check for newer versions of Konfig, taking into account whether 'Participate in beta program' is checked.
Device Updates
Participate in beta program
Whether Konfig automatically checks for beta releases of firmware for available Linn devices.
Diagnostics
Automatically send DS crash information to Linn
Whether to automatically send Linn device crash information to Linn for analysis (recommended to be checked).
NOTE: No personal information is sent to Linn as a result of this option being checked.
Privacy
Send anonymous usage data to Linn
Whether to allow Konfig to send anonymous usage data to Linn for analysis (recommended to be checked).
NOTE: No personal information is sent to Linn as a result of this option being checked.
Network
Which network to use to locate Linn DSs.
Troubleshooting
Konfig reports "Script Error" when I run Konfig
On Windows PC Konfig uses the software libraries of Internet Explorer 11. Make sure that IE11 is installed/Enabled on your Windows PC before you run Konfig;
Found in Control Panel > Programs > Program and features > Turn Windows Features ON > Internet Explorer 11
Note: Windows XP does not support Internet Explorer 11
In Space Optimisation I cannot enter any information
Check that your PC has Internet Explorer 11 installed (As per Script error above) Konfig will not work with Windows XP as this will only support Internet Explorer9
Konfig cannot see any of my DS
Check within Settings that the Network connection is correct.
In older versions of Konfig you only had to select the network card, (wired, wireless etc). Now Konfig asks you for the Network IP range, this is to simplify the connection as this can use BOTH the wired and wireless connections if they are connected to the same Network.
If your PC/MAC has changed Ethernet networks (for installation, Home-Work etc), the Konfig may be setup for a different address range and not see any DS products. So if your Konfig cannot see your Linn DS products, go into Settings and check that the correct Network address has been selected (click on the drop down box to see what is available)
Check Firewalls
Some Anti-virus Suites also have additional Firewalls that will block a lot of communications. If Konfig used to work and now does not find any products then check if your Anti-Virus suite has recently had a major update. This update may require the Konfig for have "firewall exceptions".
Windows has it own firewalls you can check the settings by:
- Control Panel > Windows Firewall > Advanced Settings
- then select Inbound Rules and check that ALL of the entries for Konfig are enabled
- They should have a green check/tick on all entries.
- If they have a red restriction symbol then they have been blocked. You can change this:
- Select the restricted Konfig's Rules
- In the General tab enable the "Allow the connection"
- repeat this for All Konfig Rules with the Restriction symbol & restart Konfig
Konfig will not let me do a Space Optimisation
Konfig must have the Room Dimension, each Wall construction type, Listening position and Speakers used with the IDEAL POSITION entered. If you only have the Practical position entered Konfig will have no reference to the best sounding position in this room.
SPACE OPTIMISATION only lists "Unknown" speakers
or
Konfig cannot load Assets
When Konfig is first run it will download the speaker setups for all supported speakers. If this is still being loaded (from a slow internet connection), this will only show unknown speakers.
The solution is to leave Konfig running for a few minutes and wait until it has file has been downloaded and available for Konfig to use.
- If this is an update from a previous version of Konfig this may be a little confused during the update:
- 1. Quit the Konfig software
- 2. Delete the Konfig settings (This will only require the options of Konfig to be re-configured)
- On a Windows PC
- Using My computer, go into C:\Users\<username>\AppData\Roaming\Linn and DELETE the KONFIG folder. (You may have to into Tools > Folder Options > View and enable "Show hidden files, folders, or drives")
- On a Apple MAC
- Using Finder, GO > Go to Folder "~/Library/Application Support/Linn" and delete the Konfig folder
- 3. Restart Konfig. This may take a short time to update itself from your internet connection.
After the software update the Linn DS is not working correctly or losing settings
This can be due to a configuration conflict with the last software version:
- From Konfig, under the Advanced page, select your DS
- Select the RESTORE button, this will reset the Linn DS back its factory defaults
- Reconfigure your DS to your preferred setting. (As this is configuration is performed in the same software version this should remove any previous conflicts).
Where is the manual for the previous releases of Konfig?
The old Konfig manual has moved to here
Konfig just doesn't run on my Mac. The icon bounces in the dock and then goes away.
- Open Finder
- From the Menu bar at the top select 'Go' the 'Go to Folder'
- Type in ~/Library/Konfig and click Go
- Select 'Options.xml' file and delete
What if I have problems updating?
Don't panic, the update process is safe, so you should always be able to recover your device
- Restart Konfig. If your device reports the expected version, the update was successful and you are done
- If your device does not report the expected version, retry the update process (if you were updating over wireless, try updating over a wired connection)
- If this fails, power cycle your device and try again
- If this fails, try the recovery procedure below
Recovery Procedure
- Download the latest version of software for your product from here
- Save this .zip file to a known location on your hard drive
- Open Linn Konfig
- Go to the ‘Advanced’ page
- Press the fallback button on the DS product
- The DS should appear in Konfig with a lightning symbol beside it
- Click the 'Browse' button beside the DS in Konfig
- Locate the .zip file that you just saved and select this
- Select the ‘Device Recovery’ option
- Click on ‘Update’
- The unit should update successfully
- If the update fails then contact your Linn retailer for further support
NOTE: On a Mac the downloaded firmware is automatically unzipped by the OS and so the location is a directory, unlike on Windows where the location is the downloaded zip file.
To stop this, go into Safari settings > Preferences > General > Uncheck "Open safe files after downloading"
What if I want to revert to older versions of firmware?
We only support the latest firmware release and do not recommend running old firmware on any Linn DS.
We only archive released versions of firmware.
- Put your device into fallback mode from the button on the back of the device
- Download and install the compatible version of Konfig from the release download site (i.e. Cara Konfig if you are reverting to Cara firmware, Davaar for Davaar, etc)
- Download the version of firmware (zip file) you wish to use from the release download site (only firmware for your device model will work)
- From Konfig, under the Advanced page, enter the downloaded firmware location for your Linn device
Keep in mind, only compatible control points will work with your device (i.e. Cara with Cara, Davaar with Davaar, etc)
What if I have problems updating my Exakt devices?
Don't panic, the update process is safe, so you will always be able to recover your device
- Normally your Exakt devices will update seemlessly as part of the standard DS/DSM update process.
- Restart Konfig. If your Exakt device appears under Exakt Setup and there is no Update button, the update was successful and you are done.
- Restart Konfig. If your Exakt device appears under Exakt Setup and there IS an Update button, the update was unsuccessful, click Update to try again.
- If this fails, power cycle your Exakt device and the connected DS/DSM device and try again.
- If this fails, follow the device recovery process below:
- Put both your Exakt device and connected DS/DSM into fallback (from the buttons on the back of the devices).
- Find the connected DS/DSM in the Update tab and click Update.
- If you have an integrated Exakt speaker, this will fully update your Exakt device as well.
- If you have an Exakt tunebox, you will be prompted at the end of the update to enter your speaker serial number from the Exakt Setup tab to complete the update.
If you have difficulty programming an Exakt speaker or Tunebox, but the Exakt DSM is OK (require Konfig 4.12.2 onwards)
- Put the speaker or Tunebox into FALLBACK
- Make sure the Exakt DSM is Out of Standby
- Press the Fallback button on the Exakt Speaker/Exakt Tunboks
- In Konfig in the DS - "Exakt setup" tab, this speaker should now show up with a RESTORE button, press the RESTORE button and wait for this to complete. If this is a Exakt Tunebox then enter the serial number of the speaker then do the UPDATE button
- Complete
If Konfig reports "A problem occurred while updating the device"
- Power off the Linn DS/DSM and retry uploading the Konfig configuration
- If this still does not work contact the Linn Helpline with a copy of the Konfig Userlog.txt. This can be found in:
- Windows folder: C:\Users\<username>\AppData\Local\Konfig
- MAC folder: ~/Library/Konfig
Also supply information on the products used, that is speakers, speaker serial numbers and Exaktbox (if used)
Why does Konfig not show Space Optimisation for my DS?
Space Optimisation for DS was introduced in Davaar 25.
To enable Space Optimisation on your DS you will need to install Davaar 25 or later firmware on your DS.
Konfig state "Upload Application" on Main screen
This is due to Java security:
- Windows
- 1. Go into Internet Explorer - Tools - Internet options
- 2. Select Security
- a) If "Internet" Security is High, reduce this to Medium High
- b) now select "Local Internet" icon
- c)If "Local Internet" Security is High, reduce this to Medium High
- 3. OK out of this & restart Konfig
- MAC OSX
- 1. Go into Preferences - Java
- 2 Go to Security and reduce security level from Very High to High
- 3 Ok out of this and restart Konfig
Known Issues
- If you start Konfig and only get a white screen or only shows toolbar with no "Show devices" button
- Windows
- 1. Go into Internet Explorer - Tools - Internet options
- 2. Select Security
- a) If "Internet" Security is High, reduce this to Medium High
- b) now select "Local Internet" icon
- c) If "Local Internet" Security is High, reduce this to Medium High
- 3. OK out of this & restart Konfig
- MAC OSX
- 1. Go into Preferences - Java
- 2 Go to Security and reduce security level from Very High to High
- 3 Ok out of this and restart Konfig
If this does not cure the issue then
- 1. Run Konfig
- 2. Open Internet Explorer/Safari
- 3. Type in http://localhost:5000 into the IE address bar
- (If Songbox is running then type http://localhost:5001
- 4. What appears in the window?
- 5. If Internet Explorer shown the Konfig windows OK then retry steps 3/4/5 using Chrome or another web browser.
- After the update some PC/MAC cannot find any Linn DS/DSM products
Do the following procedure:
- 1. If you are using Norton Anti-virus, make sure that the new Konfig is added an exception
- 2. Restart your PC/MAC and retry Konfig 10
- a) Press the SHOW DEVICES button
- b) If a number appears beside the Updates tab (top of Konfig screen,
- i) Press the Updates tab and press UPDATE beside your Linn DS/DSM name
- ii) Wait until he update is finished and Press the SHOW DEVICES button. Your DS should now appear.
If your Linn DS/DSM is not listed
- 3. Press the ADVANCED tab and see if your Linn DS/DSM is listed here
- If neither of these two options work
- Follow the Konfig 10 diagnostics
- If doing a Advanced download Konfig reports "cannot find directory.."
- Check that
- 1. You can typed the correct file location and file name in to the download field
- 2. Konfig 4.10.5-4.11.2 needs internet access before doing the file update. Make sure that you have an Internet link BEFORE opening Konfig
- When entering the room dimensions in Space Optimisation, clicking the tick box deletes the values entered
- Use the 'Enter' key or the 'Tab' key instead of the tick box.