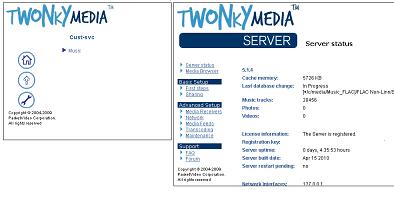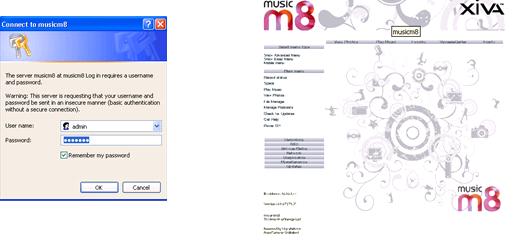Difference between revisions of "Media Servers"
(→JAMCAST) |
(→ELyric) |
||
| Line 68: | Line 68: | ||
=== ELyric === | === ELyric === | ||
| − | [http://www.psaudio.com/ | + | [http://www.psaudio.com/support/downloads/ ELyric], Windows PC & MAC (no longer supported by PS Audio) |
=== Squeezebox Server === | === Squeezebox Server === | ||
Revision as of 09:47, 28 November 2014
Contents
UPnP Media servers
UPnP media servers manage and present, or serve, the music onto the network for the Linn DS to play. Most NAS devices come with a UPnP media server preinstalled. If you are using a UPnP media server that is not listed here, check that it can support FLAC audio files, (some UPnP/DNLA Media Servers will only support MP3 style files)
We advise that your DHCP server reserves the NAS/UPnP Media Server address. This is to ensure that the IP address is secure with use with some UPnP control devices. (Pronto, Crestron etc)
Asset UPnP
Asset UPnP can be used on Windows Home Servers (WHS), Windows PC (2000, XP, Vista & Win7) With Beta release of MAC The Music tree can be edited within this application
1. Once installed open “Asset UPnP Configuration” (All Programs)
2. Press “Edit” button.
3. In the Audio Library section click “Add Folder” Then Browse to your music library.
4. You may want to add “Folders & Filename Browsing” to the “Browse Tree” Add New Container
5. Select “Folder & Filename Browsing”
6. Click OK - Refresh All then OK again
TwonkyMedia
Twonky can be used on Windows Home servers, Windows PC, MAC PC, Linux PC’s and some NAS devices. The Music tree can only be easily edited in Twonky4. Twonky5 and Twonky6 require XML file editing, Check the Linn forum for options
1. Once opened, select the Spanner icon, this will open the Twonky configuration
2. Click on “first steps” – change to “Advanced default navigation” Save changes.
3. Click on “Sharing” , in the Content locations section, select the “Browse” button to select your Music location
4. Change “Rescan in minutes” to 0. This means that a manual scan has to be promoted when any media is added. (This can normally be initiated by a desktop shortcut with “http://<Your_NAS_IP>:9000/rpc/rescan” )
5. Save Changes. Go back to “first steps” tab and click “Restart” tab and wait for server to restart
6. Click on “Maintenance” and “Rebuild database”. Twonky will now start from scratch and build to database ready for the DS to use.
7. Close out of Twonkymedia
Xiva Music M8
1. Plug Music M8 into your router via Cat5 cable and turn on,
2. Wait until booted and type “musicm8” into internet explorer on your PC
3. Music M8 web interface should appear. User is “admin” Password is “musicm8”
4. Go to Recording tab -Encoder options. Set to FLAC or FLAC & MP3 (if you want to dual rip)
5. Go to Recording tab - Metadata options Tick bottom box. And choose if you want disc to eject if no metadata found. If you leave this unticked it will number the disc and tracks.
6. Go to Twonky Tab (across top) Click on Tools tab (Twonkymedia settings)
7. Click on “first steps” – change to “Advanced default navigation” Save changes.
8. Click on “Sharing” Change “Rescan in minutes” to 0. This means that a manual scan has to be promoted when any media is added. (This can normally be initiated by a desktop shortcut with “http://<Your_NAS_IP>:9000/rpc/rescan” )
9. Save Changes. Go back to “first steps” tab and click “Restart” tab.
10. Close out of Music M8.
ELyric
ELyric, Windows PC & MAC (no longer supported by PS Audio)
Squeezebox Server
My Squeezebox, Windows, MAC, Linux & ReadyNAS
MinimServer
MinimServer, Windows, MAC, QNAP, ASUS, SYNOLOLGY, NETGEAR MinimServer Sample setup
SERVIIO
Serviio, Windows, MAC, Linux, Synology
JAMCAST
Jamcast, Windows UPnP Media Server