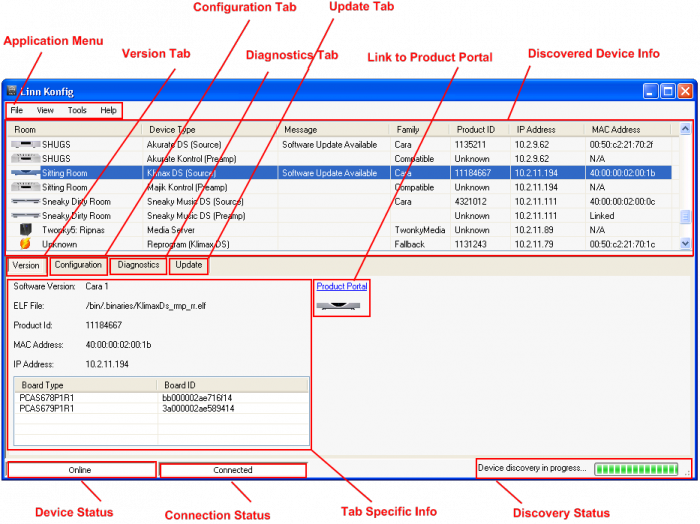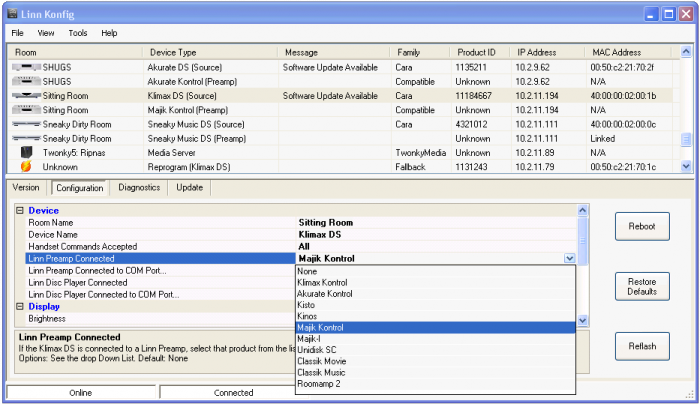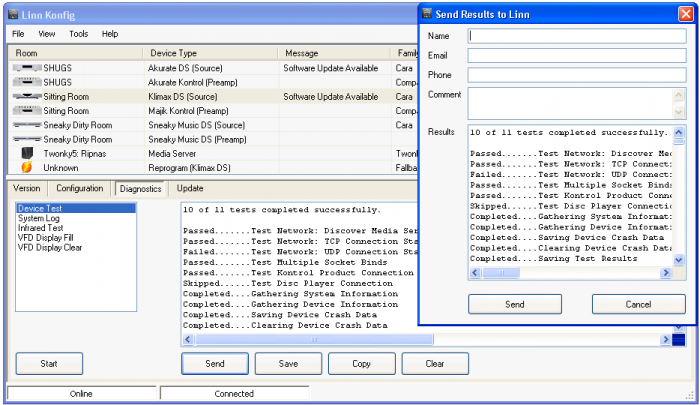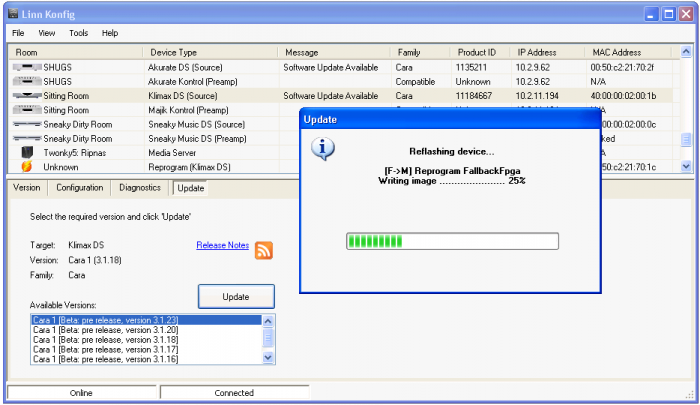Difference between revisions of "Linn Konfig Manual"
m (→Configuration) |
|||
| Line 34: | Line 34: | ||
=== Configuration === | === Configuration === | ||
[[Image:KonfigConfig.PNG|700px|Configuration]] | [[Image:KonfigConfig.PNG|700px|Configuration]] | ||
| + | * The configuation tab allows you to change all of the various settings for the selected device | ||
| + | ** Drop down boxes are provided for settings that only allow certain values | ||
| + | ** All other settings can be typed into the box provided | ||
| + | * Reboot: press this button to reboot your device (required after changing most settings for the settings to become active) | ||
| + | * Restore Defaults: use this button to restore your device to the all of its defualt (factory) settings | ||
| + | * Reflash (advanced users only): use this button to manually upload software to your device (requires this software to be downloaded and stored locally on your PC) | ||
<br> | <br> | ||
Revision as of 14:51, 28 July 2009
Contents
Introduction
Installation
To install Linn Konfig double-click on the latest Linn Konfig downloadable from the software download page. Follow the on screen installation instructions to complete the installation. Upon a successful installation, you can access Linn Konfig by tapping Start->Programs->Linn->Konfig.
Linn Konfig can be uninstalled using your platforms normal mechanisms for removing programs. An uninstaller program is distributed with the application if you want to uninstall it manually.
System Requirements
- OS: Windows XP/Vista with Microsoft .NET Framework v2.0, Linux with Mono v2.4, or Mac OS X with Mono v2.4
- RAM: 512MB
- Video Card: 800x600
Operation
Setup (Tools->Options)
- Network Tab: select the network adapter you are currently using
- Update Tab: enable or disable automatic update checks, as well as visibility of Beta or Development software (advanced users only)
Device Selection (Version)
- Devices will be discovered automatically when the application is loaded
- Discovery status shows discovery progress
- Discovered device info shows all relevant devices and their vital stats
- Select View->Refresh Device List (or press F5) if your device is missing from the list
- You can also toggle between Deatils, Icons, List, and Tree views from the View menu
- Click on a device in the list to display it's version information
- Click on the product portal link to display the device specific web page
- Click on the various tabs for device configuration, diagnostics, and update
- Device status (bottom left) will tell you if the device is Online, Offline, or Fallback (Reporgram) mode.
- Connection status (bottom left) will tell you if you are currently connected to the device
Configuration
- The configuation tab allows you to change all of the various settings for the selected device
- Drop down boxes are provided for settings that only allow certain values
- All other settings can be typed into the box provided
- Reboot: press this button to reboot your device (required after changing most settings for the settings to become active)
- Restore Defaults: use this button to restore your device to the all of its defualt (factory) settings
- Reflash (advanced users only): use this button to manually upload software to your device (requires this software to be downloaded and stored locally on your PC)
Diagnostics
Update
Troubleshooting
Debug Console
- Select Tools->Debug Console for deatiled debug information for your current session
Right Click Menu on Mac
- The right click menu available when clicking on a device in the list is not currently implemented in Mono v2.4 for Mac OS X. These operations can all be accessed through other means.