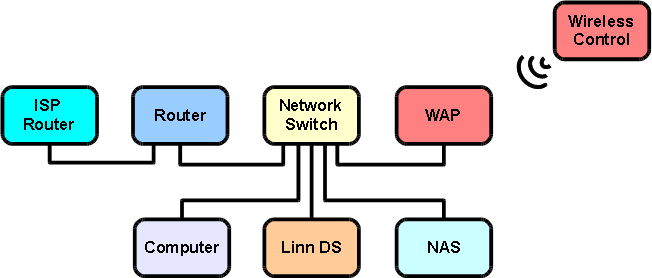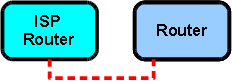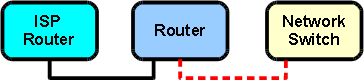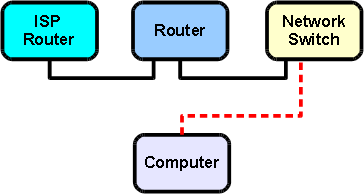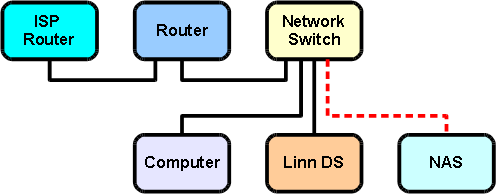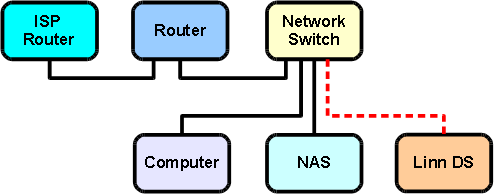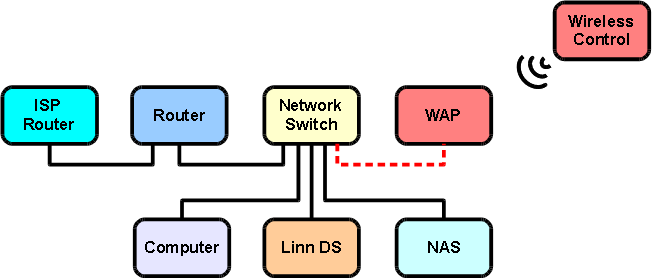DS High End System
Contents
- 1 Introduction
- 2 Required Components
- 3 Step 1: Connect Router To ISP Router
- 4 Step 2: Connect Router To Network switch
- 5 Step 3: Connect Computer To Network Switch
- 6 Step 4: Connect NAS to Network Switch
- 7 Step 5: Connect Linn DS To Network Switch
- 8 Step 6: Install Linn DS Control Software On Computer
- 9 Step 7: Connect Wireless Access Point
- 10 Links to Other Systems
Introduction
This is a recommended guide to setting up a high end Linn DS system, requiring all of the specified network components to be purchased, ensuring that they meet the stated specifications.
It is advisable to follow the instructions step by step to ensure that each part of the system is working before moving on to the next. By doing this, it simplifies the setup process and allows for any problems encountered to be more easily identified and resolved.
Required Components
The following components are required for the system detailed in this page:
- ISP router
- Router
- Computer
- Linn DS
- NAS
- Network switch
- Wireless access point (WAP)
- Wireless control
Notes:
- Ethernet cables are required to connect devices
- Router is required to have a WAN port and feature address reservation
- NAS is required to have media server software
- WAP should have 'N' band support
Step 1: Connect Router To ISP Router
- Connect the router to the ISP router
- Power on the ISP router
- Power on the router
Step 2: Connect Router To Network switch
- Connect the router to the network switch
- Power on the network switch
Step 3: Connect Computer To Network Switch
- Connect the computer to the network switch.
- Power on the computer
- Configure the router to the recommended settings
The computer’s network adapter should already be configured to ‘obtain an IP address automatically’.
Step 4: Connect NAS to Network Switch
- Connect the NAS to the network switch
- Power on the NAS
Step 5: Connect Linn DS To Network Switch
- Connect the Linn DS to the network switch
- Power on the Linn DS
Step 6: Install Linn DS Control Software On Computer
- Download Kinsky Desktop from here
- Install Kinsky Desktop onto the computer
- View the Kinsky Desktop manual here
Step 7: Connect Wireless Access Point
- Connect WAP to the router