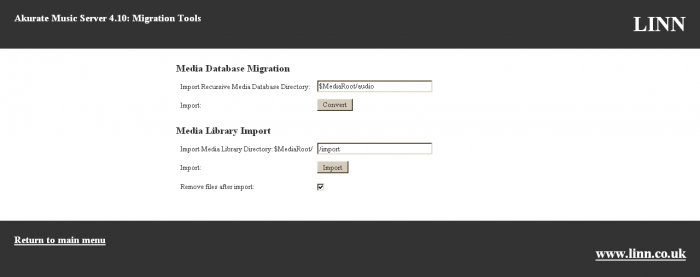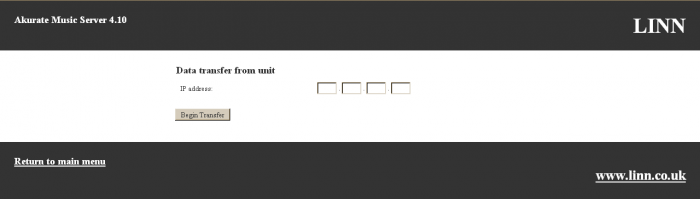Akurate Music Server Web Configuration
The Akurate Music Server is configured via a web interface. From the Web interface you can change the AMS network settings, NAS network settings, internet access settings, ripping settings, and manage the AMS media database. Migration tools are also available from the web interface.
The web configuration interface can be used by attaching your Akurate Music Server to your network, and typing the AMS's IP address into a browser on the same network. By default, the address of the Akurate Music Server web configuration interface is
http://192.168.0.200
The factory default IP address for the Akurate Music Server is 192.168.0.200, with a subnet mask of 255.255.255.0. If these settings conflict with your local network configuration you will first have to change the AMS IP address by following the instructions in the installation manual.
Configuration Items
The following are the important configuration items available in the web interface.
- AMS Network Settings - This section allows you to set the IP address of the AMS and tell the AMS about your network configuration.
- NAS Network Settings- This section allows you to specify the IP address of the NAS the AMS will use for its media storage and operating system files.
- Media Root Directory - This item specifies the name of the top-level directory on the NAS used by the AMS to store the media library. By default this is set to "/Media/".
- Media Import Directory - This item specifies a directory on the NAS. Any FLAC files copied into this directory will be imported into the AMS media library. The directory is relative to the Media Root Direcory. By default the Media Import Directory is "/Media/import".
- Recording Format - This item specifies the media format to which the AMS rips CDs. If the "Always Use This Setting" option is checked, then the AMS will ignore any requests from Xiva control points, (eg LinnTek) to change the file format. By default the AMS is set to always rip to FLAC.
Migration Tools
Migration Tools are available from the AMS Web interface.
Media Database Migration Allows a database from another AMS or Kivor to be imported into the currently running AMS. If the database to be imported was from a Kivor or an earlier version of the AMS the media library will be upgraded to the latest format, (i.e. converting files to FLAC as required.) The database migration can be started by pressing the Convert button.
Media Library Import Allows an existing FLAC media library to be imported into the AMS database. To start a media library import, type the path of the media library into the text box. Then press theImportbutton. The library to be imported must be on the same NAS as the AMS media.
Data Transfer
Data Transfer Allows the music library of a AMS or Kivor to be imported into the destination AMS. Both devices must be running. To start the transfer, enter the IP address of the source unit and press the Begin Transfer button.
The screen will change and you will be able to see what is being copied.
If you want to check the status of the copy do not use the Kivor GUI LinnTek.
Do the following:
- Connect a PC to the network.
- In Windows Explorer, map the NAS as a network drive (if not already done).
- Go into the NAS drive, enter the “volume0” folder, then the “backup” folder.
- There are four files in this folder: the newest one has the latest database information. You can check the datetime stamp on the file to test how new it is. If it is recent (within the last 20 minutes) the cloning is still happening.
Note: Within Windows Explorer you will have to do the occasional refresh (f5)
to get the latest information on screen. - If you open the newest file you can check that the full details are being passed to the AMS. If this is not happening you can restart the AMS and this will halt the clone.
There are a few points that should be noted:
- The ripping speed can be up to 500 CDs per day in the best system setup.
- The faster the Network switch, the faster the cloning time. The NAS and the AMS are normally 1G-Base-T, the Kivor is typically 100Base-T. If you have a multi-function switch, keeping the fastest transfer rate between the AMS and NAS will reduce copy time.
- An older Kivor may have slower processors and hardware: this may lengthen the cloning time due to the limited processing power. It is not advisable to swap the hard drive to newer hardware, as the operating system may not have the drivers for the new hardware and you may get the drives in the wrong installation order. This will cause a corrupt, unrecoverable database and make the clone operation useless.
- If it is found that the cloned database has errors (e.g. some albums have been renamed Album’xx’), there are two ways to correct this.
- Delete all media and repeat the cloning procedure.
- Switch off the AMS and delete the “Media” shared volume.
- Recreate the shared volume, effectively wiping it out.
- Restart the clone. (A Netgear NAS may take some time to delete the shared folder. If you recreate the folder too quickly
you will find the original files are still there.)
or
- Delete the wrongly named files and restart the cloning. (The AMS will copy the missing files only.)
- Restart the AMS and run the Kivor GUI software. You may have to re-open the Kivor GUI after the restart as the AMS will take time to reboot
- Go through the Album listing and delete all albums named Album’xx’.
- Put the AMS back into standby.
- Recommence the cloning procedure.
You cannot copy folders using the Windows Explorer as the AMS database needs to be updated. This can only be done by the cloning procedure.
If you keep getting bad Album names, suspect that a hard drive may be failing on the source Kivor and that it may be doing a lot of retries which is causing timeouts. When the AMS senses a timeout it will continue to the next track and the next, etc.