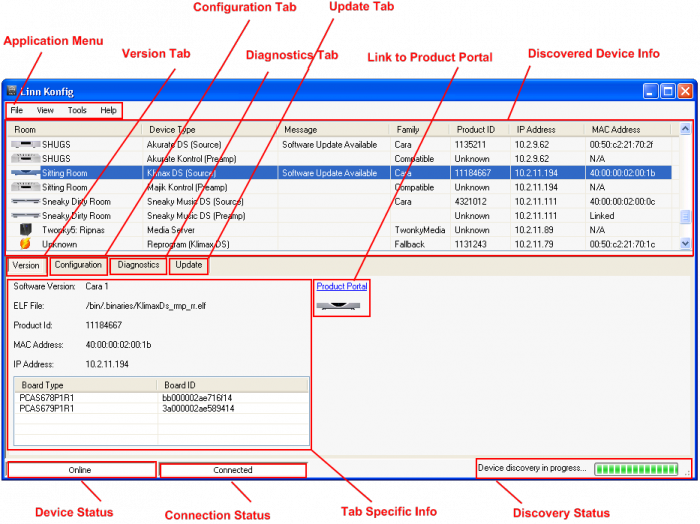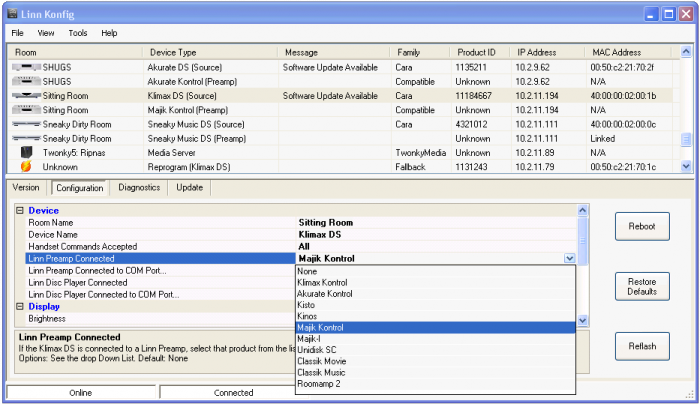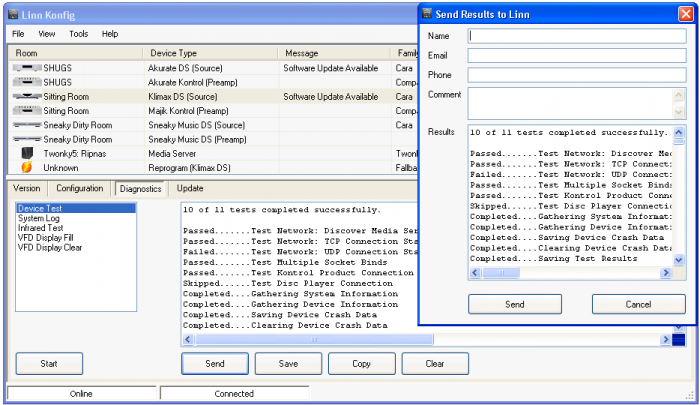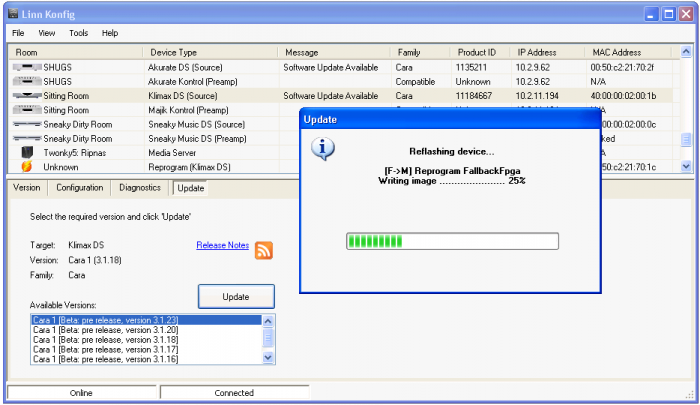Linn Konfig Manual
Contents
Introduction
Installation
To install Linn Konfig double-click on the latest Linn Konfig downloadable from the software download page. Follow the on screen installation instructions to complete the installation. Upon a successful installation, you can access Linn Konfig by tapping Start->Programs->Linn->Konfig.
Linn Konfig can be uninstalled using your platforms normal mechanisms for removing programs. An uninstaller program is distributed with the application if you want to uninstall it manually.
System Requirements
- OS: Windows XP/Vista with Microsoft .NET Framework v2.0, Linux with Mono v2.4, or Mac OS X with Mono v2.4
- RAM: 512MB
- Video Card: 800x600
Operation
Setup (Tools->Options)
- Network Tab: select the network adapter you are currently using
- Update Tab: enable or disable automatic update checks, as well as visibility of Beta or Development software (advanced users only)
Device Selection (Version)
- Devices will be discovered automatically when the application is loaded
- Discovery status shows discovery progress
- Discovered device info shows all relevant devices and their vital stats
- Select View->Refresh Device List (or press F5) if your device is missing from the list
- You can also toggle between Deatils, Icons, List, and Tree views from the View menu
- Click on a device in the list to display it's version information
- Click on the product portal link to display the device specific web page
- Click on the various tabs for device configuration, diagnostics, and update
- Device status (bottom left) will tell you if the device is Online, Offline, or Fallback (Reporgram) mode.
- Connection status (bottom left) will tell you if you are currently connected to the device
Configuration
Diagnostics
Update
Troubleshooting
Right Click Menu on Mac
The right click menu available when clicking on a device in the list is not currently implemented in Mono v2.4 for Mac OS X. These operations can all be accessed through other means.