Template:Archive:Debug:Crestron Driver
Contents
Crestron Debug
Initial checks
- Check Kazoo server is the latest, preferably V4.10.4 or later.
- V4.9.35 will work but may be slower and also cause issues with Kustom DSM volume and Mute states.
- Make sure that Kazoo Server is running permanently and GATEWAY option is enabled.
- Make sure that Kazoo Server is running permanently and GATEWAY option is enabled.
- Is the correct Kazoo Server defined in the Linn_DS_ControlPoint_Media_Player_Application"?
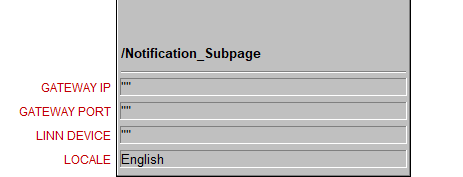
- GATEWAY IP:
- * This is "" by default. This allows the Crestron App to automatically find a Linn Kazoo Server running the Gateway Service.
- * Only add the Kazoo Server IP/Gateway IP address if this is a static address
- GATEWAY PORT: Leave with the DEFAULT "" . this should only be change in special circumstances.
- LINN DEVICE The NAME of the Linn DS/DSM. When left in default this allows you to select the Linn DS/DSM to you to control from the Crestron Touchpanel.
- for more setup information check Linn DS Crestron UserGuide
- Check the version of Crestron driver that is used.
- Crestron have updated from V36/37 to V67 (Jan 2020) prefer using V67
- Check the Davaar firmware version of the Linn DS/DSM is the latest release version using Konfig
Issues
Crestron Touchpanel reporting "Not Connected"
- The Crestron processor is not getting any communications from the Kazoo Server Gateway. It originally had a connection but this has been lost.
Crestron Touchpanel reporting "STARTING - NOT CONNECTED TO GATEWAY"
- The Crestron processor is starting up and not getting any communications from the Kazoo Server Gateway.
Rooms are being listed that are turned off
- This is a known issue only with the Kustom DSM.
Detailed trace information for support
- If you are asked to provide a DEBUG TRACE….
- 1. Open Crestron Toolbox and connect to the Crestron processor using the Text Console
- 2. Type USERPROGCMD "debug -all -on"
- 3. Open the SIMPL Debugger and Connect to the Crestron processor
- 4. Reproduce the problem a few times
- 5. Choose SIMPL Debugger > Logging > Save Current….
- 6. Click OK
- If you are asked to provide an ERROR LOG….
- 1. Open Crestron Toolbox and connect to the Crestron processor using the Text Console
- 2. Type ERRLOG
- 3. Copy any errors from the log into your support ticket
- Note: It is preferable to clear any errors on the processor before uploading your program (to do this type CLEAR)
- If you are asked to provide a PROJECT ARCHIVE….
- 1. Open your project in SIMPL Windows
- 2. Choose File > Create Archive…