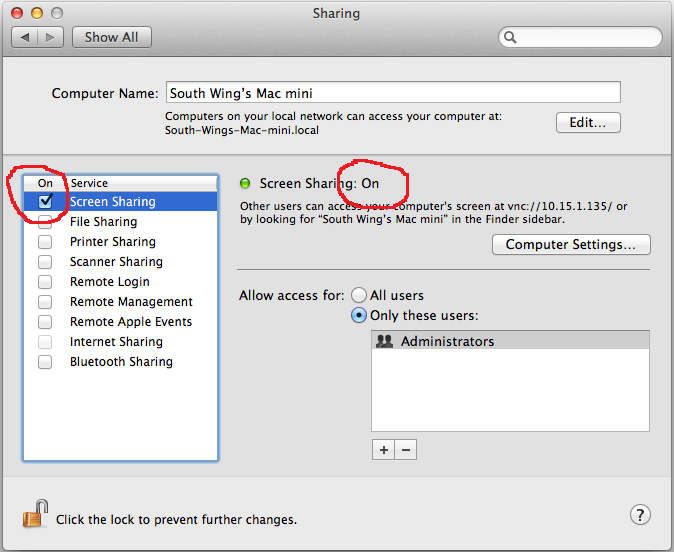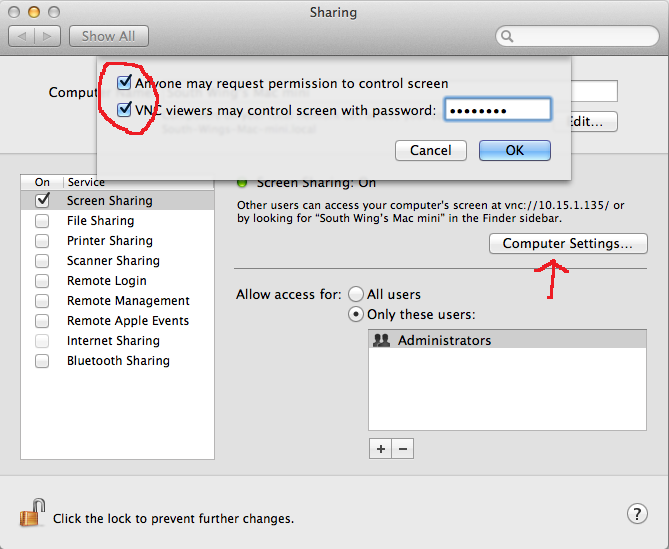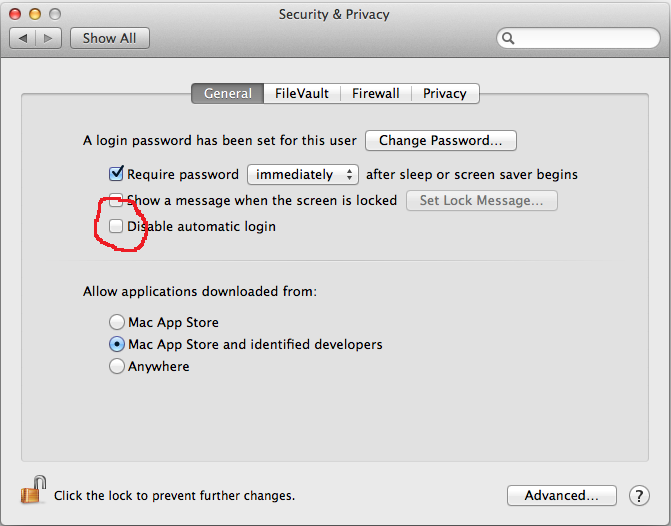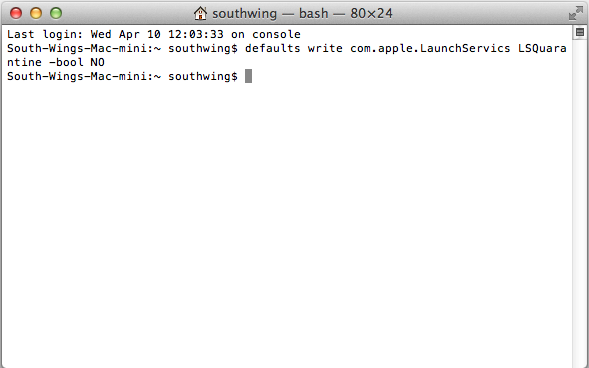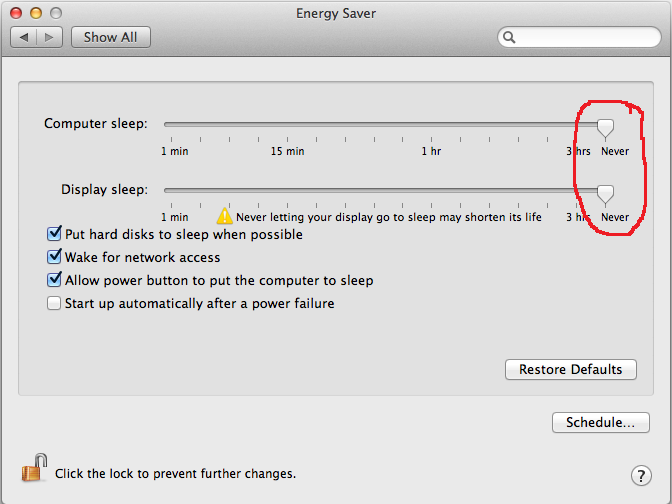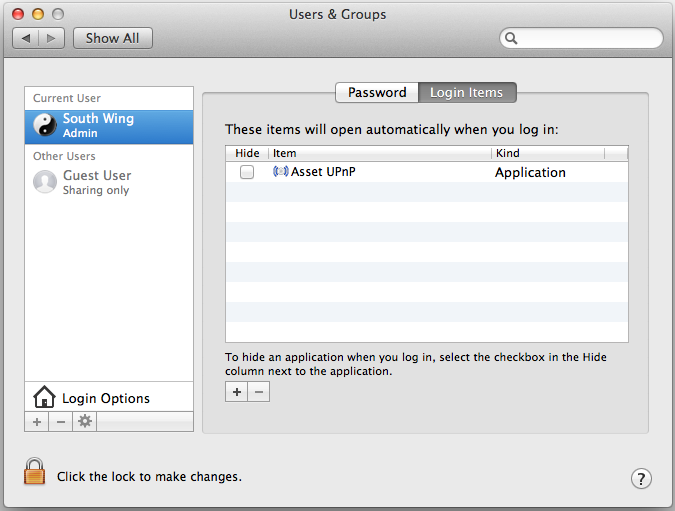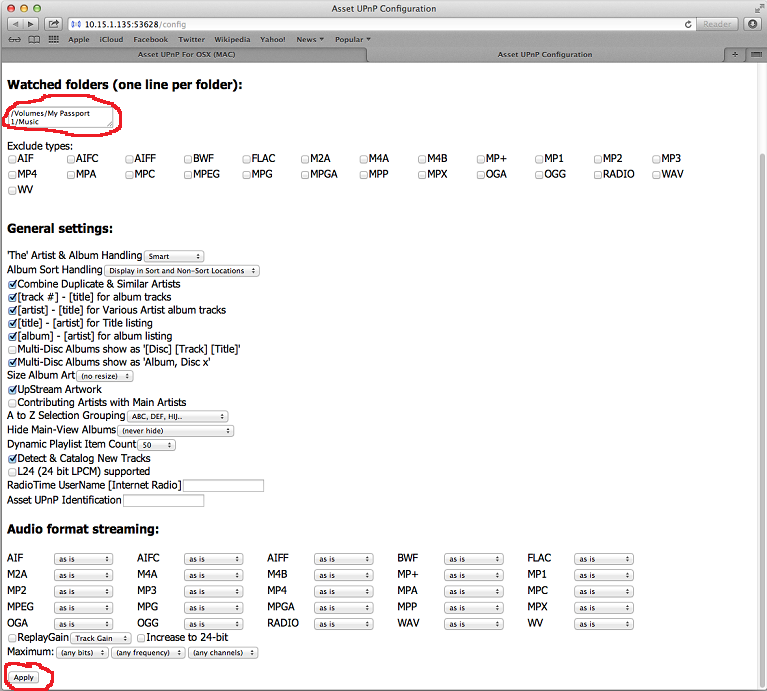Mac mini NAS
Revision as of 13:09, 24 September 2013 by Rockfather (talk | contribs)
This describes how to setup a Mac mini with an external USB drive as a NAS.
Hardware
- Mac mini with Mountain Lion
- Monitor dongle as described here
- WD My Passport 2TB USB drive
- PC/Mac/iPad running a VNC viewer to remotely control the NAS
For initial setup ONLY, a monitor, keyboard and mouse will need to be connected to the Mac
Setup headless server
- Enable screen sharing
- Preferences -> Internet & Wireless -> Sharing
- Enable Screen Sharing service
- Ensure screen sharing is ON
- Make a note of the address to connect to
- In the Computer Settings dialog
- Check both the boxes
- Enter password to use for connection
- In the Computer Settings dialog
- Enable auto-login
- Preferences -> Personal -> Security & Privacy-> General
- Ensure Disable automatic login is un-checked
- Disable downloaded from internet warning
- Start terminal
- Finder -> Applications -> Utilities -> Terminal
- Enter the command defaults write com.apple.LaunchServices LSQuarantine -bool NO and press enter
- Disable sleep mode(s)
- Preferences ->Hardware -> Energy Saver
- Set both Computer Sleep and Display Sleep to Never
- Restart Mac and ensure it starts up and logs in without user intervention
- Apple -> Restart
Configure Remote Access
- Install a VNC viewer on the PC/Mac to be used for remote access
- On Windows suggest RealVNC
- On Mac suggest Chicken VNC
- On iPad there is VNC Viewer for £6.99, but this is untested
- Open the VNC client and check connection to the Mac
- Check the Mac is viewable and controllable from the VNC viewer
Check Operation
- Close VNC viewer (F8 to exit full-screen mode)
- Shutdown the Mac
- Make headless
- Disconnect monitor, keyboard and mouse from Mac
- Connect the monitor dongle (described above) to Mac
- Check operation
- Power up Mac
- Wait until powered up (after jingle)
- Connect remotely using VNC viewer as described above
If this can now control Mac then headless operation is correctly setup
Setup Media Server
- Install USB drive
- Plug in USB drive and wait for it to be detected
- Format drive for Mac OSX as described here
- Create a folder called Music on this drive, to store the audio files
- Install Media Server
- Download Asset UPnP for Mac
- Open dmg file and drag Asset to Applications
- Add to automatic startup
- Preferences -> Users & Groups -> Current User -> Login Items
- Click + and select Applications -> Asset
- Set watched folders
- Start Asset UPnP
- Select Configure
- Add the Music folder on the USB drive
- Press the Apply button
Final Checks
- Using Kinsky (from any machine on network)
- Check Asset is listed in the Libraries list
- Check audio content from USB drive is visible in library
- Restart
- Restart the Mac
- Wait for it to fully start up
- Using Kinsky check that Asset is visible, and audio content shows in library
Add Disk 'No-Sleep' Functionality
To prevent the USB hard drive from spinning down, which can lead to audio dropout, a utility is run once per minute to write (and flush) to the drive
- Install the tick.py script (tick.py) in the root of the USB Drive
#!/usr/bin/python import time f = open( '/Volumes/USBDrive1/timestamp.txt', 'at+' ) f.write( time.asctime( time.localtime() ) + '\n' ) f.close()
- Create the plist file ~/Library/LaunchAgents/com.user.clock.plist
<?xml version="1.0" encoding="UTF-8"?> <!DOCTYPE plist PUBLIC "-//Apple//DTD PLIST 1.0//EN" "http://www.apple.com/DTDs/PropertyList-1.0.dtd"> <plist version="1.0"> <dict> <key>Label</key> <string>com.user.clock</string> <key>Program</key> <string>/Volumes/USBDrive1/tick.py</string> <key>StartInterval</key> <integer>60</integer> </dict> </plist>
- Add this file to the launchctl executor
launchctl load ~/Library/LaunchAgents/com.user.clock.plist