Difference between revisions of "Template:SO2:Room Selection"
m (→Filter view) |
m (→Filter view) |
||
| Line 4: | Line 4: | ||
:You can search all the rooms in the Manage system - <b>Music Systems</b> view | :You can search all the rooms in the Manage system - <b>Music Systems</b> view | ||
| − | ::<b>Option1</b>: Will allow you to filter the view by Room name, serial number, Label, etc | + | ::<b>Option1</b>: Will allow you to filter the view by Room name, product name, email, serial number, Label, etc |
<br> | <br> | ||
::<b>Option2</b>: filter the view by, | ::<b>Option2</b>: filter the view by, | ||
Revision as of 11:08, 29 July 2024
Filter view
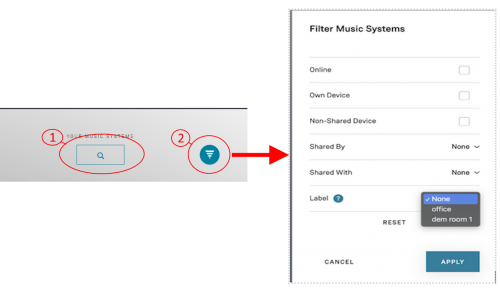
- You can search all the rooms in the Manage system - Music Systems view
- Option1: Will allow you to filter the view by Room name, product name, email, serial number, Label, etc
- Option2: filter the view by,
- if shared,
- rooms by shared by,
- shared with you
- Not shared at all ("Non-Shared Device").
- Your own device, (in your account).
- Which products are power on and are available.
- &by the room labels.
- Option2: filter the view by,
Labels
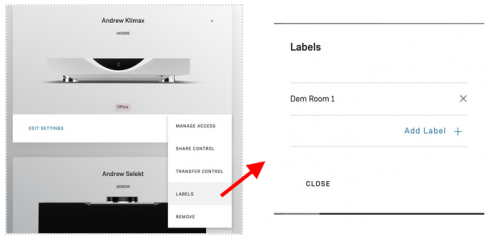
- Labels can be used to group and filter the associated music systems list.
- To add a label, click on the option's dropdown of the desired music system and navigate to “Labels” menu.
Labels filter
- Labels for a system will be shown in the bottom area of the music system image.
- Labels can be used in search and filter functionality.
- Using the search bar, searching for the label name will return all systems that have a label that matches the search term.

