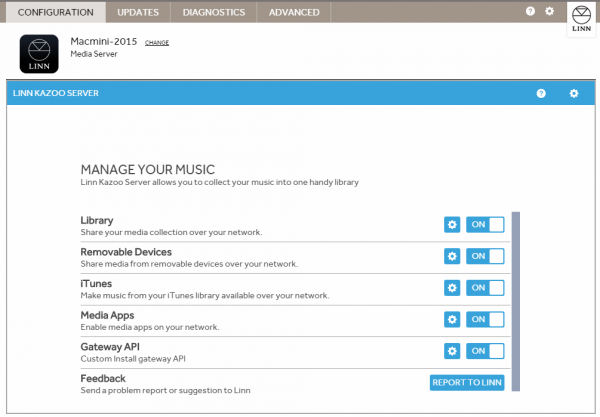Difference between revisions of "Kazoo Server setup Manual"
m (Initial release) |
(No difference)
|
Revision as of 13:34, 3 July 2018
Contents
- 1 Kazoo Server for Mac, Windows and QNAP
- 1.1 Introduction
- 1.2 Installation
- 1.3 Running Kazoo Server
- 1.4 Configuring Kazoo Server
- 1.5 Help
- 1.6 Preferences
- 1.7 Library
- 1.8 Removable Devices
- 1.9 iTunes
- 1.10 Kazoo Server in Kazoo
- 1.11 Gateway API
- 1.12 Troubleshooting
- 1.12.1 After QNAP firmware upgrade Kazoo Server no longer works
- 1.12.2 Arists incorrect on compilation Album
- 1.12.3 No iTunes coverart
- 1.12.4 No Album coverart and when I select the music it does not play
- 1.12.5 Kazoo Server on my MAC keeps disappearing
- 1.12.6 I can no longer find my iTunes library
- 1.12.7 I cannot play any of my iTunes Music
- 1.12.8 Kazoo Server with Kazoo UI
- 1.12.9 After QNAP firmware update Kazoo Server does not work
- 1.12.10 Kazoo Server fails to start on Windows when running Bizmodeller iHomeserver application
- 1.12.11 Kazoo Server fails to start on a MAC
- 1.12.12 Try and add/edit iTunes Music Library location and get the message "File path cannot be accessed"
- 1.12.13 Music library keep disappearing from the Music listing
- 1.12.14 QNAP Kazoo Server settings do not survive a reboot or QNAP gives error messages relating to running out of ramdisk space
- 1.12.15 QNAP fails to install Kazoo Server
- 1.12.16 Kazoo Server does not automatically add new Music files
- 1.12.17 Kazoo Server can be seen but will not Play any Music
- 1.12.18 WAV file support
- 1.12.19 To clear all setting to Default
Kazoo Server for Mac, Windows and QNAP
Introduction
Kazoo Server provides the ability to browse and playback music on a Linn DS or UPnP media renderer. Kazoo Server allows a UPnP control point, such as Kazoo, to:
- . Browse music in folders on a local machine or on a mapped network share
- . Browse an iTunes installation
- . Listen to online content
- . Save and Share playlists
Supported formats include MP3, FLAC, MP4, AIFF, Ogg FLAC, & Ogg Vorbis. Note:
- The Kazoo Server does not support WAV files due to poor tagging.
- Untagged files are not listed in the Kazoo Server tree
Installation
System Requirements
Mac
- Mac OS X Lion 10.7 or later
- 32 or 64-bit hardware
Windows
- Windows XP/Vista/7/8/10/Home Server 2011
- 32 or 64-bit hardware
QNAP
- Intel-x86 32bit based CPU
- Due to QNAP End-Of-Life support these QNAP NAS only have firmware up to QTS 4.26.
- This version of firmware is no longer supported by Kazoo Server.
- The latest version of Kazoo Server available for QTS 4.26 and earlier is V4.8.5 QNAP x86 (32bit)
- For example
- TS-239 Pro, TS-239 Pro II, TS-239 Pro II+, TS-259 Pro, TS-259 Pro+, TS-439 Pro II,
- TS-459 Pro, TS-459U-RP+/SP+, TS-439 Pro II+, TS-459 Pro II, TS-459 Pro+, TS-459U-RP/SP, SS-439-Pro
- For example
- Intel-x86 64bit based CPU
- For example
- TS-x51 Series, TS-x51+ Series, TS-x51A Series, TS-x53B Series, TS-x53A Series, TS-x53U Series
- TS-251, TS-253A, TS-259 Pro, TS-269L, Pro II, TS-451, TS-459 Pro II, TS-469L, TS-651, TS-851
- For example
- Intel ARM x19 based CPU support
- TS-119P II,TS-119P +,TS-119, TS-219P, TS-219, TS-219P II, TS-219P+, TS-221, TS-419U II, TS-419P, TS-419U II, TS-439U-RP/SP
- TS-419P II, TS-419P+, TS-419U+, TS-419U,SS-439-Pro
- Intel ARM x31/x41 based CPU support
- For example
- TS-131, TS-231 ,TS-231+, TS-431, TS-431+
- Note TS-231P2 uses a different CPU that is not supported at this time
- Intel ARM x41 based CPU support
- For example
- TS-128, TS-131P, TS-231P
- Note TS-128A/228A uses a different CPU that is not supported at this time
Installing
Mac
- Download the .dmg file from the [DownloadKazooServer download] page
- Double click the downloaded .dmg file
- Double click the !InstallerKazooServer.pkg file contained within the window which pops up with the dmg contents
- Follow the on screen instructions in the installer program
Windows
- Download the installer from the [DownloadKazooServer download] page
- Double click the downloaded .exe file
- Follow the on screen instructions in the installer program
QNAP
- Download the Kazoo Server .qpkg file from the [DownloadKazooServer download] page
- Check the QTS firmware version on the QNAP, if this is 4.26 or earlier on a x86 processor NAS you will need to download the QNAP x86 (32bit) version
- Login to the QNAP web interface
- Click the "Control Panel" icon
- Select "Privilege Settings" --> "Users" and click the "Home Folder" button
- Select the "Enable home folder for all users" tick box and choose a disk volume in the drop down men
- Click the "App Center" icon
- Click the "All Apps" tab
- For x86 QNAP running QTS 4.2.6 and earlier (such as TS 239), Click and Install the QMONO package from HERE (5.4.1.6 version) or HERE, select Older versions and look from 5.4.1.6.0 for TS-NASX86
- Select Settings and click the "Install Manually" button
- "Browse.." to the location you have downloaded KazooServer .qpkg file
- Click on "Install"
- After the installation completes click the "ON/OFF" button on the KazooServer icon to enable the application.
- Then Reboot the QNAP
Uninstalling
Mac
* Download the .dmg file from the [DownloadKazooServer download] page * Double click the downloaded .dmg file * Double click the uninstall.tool file and provide your password to the script if prompted
Windows
* Open the Windows Control Panel and double click "Programs and Features" * Select "KazooServer" in the list of programs and click the "Uninstall" button * Follow the on screen instructions in the uninstall window
QNAP
* Login to the QNAP web interface * Click the "App Center" icon * Hover over the KazooServer icon and click on "More..." * Click the "Remove" button
Updating
Kazoo Server for Mac and Windows will automatically check for new software updates and notify you via a badge on the preferences button (see below).
If an update is available, a button will appear in the preferences page which will open a dialog providing details on the update. Pressing the update button will cause Kazoo Server to update to the latest stable or beta version (depending on whether you have selected the option to join the beta program in preferences).
Alternatively, Kazoo Server can be updated by manually downloading the installation packages from the [DownloadKazooServer download] page and installing them using the method described in the [#Installing Installing] section above.
Running Kazoo Server
After installation, Kazoo Server will run automatically using the user account of the first user who logs in and remain running as that user whilst they remain logged in.
If the user account running Kazoo Server is logged out, Kazoo Server will attempt to find another logged in user and run using the account of that user.
If you wish Kazoo Server to run without intervention on computer restart, you must also configure a user account to log in automatically.
- On Mac, choose Automatic Login user under System Preferences, Users & Groups.
- On Windows, there should be an checkbox entitled "Users must enter a user name and password to use this computer" under Ctrl Panel, User Accounts, Manage User Accounts.
On Windows Home Server and other Windows Server installations, Kazoo Server will run as the local system and does not require a user to be logged in.
Configuring Kazoo Server
After installation of Kazoo Server, one of the following icons will appear in the system tray Image(wiki:MediaServerImages:SysTrayIcon.2.png,title=Systray icon,link="", 25px) Image(wiki:MediaServerImages:SysTrayIconScanning.png,title=Systray icon,link="", 25px) Image(wiki:MediaServerImages:SysTrayIconDisabled.png,title=Systray icon,link="", 25px).
The colour of this icon is an indicator of the current state that Kazoo Server is in. A green icon indicates that Kazoo Server is started and not currently refreshing any of its content. An amber icon indicates that Kazoo Server is started but one or more of its components is currently refreshing. Lastly, a red icon implies that either Kazoo Server itself is stopped or else none of its components are presently enabled. Clicking this system tray icon will bring up a context menu which has two items in it. !Start/Stop Kazoo Server toggles the server between started and stopped states. If the server is started, then clicking Configure Kazoo Server will open a configuration window with the main settings page.
If running on Windows Home Server or QNAP, the system tray icon is not available. You should ensure that you have also downloaded [DownloadKonfig Konfig]. When you run Konfig, Kazoo Server will appear in the device list under the configuration tab. Clicking on the Kazoo Server device in Konfig will bring up the main settings page.
The main settings page consists of 3 sections (detailed below), plus a help button which links to this manual and a preferences button which opens the preferences page.
Each of the 3 main sections [#Library Library], [#iTunes iTunes], and [#MediaApps Media Apps] can be individually enabled or disabled via the On / Off switch next to the section header.
In addition, a Image(wiki:MediaServerImages:KazooServerSettingsButton.gif,title=Preferences button,link="", 25px) configuration button takes you to a configuration page for each section.
Help
The Image(wiki:MediaServerImages:KazooServerHelpButton.gif,title=Help button,link="", 25px) help button opens this manual in your default web browser.
Preferences
The Image(wiki:MediaServerImages:KazooServerSettingsButton.gif,title=Preferences button,link="", 25px) preferences button opens the preferences page.
Here, you can choose which network to run Kazoo Server on if you have more than one network, choose whether or not to send crash reports to Linn, choose whether to participate in the beta program and update Kazoo Server when updates become available.
Note: This IP address range is static and will have to be reset if used on a different LAN
Clicking the 'BACK' button will take you back to the main settings page.
Library
Image(wiki:MediaServerImages:KazooServerLibrary.png,title=Library,link="",align=center, 600px)
The Library settings page allows you to add or remove folders containing music to be indexed by Kazoo Server and made available to Kazoo for playing on your DS.
Clicking the 'ADD' button brings up a dialog which allows you to select a folder to add. Once Kazoo Server has scanned this folder for music, a delete and refresh button will be available next to this folder in case you wish to remove it again or force a rescan.
Any network drives mapped by the user account Kazoo Server is running under will appear in the drive letters dropdown within this Dialog (on Mac, these will appear as /Volumes/XXX, On the QNAP this will appear as /SHARE/CACHEDEV1_DATA...).
Folders on a local hard drive on your computer should automatically refresh if their contents change, but a refresh button is also provided in case you have selected a mapped network drive which may not notify Kazoo Server when its contents change.
Within the Library settings page, you can also edit the default label used for various artists in compilation albums.
Clicking the 'BACK' button will take you back to the main settings page.
Note: The Kazoo Server does not support WAV files
Removable Devices
This will allow to to select which removable devices (such as USB drives) are visible in the Kazoo Server.
iTunes
Image(wiki:MediaServerImages:KazooServerITunes.png,title=iTunes,link="",align=center, 600px)
iTunes stores its music collection in a file called "iTunes Music Library.xml", which is stored by default in the Music folder of the logged in user. If there us no "iTunes Music Library.xml" go into the iTunes Preferences > Advanced and enable the "Share the iTunes Library XML with other applications"
Clicking the 'BROWSE' button in the iTunes settings page brings up a file chooser which allows you to select a new location if the default location of the iTunes library file is not correct for your setup.
This should automatically refresh if the iTunes music collection changes, but a refresh button is also provided to allow manual refreshing.
The 'DEFAULT' button restores the default iTunes xml file location (<<user home>>/Music/iTunes/iTunes Music Library.xml).
Clicking the 'BACK' button will take you back to the main settings page.
== Media Apps == #MediaApps
Image(wiki:MediaServerImages:KazooServerMediaApps.png,title=Media Apps,link="",align=center, 600px)
Media apps is an aggregation of common media sources available online. Content from individual providers appears as an item within the list of media apps.
These will refresh periodically but can also be manually refreshed by pressing the refresh button Image(wiki:MediaServerImages:KazooServerRefreshButton.png,title=Refresh button,link="", 25px).
Individual apps can be enabled and disabled via the On / Off switch next to that app.
Clicking the 'BACK' button will take you back to the main settings page.
Kazoo Server in Kazoo
Kazoo Server appears as a media server in the Music page of Kazoo.
We advise if Kazoo Server is being used to turn off the iTunes Plugin with Kazoo and use Kazoo Server for this instead.
Gateway API
This is an interface to allow control apps, such as the Linn Control 4 module and Linn Crestron module, can control the Linn DS/DSM's and UPnP Media Servers in this network. Streaming service logins and current login status can be configured in the gateway settings UI.
Troubleshooting
After QNAP firmware upgrade Kazoo Server no longer works
In 2017 QNAP have changed their x86 operating systems from 32bit to 64bit (QTS 4.3 onwards).
Update Kazoo Server to the 64bit version to get it working again. ..Qnap_x86_64.qpkg
If you already had QTS 4.3, or later and the QNAP update was firmware 5.4.1.6 (13th Feb 2018), Kazoo Server does not work. This because QNAP have removed MONO from their libraries. The solution is to upgrade to Kazoo Server 4.9.1 or higher. This can downloaded from http://OSS.Linn.co.uk
Arists incorrect on compilation Album
If you have a compilation Album, in some cases you will get a repeat of the same Album but have different Artists against each Album cover, but iTunes only show this one Album. The solution in this case is to go into iTunes and "Get Info" on that Album, you will find that the Album Artist is blank. Add in either "Various Artists" or the primary artist name. This will fix the multiple Albums in Kazoo Server listings.
No iTunes coverart
iTunes does not save the coverart (folder.jpg) in the same folder as the Music files. If there is no coverart embedded in the Music files (typical with a CD-RIP), then you may have use software to either add the folder.jpg or embed the cover art on the Music files. Check Linn Docs for instructions to add this.
No Album coverart and when I select the music it does not play
If no coverart within the Library view then
1. check that there is a folder.jpg within each Album folder 2. Go into Preferences and check that the correct Network is defined. (If you change the PC/MAC/QNAP to a different LAN/Network you need to tell it to connect to the new network settings.)
Kazoo Server on my MAC keeps disappearing
* Check the within the MAC OSX System preferences - Energy Saver - Computer sleep is set to Never.
I can no longer find my iTunes library
* If you have just installed iTunes11 and Kazoo Server had stopped working then check that the iTunes location is still correct. iTunes may have changed this to /Users/------/Music/iTunes/iTunes Library.xml instead of /Users/------/Music/iTunes/iTunes Music Library.xml.
I cannot play any of my iTunes Music
* Kazoo Server cannot share iTunes Music that resides in the iCloud (iTunes Match). iCloud Music can only be accessed by Apple devices.
Kazoo Server with Kazoo UI
At present the (16th July 2014) ONLY the Kazoo Server LIBRARY can be seen on the Kazoo UI. The iTunes and Media apps functions are not available at this time with the Kazoo UI.
If the Kazoo Server cannot be seen in Kazoo UI then use Konfig and check that
1. the correct network has been selected on Kazoo Server & 1. The LIBRARY function is enabled. (If this disabled then there are no functions for the Kazoo UI to use so it is not listed)
All Kazoo Server functions can be used with the Kinsky UI.
After QNAP firmware update Kazoo Server does not work
In 2017 QNAP have changed their x86 operating systems from 32bit to 64bit (QTS 4.3 onwards).
Update Kazoo Server to the 64bit version to get it working again. ..Qnap_x86_64.qpkg
Kazoo Server fails to start on Windows when running Bizmodeller iHomeserver application
* There is a known issue with Kazoo Server failing to start on Windows startup if Bizmodeller iHomeserver is also running on the machine. We are aware of the issue and are trying to find a fix, however the workaround for now is either to disable iHomeserver or start the Kazoo Server service manually after restarting Windows.
Kazoo Server fails to start on a MAC
If this is a first installation of the Kazoo Server you will have to Reboot the MAC and after Reboot run KONFIG to set it up. If Kazoo Server does not show up in Konfig then go into FINDER - User > Shared > Kazoo Server and email a copy of Userlog.txt and KazooServer.crash (if it exists) to the Linn Helpline.
Try and add/edit iTunes Music Library location and get the message "File path cannot be accessed"
This is typically on a multi-user PC/MAC. If the PC/MAC has just started Kazoo Server is started on the first user logon.
If you do not log-out of this user and only SWITCH to another user this can cause issue in file/folder permissions.
If you are going to edit the Kazoo Server settings then the solution is to logout of the all of the other users and only have a single user logged in. That is, the simple solution is to restart the PC/MAC and first of all log-into the User whose iTunes library you are using. The use Konfig within this user to make the settings.
Music library keep disappearing from the Music listing
If the Music is USB drive connected to the PC/MAC this drive may be going into sleep mode, Kazoo Server can no longer see or get access to this music because the drive has gone into sleep. This can normally be fixed in Windows and by going into the power saving options. However some USB drives will still go to sleep of their own accord. There are some apps to drive and keep the hard-drives alive, for example:
For the PC have a look at [Keep Alive]
For MAC have a look at [Keep Drive spinning]
QNAP Kazoo Server settings do not survive a reboot or QNAP gives error messages relating to running out of ramdisk space
Both of these seemingly unrelated issues are caused by QNAP attempting to store your home folder in ram instead of on a physical hard drive. To fix, go into QNAP, navigate to the Privilege Settings | User section. Press the Home Folder button and enable this and ensure that the drop down selects a volume (not device).
QNAP fails to install Kazoo Server
Some NAS drives require you can to install Kazoo (it does need Optware IPKG installed first, otherwise it will fail.
Check the processor in the NAS is supported by the Kazoo server version. (Marvell CPUs are not supported, ARM x19 processors are presently in Beta release)
Kazoo Server does not automatically add new Music files
On a PC/MAC, check in the Kazoo Server settings that "Enable watching local file system changes" is turned ON. This will continuously check selected folders for any changes and additions, then add them to the Kazoo Server. On a QNAP you can turn on the "Enable watching local file system changes", but due to the QNAP operating system this will scan all of the time. We advise that this is turned off and you go into the Library option and press the Rescan button.
Kazoo Server can be seen but will not Play any Music
If the Kazoo Server device has changed to a different network. You will have to change/check the Network configuration in Preferences. (This is only set and an IP range and will not clear and set for a new IP address range)
WAV file support
The Kazoo Server does not support WAV files (like many UPnP Media server). This is because the metadata locations are inconsistent in different variants of WAV files and this can cause issue reading the correct metadata.
To clear all setting to Default
QNAP
On the QNAP use, stop the Kazoo Server, the use the QNAP File Station to delete the Options.XML file.
Note: you may have to go into the File Station - Settings and enable: "Show hidden folders on NAS" to see the .config folder
Image(http://docs.linn.co.uk/wiki/images/d/db/QNAP_Kazoo_Server.png, 750px)
MAC OS X High Sierra
- Stop the Kazoo Server, (click on the Kazoo Server icon and STOP KAZOO SERVER)
- Go into FINDER > Go to Folder and type /Users/Shared
- In this folder delete KazooServer folder within this folder
- Now reboot you Mac.
- After reboot you will have to re-enter all of you locations etc.