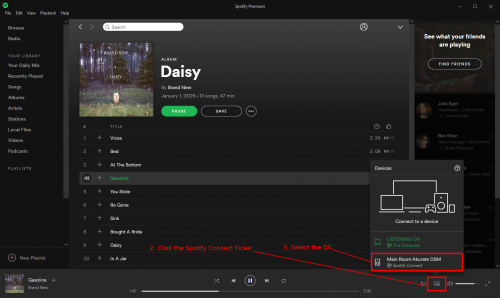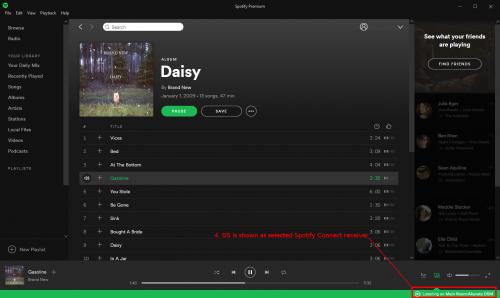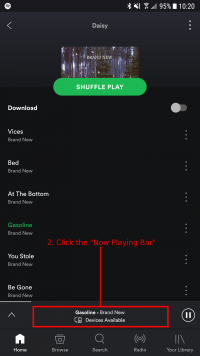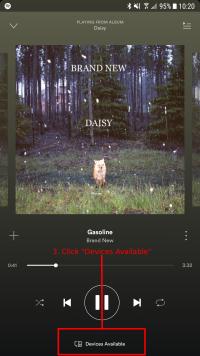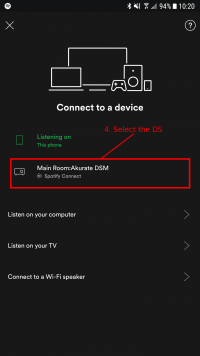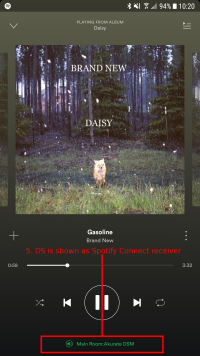Difference between revisions of "SpotifyConnect"
(Make references to Spotify app plural.) |
|||
| Line 1: | Line 1: | ||
== What Is Spotify Connect? == | == What Is Spotify Connect? == | ||
| − | Spotify Connect allows streaming of Spotify content directly to a DS. The Spotify apps are used to browse the Spotify music library and control playback of content on the DS. | + | Spotify Connect allows streaming of Spotify Premium content directly to a DS. The Spotify apps are used to browse the Spotify music library and control playback of content on the DS. |
Find out more about Spotify Connect here: [https://www.spotify.com/connect/ Spotify Connect]. Spotify provide a quick start video for Spotify Connect here: [https://youtu.be/3YBG_lA0Qz8 Spotify Connect Video Guide]. | Find out more about Spotify Connect here: [https://www.spotify.com/connect/ Spotify Connect]. Spotify provide a quick start video for Spotify Connect here: [https://youtu.be/3YBG_lA0Qz8 Spotify Connect Video Guide]. | ||
| Line 22: | Line 22: | ||
* Open the Spotify desktop app (i.e., on Windows or Mac). | * Open the Spotify desktop app (i.e., on Windows or Mac). | ||
*# Find some music to listen to, and start playing a track. | *# Find some music to listen to, and start playing a track. | ||
| − | *# Click the icon on the bottom right of the window for the '''''Spotify Connect Picker''''' (the icon of a monitor partially obscured by a speaker). | + | *# Click the icon on the bottom right of the window for the '''''Spotify Connect Picker''''' (the icon of a monitor partially obscured by a speaker). '''NOTE: If you do not have a Spotify Premium account, or there are no Connect devices available, the Spotify Connect Picker will not be shown.''' |
[[File:Spotify_desktop_windows_connect_picker.png|500px|center|text-top|Spotify desktop app showing a DS available in the Spotify Connect Picker.]] | [[File:Spotify_desktop_windows_connect_picker.png|500px|center|text-top|Spotify desktop app showing a DS available in the Spotify Connect Picker.]] | ||
| − | *# A list of available Spotify Connect devices will be shown. Your | + | *# A list of available Spotify Connect devices will be shown. Your devices should appear in this list. |
| − | |||
*# Once selected, a green bar should appear at the bottom of the Spotify app, with text along the lines of the following: '''''Listening on <name of your selected DS>'''''. | *# Once selected, a green bar should appear at the bottom of the Spotify app, with text along the lines of the following: '''''Listening on <name of your selected DS>'''''. | ||
[[File:Spotify_desktop_windows_connect_ds.png|500px|center|text-top|Spotify desktop app showing a DS selected.]] | [[File:Spotify_desktop_windows_connect_ds.png|500px|center|text-top|Spotify desktop app showing a DS selected.]] | ||
| Line 35: | Line 34: | ||
*# Find some music to listen to, and start playing a track. | *# Find some music to listen to, and start playing a track. | ||
*# Click on the ''Now Playing Bar'' at the bottom of the screen, which is displaying the title of the currently-playing track. [[File:Spotify_mobile_android_now_playing_bar.png|200px|center|text-top|Spotify mobile app showing the Now Playing Bar.]] | *# Click on the ''Now Playing Bar'' at the bottom of the screen, which is displaying the title of the currently-playing track. [[File:Spotify_mobile_android_now_playing_bar.png|200px|center|text-top|Spotify mobile app showing the Now Playing Bar.]] | ||
| − | *# The ''Now Playing View'' will open. Click the bar at the bottom of the screen which is displaying the following text: '''''Devices Available'''''. [[File:Spotify_mobile_android_now_playing_view.png|200px|center|text-top|Spotify mobile app showing the Now Playing View.]] | + | *# The ''Now Playing View'' will open. Click the bar at the bottom of the screen which is displaying the following text: '''''Devices Available'''''. '''NOTE: If you do not have a Spotify Premium account, or there are no Connect devices available, the Devices Available bar will not be shown.''' [[File:Spotify_mobile_android_now_playing_view.png|200px|center|text-top|Spotify mobile app showing the Now Playing View.]] |
| − | *# The ''Spotify Connect View'' that is now shown should display a list of your | + | *# The ''Spotify Connect View'' that is now shown should display a list of your devices.[[File:Spotify_mobile_android_connect_picker.png|200px|center|text-top|Spotify mobile app showing a DS available in the Spotify Connect View.]] |
*# Select the DS which you wish to transfer playback to. | *# Select the DS which you wish to transfer playback to. | ||
*# Once you have selected the DS, you should be taken back to the ''Now Playing View''. At the bottom of the Spotify app, there should be green text showing the name of your DS. [[File:Spotify_mobile_android_ds_selected.png|200px|center|text-top|Spotify mobile app showing a DS selected in the Now Playing View.]] | *# Once you have selected the DS, you should be taken back to the ''Now Playing View''. At the bottom of the Spotify app, there should be green text showing the name of your DS. [[File:Spotify_mobile_android_ds_selected.png|200px|center|text-top|Spotify mobile app showing a DS selected in the Now Playing View.]] | ||
Revision as of 11:53, 24 August 2017
Contents
What Is Spotify Connect?
Spotify Connect allows streaming of Spotify Premium content directly to a DS. The Spotify apps are used to browse the Spotify music library and control playback of content on the DS.
Find out more about Spotify Connect here: Spotify Connect. Spotify provide a quick start video for Spotify Connect here: Spotify Connect Video Guide.
What Do I Need To Use Spotify Connect?
To use Spotify Connect on a Linn DS, you will need to meet the following requirements:
- A DS running Davaar 4.59.xxx firmware (or greater).
- Be in a country where Spotify Connect is supported. List of supported countries here: Spotify Supported Territories.
- Have a Spotify Premium account. At the time of writing, Spotify Connect works with an individual premium account: Spotify Premium or a family premium account: Spotify Family.
- Have a Spotify app installed on your chosen platform(s) (e.g., iOs, Android, Windows, etc.,), which can be found in the relevant app store for your platform, if supported.
How Do I Use Spotify Connect?
Setup
Desktop App
- Open the Spotify desktop app (i.e., on Windows or Mac).
- Find some music to listen to, and start playing a track.
- Click the icon on the bottom right of the window for the Spotify Connect Picker (the icon of a monitor partially obscured by a speaker). NOTE: If you do not have a Spotify Premium account, or there are no Connect devices available, the Spotify Connect Picker will not be shown.
- A list of available Spotify Connect devices will be shown. Your devices should appear in this list.
- Once selected, a green bar should appear at the bottom of the Spotify app, with text along the lines of the following: Listening on <name of your selected DS>.
- The current Spotify track should now be playing on your DS.
Mobile App
- Open the Spotify mobile app (i.e., on Android or iOS).
- Find some music to listen to, and start playing a track.
- Click on the Now Playing Bar at the bottom of the screen, which is displaying the title of the currently-playing track.
- The Now Playing View will open. Click the bar at the bottom of the screen which is displaying the following text: Devices Available. NOTE: If you do not have a Spotify Premium account, or there are no Connect devices available, the Devices Available bar will not be shown.
- The Spotify Connect View that is now shown should display a list of your devices.
- Select the DS which you wish to transfer playback to.
- Once you have selected the DS, you should be taken back to the Now Playing View. At the bottom of the Spotify app, there should be green text showing the name of your DS.
- The current Spotify track should now be playing on your DS.
Controlling Playback
Spotify Connect playback on a DS can be controlled entirely via the official Spotify apps. There are other ways that playback can be controlled, which are detailed below. However, browsing of the Spotify music library must always be done via the Spotify apps.
The Spotify app does not need to remain open to allow streaming to continue. Music that is in your Spotify play queue will continue to play, until your play queue ends, or you pause the DS directly or via the Spotify apps.
Hardware Controls
Hardware buttons on the DS (where applicable) and IR remotes allow play/pause/next/prev/seek/shuffle/repeat control over a Spotify stream. On mobile apps, the hardware volume buttons on your mobile device (where applicable) can be used to control the volume on your DS while the Spotify app is open.
Software Control Points
The Kazoo control point provides basic controls when on the Spotify source (e.g., play/pause/next/prev/seek/shuffle/repeat), but browsing of Spotify's media library must be done through the official Spotify apps, as noted above.