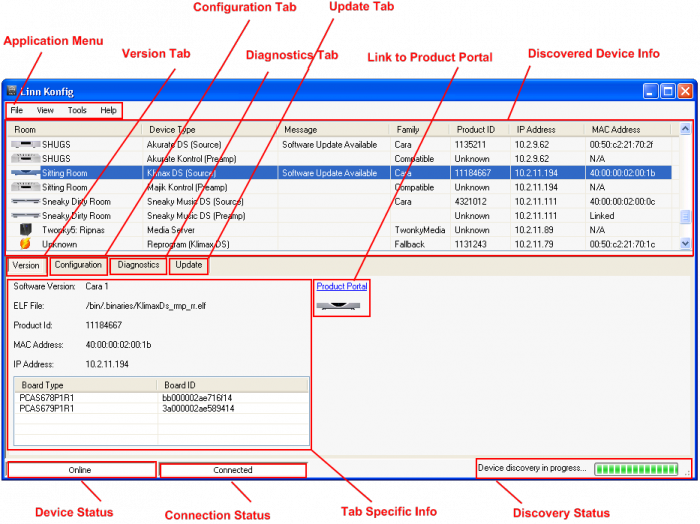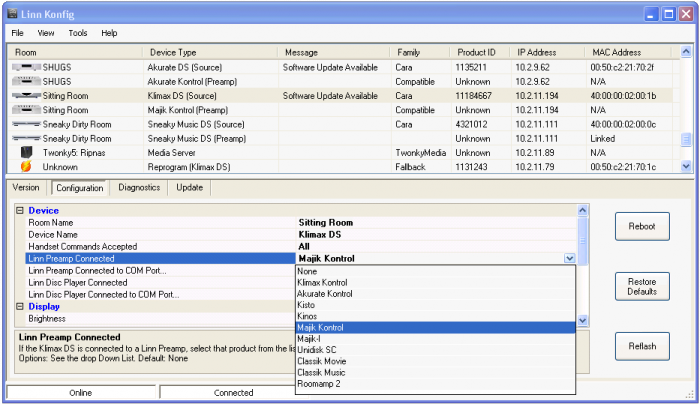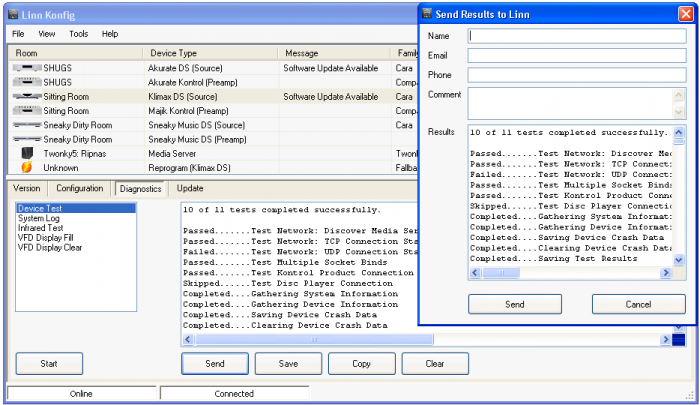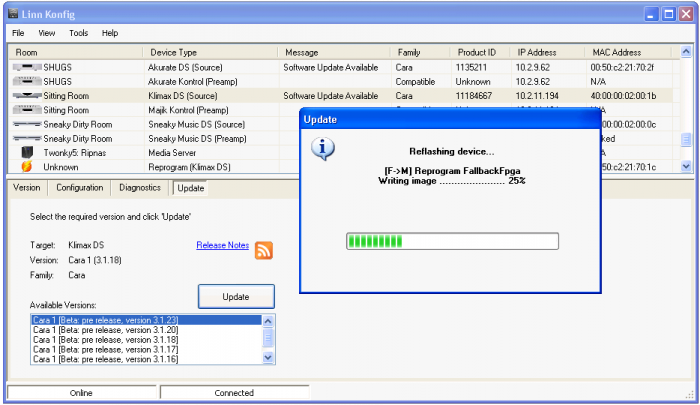Difference between revisions of "Linn Konfig Manual"
(→What if I want to go back to Bute?) |
(→What if I want to go back to Bute?) |
||
| Line 86: | Line 86: | ||
# Put your device into fallback mode from the button on the back of the device | # Put your device into fallback mode from the button on the back of the device | ||
# Download and install the latest Bute LinnConfig application from the [http://products.linn.co.uk/VersionInfo/Downloads/Releases release download site] | # Download and install the latest Bute LinnConfig application from the [http://products.linn.co.uk/VersionInfo/Downloads/Releases release download site] | ||
| − | # Select your device from the list and go to the update tab. Select device firmware from the drop-down box and select the latest Bute | + | # Select your device from the list and go to the update tab. Select device firmware from the drop-down box and select the latest Bute firmware release and update |
# Keep in mind | # Keep in mind | ||
#* Cara control points will no longer work with your device | #* Cara control points will no longer work with your device | ||
Revision as of 13:19, 29 July 2009
Introduction
Use this application to configure, upgrade, or diagnose problems with your Linn devices.
This manual is specific to the Cara Linn Konfig application.
Installation
To install Linn Konfig double-click on the latest Linn Konfig downloadable from the software download page. Follow the on screen installation instructions to complete the installation. Upon a successful installation, you can access Linn Konfig by tapping Start->Programs->Linn->Konfig.
Linn Konfig can be uninstalled using your platforms normal mechanisms for removing programs. An uninstaller program is distributed with the application if you want to uninstall it manually.
System Requirements
- OS: Windows XP/Vista with Microsoft .NET Framework v2.0, Linux with Mono v2.4, or Mac OS X with Mono v2.4
- RAM: 512MB
- Video Card: 800x600
Operation
Setup (Tools->Options)
- Network Tab: select the network adapter you are currently using
- Update Tab: enable or disable automatic update checks, as well as visibility of Beta or Development software (advanced users only)
- If automatic updates are on, Linn Konfig will automatically prompt you to download a new version of the application if it is available
- If show Beta or Development software options are enabled, the relevant updates will be displayed for your device. These updates are not tested and not supported by Linn, and may cause your device to fail.
Device Selection (Version)
- Devices will be discovered automatically when the application is loaded
- Discovery status shows discovery progress
- Discovered device info shows all relevant devices and their vital stats
- Select View->Refresh Device List (or press F5) if your device is missing from the list
- You can also toggle between Details, Icons, List, and Tree views from the View menu
- Click on a device in the list to display it's version information
- Click on the product portal link to display the device specific web page (also available from the device right click menu)
- Click on the various tabs for device configuration, diagnostics, and update
- Device status (bottom left) will tell you if the device is Online, Offline, or Fallback (Reprogram) mode.
- Connection status (bottom left) will tell you if you are currently connected to the device
Configuration
- The configuration tab allows you to change all of the various settings for the selected device
- Drop down boxes are provided for settings that only allow certain values
- All other settings can be typed into the box provided
- Reboot: press this button to reboot your device (required after changing most settings for the settings to become active - also available from the device right click menu)
- Restore Defaults: use this button to restore your device to the all of its default (factory) settings
- Reflash (advanced users only): use this button to manually upload software to your device (requires this software to be downloaded and stored locally on your PC - also available from the device right click menu)
Diagnostics
- Select the test you wish to run and click the start button
- Device test: runs the standard diagnostics tests for your device (also available from the device right click menu)
- System log: displays the active device log
- Infrared test: will display all IR commands sent to your device (where applicable)
- VFD Display Fill: turn all pixels on (where applicable)
- VFD Display Clear: turn all pixels off (where applicable)
- Locate device: triggers blinking search led (where applicable)
- Once the test is complete, you can copy, save, clear, or send the data to Linn
- Sending the data to Linn will bring up a form where you can optionally supply your own details if you wish to be contacted
- Sending your data to Linn will also send any crash data your device may contain, as well as relevant system information and the debug console data
Update
- If your device states 'Software Update Available' in the Message field, click on the update tab to retrieve and upload this update (also available from the device right click menu)
- Select the version to update (latest version is always recommended) from the list and click on update
- The update progress will be displayed in detail
- Click on the release notes link to view the specific changes available in a particular update
- If you have multiple DS devices, you can select Tools->Update All Devices. This will update all of your available devices to the latest available versions
- If you have turned off automatic update checks, you can select Tools->Check for Updates at any time to determine if there are newer versions available (includes updates for Linn Konfig)
Troubleshooting
Debug Console
- Select Tools->Debug Console for detailed debug information for your current session
What if I have problems updating?
Don't panic, the update process is safe, so you will always be able to recover your device
- Restart Linn Konfig. If your device reports a Cara version, the update was successful and you are done.
- If your device does not report a Cara version, retry the update process
- If this fails, power cycle your device and try again
- If this fails, put your device into fallback (from the button on the back of the device) and try again
What if I want to go back to Bute?
- Put your device into fallback mode from the button on the back of the device
- Download and install the latest Bute LinnConfig application from the release download site
- Select your device from the list and go to the update tab. Select device firmware from the drop-down box and select the latest Bute firmware release and update
- Keep in mind
- Cara control points will no longer work with your device
- Your device will still have Cara fallback firmware (can not be reverted)
- The right click menu available when clicking on a device in the list is not currently implemented in Mono v2.4 for Mac OS X. These operations can all be accessed through other means.