Difference between revisions of "Template:SO2:Room Selection"
m |
m |
||
| (One intermediate revision by the same user not shown) | |||
| Line 3: | Line 3: | ||
:Click on '''EDIT SETTINGS''' or the room picture to Konfigure this room. | :Click on '''EDIT SETTINGS''' or the room picture to Konfigure this room. | ||
| + | <BR> | ||
| + | :: [[File:MS-Room_View_List.png | 30px | link=]] indicates Room view up/down list, press the change to block view | ||
| + | :: [[File:MS-Room_View_Block.png | 30px | link=]]: indicates Room view in blocks, press to change to list view | ||
| + | <br> | ||
:If you have many rooms, you can filter the rooms that you see. Check below [[#Filter view|<u>Filter view section</u>]] | :If you have many rooms, you can filter the rooms that you see. Check below [[#Filter view|<u>Filter view section</u>]] | ||
| − | + | <br> | |
| − | |||
:If the Linn DS has mains power and has internet access, then this Linn DS/DSM will be shown with a green dot on the right-hand side of the product image. | :If the Linn DS has mains power and has internet access, then this Linn DS/DSM will be shown with a green dot on the right-hand side of the product image. | ||
| − | :E.g. on right, | + | :E.g. on right, Master Bedroom is ONLINE with the <span style="color:green;"><b>GREEN</b></Span> dot. |
| − | :But the | + | :But the Kitchen is offline with the <span style="color:grey;"><b>GREY</b></Span> dot. |
| − | + | <br><br><br><br> | |
==Filter view== | ==Filter view== | ||
| Line 19: | Line 22: | ||
<br> | <br> | ||
::<b>Option2</b>: filter the view by, | ::<b>Option2</b>: filter the view by, | ||
| + | ::::* <b>ONLINE</b>: Which products are power on and are available. | ||
| + | ::::* <B>OWN DEVICE</B>Your own device, (in your account). | ||
| + | ::::* <B>NON SHARED DEVICE</b> Not shared with any other Linn Account | ||
::::* if shared, | ::::* if shared, | ||
| − | :::::* | + | :::::*<B>SHARED BY</B> you can filter who has shared System(s) with you. |
| − | :::::* | + | :::::*<B>SHARED WITH</B> you can filter who you have shared System(s) with |
| − | + | ::::* <B>LABEL</b> filter by pre-assigned [[#Labels|<u>room labels</u>]]. | |
| − | ::::* | ||
| − | |||
| − | |||
| − | |||
<br><br><br> | <br><br><br> | ||
Latest revision as of 08:47, 30 July 2024
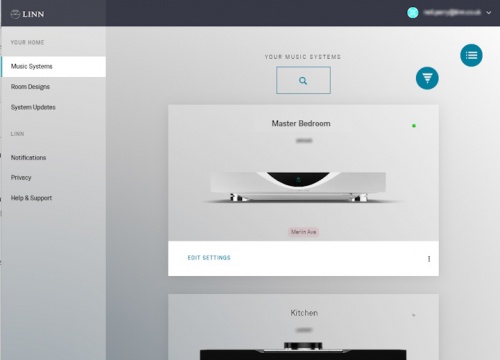
- When you first open the Manage systems page, you will be given a list of Rooms assigned to your account.
- Click on EDIT SETTINGS or the room picture to Konfigure this room.
 indicates Room view up/down list, press the change to block view
indicates Room view up/down list, press the change to block view : indicates Room view in blocks, press to change to list view
: indicates Room view in blocks, press to change to list view
- If you have many rooms, you can filter the rooms that you see. Check below Filter view section
- If the Linn DS has mains power and has internet access, then this Linn DS/DSM will be shown with a green dot on the right-hand side of the product image.
- E.g. on right, Master Bedroom is ONLINE with the GREEN dot.
- But the Kitchen is offline with the GREY dot.
Filter view
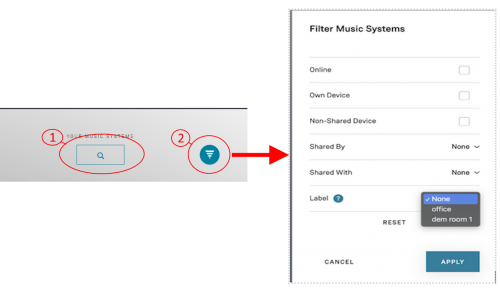
- You can search all the rooms in the Manage system - Music Systems view
- Option1: Will allow you to filter the view by Room name, product name, email, serial number, Label, etc
- Option2: filter the view by,
- ONLINE: Which products are power on and are available.
- OWN DEVICEYour own device, (in your account).
- NON SHARED DEVICE Not shared with any other Linn Account
- if shared,
- SHARED BY you can filter who has shared System(s) with you.
- SHARED WITH you can filter who you have shared System(s) with
- LABEL filter by pre-assigned room labels.
- Option2: filter the view by,
Labels
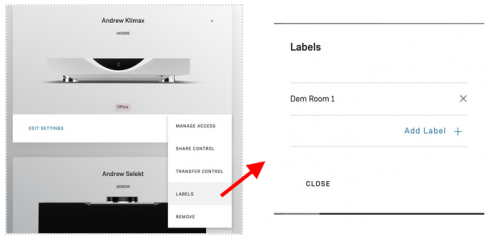
- Labels can be used to group and filter the associated music systems list.
- To add a label, click on the option's dropdown of the desired music system and navigate to “Labels” menu.
Labels filter
- Labels for a system will be shown in the bottom area of the music system image.
- Labels can be used in search and filter functionality.
- Using the search bar, searching for the label name will return all systems that have a label that matches the search term.

