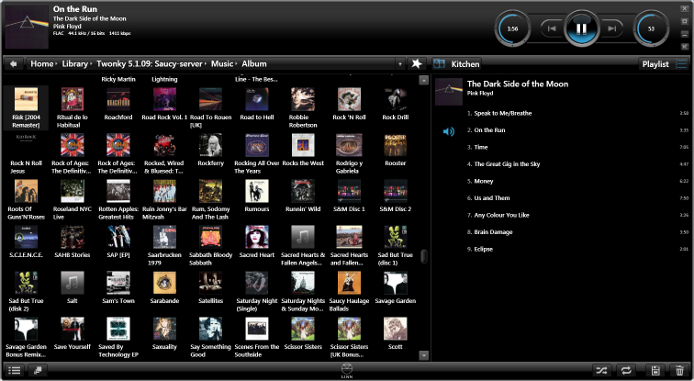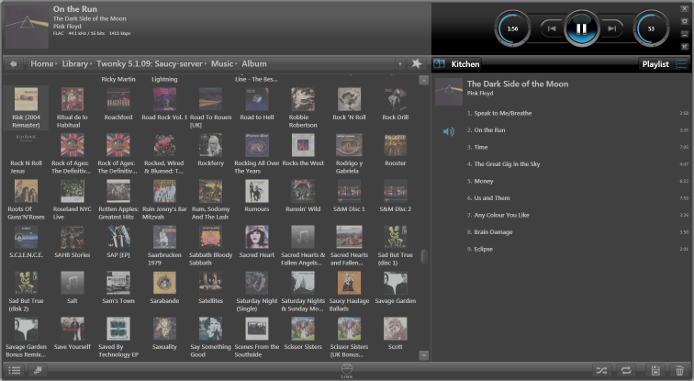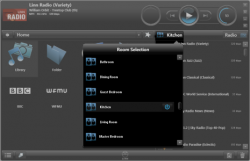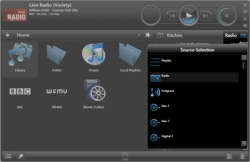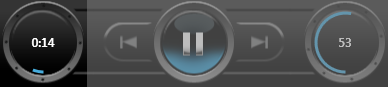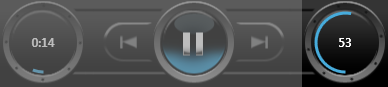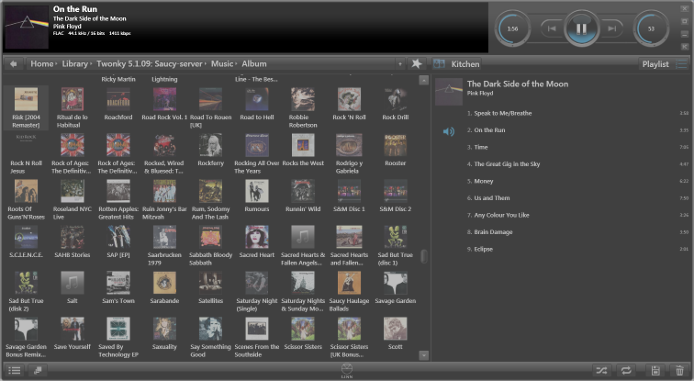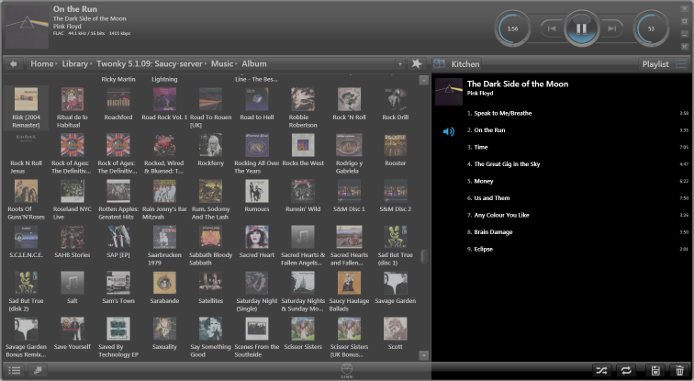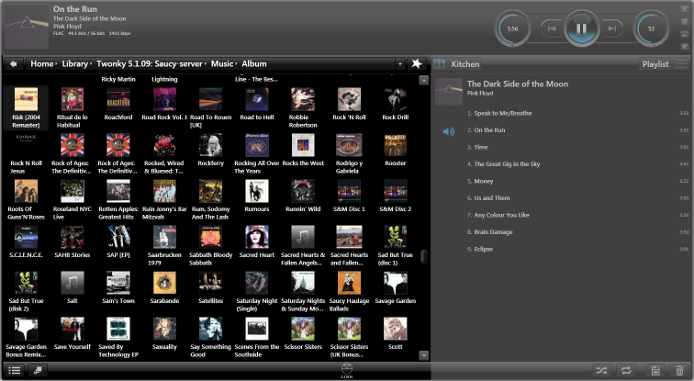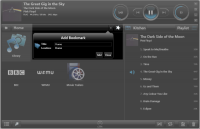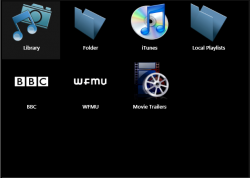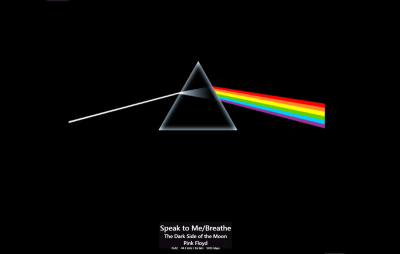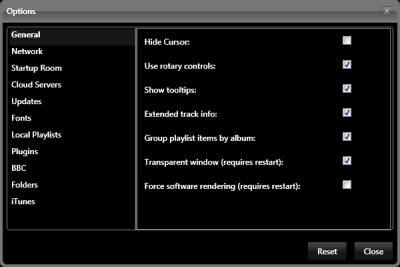Difference between revisions of "KinskyWindowsDavaarManual"
(Created page with "= Kinsky Davaar Manual for iPad = {{{ #!html <table> <tr> <td> <span style="font-weight:bold;">Quick Help </span><span style="font-style:italic;">(tap on an area of the screen...") |
m (→Introduction) |
||
| (16 intermediate revisions by the same user not shown) | |||
| Line 1: | Line 1: | ||
| − | + | [[image:WindowsManualOverview.png|right]] | |
| − | + | <span style="position:absolute;right:-10px;top:-50px">[[File:retired-100px.png|37px|link=retired_software]]</span> | |
| − | + | ||
| − | + | = Introduction = | |
| − | + | ||
| − | + | Note: this is [[Unsupported:Home|<b><u>UNSUPPORTED/LEGACY</u></b>]] software and not guarenteed to work in current operating systems. | |
| − | <span style=" | + | |
| − | </ | + | This manual assumes that you have intermediate computer and internet skills. |
| − | </ | + | |
| − | + | The [http://www.upnp.org UPnP forum] defined an Audio Visual specification, [http://www.upnp.org/standardizeddcps/documents/UPnPAvArchtiecture0.83.pdf UPnP AV], which defined the interaction between UPnP control points and UPnP devices. The UPnP AV architecture was designed to be independent of device type, content format and transfer protocol. | |
| − | + | ||
| − | + | A Kinsky control point coordinates the operation between Media Servers, Silver Disk Players and Media Renderers, in response to user interaction. | |
| − | + | ||
| − | + | = Installation = | |
| − | + | ||
| − | + | == System Requirements == | |
| − | + | ||
| − | + | ===== Operating Systems ===== | |
| − | + | ||
| − | + | Windows XP/Vista/Windows 7 with Microsoft .NET Framework v3.5 (Service Pack 1) | |
| − | + | ||
| − | + | ===== Minimum System Requirements ===== | |
| − | < | + | |
| − | + | ''System RAM'': 512MB | |
| + | |||
| + | ''Video Card'': 800x600 | ||
| + | |||
| + | ''Wireless'': 802.11b | ||
| + | |||
| + | ===== Recommended System Requirements ===== | ||
| + | |||
| + | ''System RAM'': 1GB | ||
| + | |||
| + | ''Video Card'': 1024x768 | ||
| + | |||
| + | ''Wireless'': 802.11g | ||
| + | |||
| + | == Installing == | ||
| + | |||
| + | Before you start the installation procedure please ensure you have closed any running instances of Kinsky. | ||
| + | |||
| + | To install Kinsky double-click on the Kinsky<version>.exe, downloadable from | ||
| + | |||
| + | :* [https://cloud.linn.co.uk/applications/kinsky/releases/Davaar/kinsky_latest_win.exe Windows] | ||
| + | |||
| + | :* [https://cloud.linn.co.uk/applications/kinsky/releases/Davaar/kinsky_latest_osx.pkg Mac] (MacOS Catalina or later is not supported) | ||
| + | |||
| + | :* [http://itunes.apple.com/gb/app/kinsky/id449144980?mt=8 iPhone/iPad] (IOS 11 onwards is not supported) | ||
| + | |||
| + | Note: this is [[Unsupported:Home|UNSUPPORTED]] software | ||
| + | |||
| + | Follow the on screen installation instructions to complete the installation. Upon a successful installation, you can access Kinsky by tapping Start->Programs->Linn->Kinsky. | ||
| + | |||
| + | == Uninstalling == | ||
| + | |||
| + | To uninstall Kinsky from your computer, open the control panel, Start->Control Panel, and double-click 'Add or Remove Programs' (Windows XP) or 'Programs and Features' (Windows Vista), select 'Kinsky <version>' and click Uninstall. | ||
| − | + | == Updating == | |
| − | + | Right click within the top or bottom toolbar of the main window, and select '''Tools, Check for Updates''' from the context menu that appears. | |
| − | + | A dialog will appear, informing you whether updates are available and guiding you through the steps required to update if a new version is available. | |
| − | |||
= Operation = | = Operation = | ||
| − | Kinsky contains four main areas, '''[#Controls | + | Kinsky contains four main areas, '''[[#The_Controls_area|Controls]]''', '''[[#The now playing area|Now playing]]''', '''[[#Sources|Source information]]''', and '''[[#Browser |Browser]]''' |
| − | The '''[#Controls | + | The '''[[#The_Controls_area|Controls]]''', area at the top right of Kinsky provides the standard windowing controls, room and source selection buttons, plus the controls to skip track, resume/pause a track, seek within a track and, (if the room has a preamp), control the volume. |
| − | The '''[# | + | The'''[[#The now playing area|Now playing]]'''area at the top left of Kinsky provides information about the currently playing track, e.g. track title, album, artist, etc. |
| − | The '''[#Sources Source information]''' area on the right side of Kinsky provides additional information and controls for the currently selected source. For example for a Playlist source this area provides the ability to select, add, remove, and re-order tracks. | + | The '''[[#Sources|Source information]]''' area on the right side of Kinsky provides additional information and controls for the currently selected source. For example for a Playlist source this area provides the ability to select, add, remove, and re-order tracks. |
| − | The '''[#Browser Browser]''' area on the left side of Kinsky provides management and access to | + | The '''[[#Browser |Browser]]''' area on the left side of Kinsky provides management and access to the installed Kinsky plugins. You use the browser to locate media to play within the current room. |
| − | == The Controls area == | + | == The Controls area == |
The controls area groups together all of the commonly used controls for room and source selection, and playback. | The controls area groups together all of the commonly used controls for room and source selection, and playback. | ||
| − | + | [[Image:WindowsManualControls.png]] | |
| − | + | === Room Selection === | |
| − | + | [[Image:WindowsManualRoomSelection.png|250px]] | |
| − | |||
| − | |||
| − | |||
| − | |||
| − | |||
| − | |||
| − | |||
| − | |||
| − | |||
| − | |||
| − | |||
| − | |||
| − | |||
A typical modern home contains multiple HI-FIs, each of which are typically located in different rooms. You can configure a Linn device to appear in a particular room within Kinsky, either using its web configuration interface or using Linn Konfig. | A typical modern home contains multiple HI-FIs, each of which are typically located in different rooms. You can configure a Linn device to appear in a particular room within Kinsky, either using its web configuration interface or using Linn Konfig. | ||
| Line 72: | Line 90: | ||
When a room is selected all preamps and sources in the room are brought out of standby. | When a room is selected all preamps and sources in the room are brought out of standby. | ||
| − | |||
| − | |||
| Line 80: | Line 96: | ||
Kinsky can be configured to automatically select a room at start up. | Kinsky can be configured to automatically select a room at start up. | ||
| − | The start up room can be configured in the 'Startup Room' | + | The start up room can be configured in the 'Startup Room' page in the [[#User_Option| options]] dialog. |
The default behaviour is for the last selected room to be selected. | The default behaviour is for the last selected room to be selected. | ||
| Line 86: | Line 102: | ||
=== Putting a room into standby === | === Putting a room into standby === | ||
| − | To put a room into standby, first select the room within the room selection dialog, and then tap the [[Image | + | To put a room into standby, first select the room within the room selection dialog, and then tap the [[Image:ManualStandbyButton.png|25px]] button. When the room selection box shows 'Select a room' the room has been put into standby. |
=== Source Selection === | === Source Selection === | ||
| − | + | [[Image:WindowsManualSourceSelection.png|250px]] | |
| − | |||
| − | |||
| − | |||
The source selection box provides a way for a user to change the current music source in the selected room. The number and types of sources available in each room depends on the HI-FI components installed in the room (see [#Sources sources]). | The source selection box provides a way for a user to change the current music source in the selected room. The number and types of sources available in each room depends on the HI-FI components installed in the room (see [#Sources sources]). | ||
| − | + | Only one source can be selected at a time within a room. Click a source to switch to that source. The dialog will close and the [#Sources Source Information area] will display the new source information. | |
| − | Only one source can be selected at a time within a room | ||
| − | |||
| − | |||
=== Seek Control === | === Seek Control === | ||
| − | [[Image | + | [[Image:ManualSeekControl.png]] |
If the currently playing track allows seeking (e.g. it is not a radio station), then the seek control will be enabled and display the current track time (either elapsed or remaining). | If the currently playing track allows seeking (e.g. it is not a radio station), then the seek control will be enabled and display the current track time (either elapsed or remaining). | ||
| − | + | The seek control has two active areas, the outer ring and the inner circle (where the current track time is displayed). | |
| − | + | Rotate the outer ring using the mouse to seek to a different location within the track. | |
| − | + | If the '''use rotary controls option''' is deselected, then this will change to an up/down button on either side of the outer ring, which can be pressed and held to seek within the track. | |
| + | |||
| + | Click the center of the seek control to toggle the current track location between time remaining and time elapsed. | ||
=== Volume Control === | === Volume Control === | ||
| − | [[Image | + | [[Image:ManualVolumeControl.png]] |
If volume of the currently selected room can be controlled by Kinsky, then the volume control will be enabled and display the current volume. | If volume of the currently selected room can be controlled by Kinsky, then the volume control will be enabled and display the current volume. | ||
| − | + | The volume control has two active areas, the outer ring and the inner circle (where the current volume is displayed). The volume control glows differently depending on which area is currently active. | |
| − | + | Rotate the outer ring using the mouse to turn the volume up or down. | |
| − | To mute or un-mute the volume | + | If the '''use rotary controls option''' is deselected, then this will change to an up/down button on either side of the outer ring, which can be pressed and held to change the volume. |
| + | |||
| + | To mute or un-mute the volume click in the inner circle. The volume control dims when the volume has been muted. If the volume is muted and you rotate the outer ring, this will unmute the preamp. | ||
=== Transport Control === | === Transport Control === | ||
| − | [[Image | + | [[Image:ManualTransportControl.png]] |
| − | If the currently selected source is able to be controlled by Kinsky, then the transport controls will become enabled. | + | If the currently selected source is able to be controlled by Kinsky, then the transport controls will become enabled. These control starting/stopping playback and moving backwards and forwards between playlist tracks or radio presets. |
| − | The transport control | + | The transport control reflects the controls that are appropriate for the currently selected source, e.g. for the Playlist source the transport controls are skip backward, play/pause, and skip forward. |
| + | === Windowing Controls === | ||
| − | == The now playing area == | + | [[Image:WindowsManualWindowControls.png|right]] |
| + | |||
| + | |||
| + | These are the standard controls which allow the user to minimise, maximise, restore or close Kinsky. The bottommost of these buttons is an additional button which toggles [#Kompact_Mode Kompact mode]. | ||
| + | |||
| + | |||
| + | == The now playing area == | ||
The now playing area shows information about what is playing or ready to play in the currently selected room. If no room is selected, or nothing is ready to play in the selected room (e.g. an empty playlist), then this area of the screen will be empty. | The now playing area shows information about what is playing or ready to play in the currently selected room. If no room is selected, or nothing is ready to play in the selected room (e.g. an empty playlist), then this area of the screen will be empty. | ||
| − | + | [[Image:WindowsManualTrackInfo.png]] | |
| − | |||
| − | |||
| − | |||
| − | |||
| − | |||
| − | |||
| − | |||
| − | |||
=== Artwork === | === Artwork === | ||
| − | + | This displays the artwork for the currently playing track. Clicking on the artwork toggles full artworkview. | |
| − | |||
| − | This displays the artwork for the currently playing track. | ||
=== Metadata === | === Metadata === | ||
| − | + | This displays the metadata for the currently playing track. For example, the title, artist and album information for a music track, or radio preset name and metatext for a radio station. | |
| − | + | Clicking the title will scroll you to the currently playing track within the playlist if this has moved offscreen. | |
=== Technical Information === | === Technical Information === | ||
| − | |||
| − | |||
This displays the codec, sample rate, bitdepth, lossiness and bitrate of the currently playing track. | This displays the codec, sample rate, bitdepth, lossiness and bitrate of the currently playing track. | ||
| − | This can be hidden by deselecting the | + | This can be hidden by deselecting the '''Extended track info option''' |
| − | |||
| − | |||
| − | |||
| − | |||
== Sources == | == Sources == | ||
| − | + | [[Image:WindowsManualPlaylist.png|right]] | |
| − | |||
| − | |||
| − | |||
| − | |||
| − | |||
| − | |||
| − | |||
| − | |||
| − | |||
| − | |||
| − | |||
| − | |||
=== Playlist === | === Playlist === | ||
| − | The Playlist source allows a user to create a list of tracks that are played through in sequential order. A play indicator [[Image | + | The Playlist source allows a user to create a list of tracks that are played through in sequential order. A play indicator [[Image:ManualPlaying.png|15px]] shows the currently playing track, which moves sequentially through the playlist as the list is played. When adding tracks (or a selection of tracks) to the playlist, you can choose to '''Play Now''' (inserts the track(s) at the end of the playlist and starts immediate playback of the added track(s)), '''Play Next''' (inserts the track(s) after the currently playing track) or '''Play Later''' (inserts the track(s) at the end of the playlist). |
The Playlist source allows for gapless playback of tracks. | The Playlist source allows for gapless playback of tracks. | ||
| Line 196: | Line 189: | ||
The Playlist source can hold a maximum of 1000 tracks. | The Playlist source can hold a maximum of 1000 tracks. | ||
| − | ==== Building | + | The Playlist can be cleared by the Erase button or erased by removing power from the Linn DS/DSM |
| + | |||
| + | ==== Building a playlist ==== | ||
| − | ===== | + | ===== Direct Play ===== |
| − | + | Direct play allows instant access to your media directly from your computer or the web. Just drag 'n' drop the media you want to listen to from your computer directly into your media renderer's playlist and sit back and listen. | |
| − | + | Note: Using this feature requires that Kinsky remain open and accessible from your media renderer whilst you are listening to the media. | |
| − | |||
| − | ===== | + | ===== Media Provider Plugins ===== |
| − | To | + | To browse a media server, first select the Library plugin from the [#Browser browser's] homepage, then select the media server you wish to browse for music. |
| − | + | To insert containers/tracks into a media renderer's playlist, drag and drop onto the media renderer's playlist (or right click and choose '''Play Now''', '''Play Next''' or '''Play Later'''. | |
| − | |||
| − | + | ==== Deleting the playlist ==== | |
| − | + | To clear the current playlist click on the waste bin. | |
| − | + | ==== Deleting a track ==== | |
| − | + | To delete a track, or a selection of tracks, drag and drop the track(s) onto the waste bin. | |
| − | + | ==== Saving the playlist ==== | |
| − | + | To save the entire playlist click on the 'Save' button and enter the name you wish to give the playlist. It is also possible to save a selection of tracks from the playlist by dragging the a selection of tracks to the 'Save' button. | |
| + | By default this is saved as a "local Playlist" that is located on your PC/MAC/Apple device and not available for any other device. You can install and run [http://docs.linn.co.uk/wiki/index.php/FAQs#Shared_Playlist| Songbox] and select a Shared Playlist location (Songbox) that is usable from any of your local network Kinsky control devices. | ||
| − | + | ==== Grouping tracks by album ==== | |
| − | + | The [#UserOptions '''Group playlist items by album'''] option toggles a mode whereby consecutive items in a playlist with the same album name in their metadata are grouped under a subheading of the album details. This feature allows more items to be presented on screen at once and prevents duplicate artwork being shown in the playlist. | |
| − | + | ==== Reordering the playlist ==== | |
| + | You can re-order the tracks in the playlist by dragging and dropping either individual tracks (or if [#PlaylistGrouping grouping] is selected, by dragging the album header to move all tracks in the album). | ||
| − | + | You can also move items up and down by right-clicking and choosing move up/move down in the context menu for an item. | |
| − | |||
| − | + | ==== Repeat And Shuffle Modes ==== | |
| − | |||
| − | |||
| − | |||
| − | + | If the currently selected source supports repeat or shuffle modes, these can be toggled on and off by clicking the [[Image:ManualRepeatButton.png|25px]] (repeat) and [[Image:ManualShuffleButton.png|25px]] (shuffle) mode buttons respectively. | |
| − | |||
| − | |||
| − | |||
| − | |||
| − | |||
| − | |||
| − | |||
| + | === Radio === | ||
| + | [[Image:WindowsManualRadio.png]] | ||
The Radio source allows a user to listen to internet radio stations, as well as podcasts and 'play again' shows. The Radio source allows a user to preset their favourite stations for quick access. A play indicator show the currently playing preset. | The Radio source allows a user to listen to internet radio stations, as well as podcasts and 'play again' shows. The Radio source allows a user to preset their favourite stations for quick access. A play indicator show the currently playing preset. | ||
The Radio source can hold a maximum of 100 presets. These are configurable by setting the appropriate !TuneIn username under the !TuneIn Radio section in your device's configuration page (or via Linn Konfig). | The Radio source can hold a maximum of 100 presets. These are configurable by setting the appropriate !TuneIn username under the !TuneIn Radio section in your device's configuration page (or via Linn Konfig). | ||
| − | |||
| − | |||
| − | |||
| − | |||
=== !UpnpAv === | === !UpnpAv === | ||
| Line 287: | Line 269: | ||
The Songcast source allows a user to listen to a remote Songcast source such as another DS on the network. | The Songcast source allows a user to listen to a remote Songcast source such as another DS on the network. | ||
| − | A list of all available Songcast senders which have been discovered on the network will be discovered and displayed in the source information list when the Songcast source is selected. | + | A list of all available Songcast senders which have been discovered on the network will be discovered and displayed in the source information list when the Songcast source is selected. Double click a sender to connect and start listening to it. |
| − | + | ||
| − | |||
| − | |||
| − | |||
| − | |||
== Browser == | == Browser == | ||
| − | The browser presents a unified view of all the music sources on your local network. The home page of the browser consists of a list of currently enabled | + | The browser presents a unified view of all the music sources on your local network. The home page of the browser consists of a list of currently enabled [#BrowserPlugins plugins]. |
| − | Each of these | + | Each of these plugins provides a view of media files that can be browsed and selected for playback in the [#Playlist playlist source]. |
| − | + | To obtain more information on an item within the browser, right click the item and the select '''Details''' from the context menu which appears. | |
| − | + | ||
| + | A dialog will pop up containing all the metadata beloning to that item (such as title, album name etc). | ||
| + | |||
| + | [[Image:WindowsManualBrowser.png]] | ||
| + | |||
| + | === Browser Controls === | ||
| + | |||
| + | In addition to the main area of the browser, which displays the current location's contents, the browser has some controls which facilitate easy navigation within the contents of the installed plugins. | ||
| + | |||
| + | ==== Up Button ==== | ||
| + | |||
| + | The [[Image:ManualUpButton.png|25px]] button takes the browser back up a folder, to the parent folder. | ||
| + | |||
| + | ==== Breadcrumb ==== | ||
| + | |||
| + | The breadcrumb control (shown at the top of the browser in the screenshot to the right) provides a "trail" which allows the user to see their current location within the browser and click on any of the parent folders to return to that location. | ||
| + | |||
| + | |||
| + | ==== Bookmarks ==== | ||
| + | [[Image:WindowsManualAddBookmark.png|right|200px]] | ||
| + | Any folder within the browser can be added to the bookmarks list, allowing quick navigation back to that location at any time. | ||
| + | |||
| + | To add a bookmark, either browse to that folder, then click the Add bookmark button next to the breadcrumb, or else right click the folder and select '''Bookmark''' from the context menu. | ||
| + | |||
| + | A dialog will appear allowing you to customise the name of your bookmark. Choose an appropriate name and press add. | ||
| + | |||
| + | [[Image:WindowsManualBookmarks.png|200px|right]] | ||
| + | <p>To browse to an existing bookmark, click the bookmarks button next to the add bookmark button and select the bookmark from the list which appears. | ||
| + | </p> | ||
| + | <p> | ||
| + | To delete a bookmark, locate it within the bookmarks list above, then right click it and select Delete from the context menu. | ||
| + | </p> | ||
| + | |||
| + | |||
| + | ==== Toggle View Button ==== | ||
| + | |||
| + | The browser provides two views, list view (presents the items within a folder in a sequential list, one per line) and thumbnail view (presents the items as rows of thumbnail images, with title underneath). | ||
| + | |||
| + | Clicking the [[Image:ManualTileButton.png|25px]] button will toggle thumbnail view and clicking the [[Image:ManualListButton.png|25px]] button will toggle list view. These are mutually exclusive, so only one of the two will be present on screen at any time. | ||
| + | |||
| + | ==== Size Button ==== | ||
| + | |||
| + | Clicking the [[Image:ManualSizeButton.png|25px]] button brings up a slider which allows you to set the item size for the browser view you are currently in. | ||
| + | |||
| + | === Browser Plugins === | ||
| + | |||
| + | [[Image:WindowsManualPlugins.png|right|250px]] | ||
| + | |||
| + | |||
| + | Kinsky offers a mechanism for offering its users new ways of finding content for their media players. This additional functionality comes in the form of Media Provider Plugins (MPP). A MPP offers a way for Kinsky to explore media content and for a user to select and playback this content on their media player. | ||
| + | |||
| + | Kinsky comes with a variety of MPPs by default (BBC, Folder, iTunes, Library, Local Playlists, Movie Trailers), however users can install other MPPs that offering content they are interested in. | ||
| + | |||
| + | Plugins are distributed in packages. A plugin package is a zip archive with a kpz file extension. | ||
| + | |||
| + | ==== Enabling or disabling a plugin ==== | ||
| + | |||
| + | A list of installed plugins appears in the Plugins page in the user options dialog. To enable or disable a plugin, tick or untick the tickbox next to its name. | ||
| + | |||
| + | ==== Default Media Provider Plugins ==== | ||
| + | |||
| + | ===== BBC ===== | ||
| + | |||
| + | The BBC plugin provides an easy way for users to browse and listen to BBC content. It provides links to live BBC radio streams as well as to the BBC's Listen Again and Podcast catalogues. | ||
| + | |||
| + | ===== Folder ===== | ||
| + | |||
| + | The Folder plugin provides an easy way for users to browse folders on their computer. | ||
| + | |||
| + | ====== How to add and remove folders ====== | ||
| + | |||
| + | There are two ways to add and remove folders from the Folder plugin. | ||
| + | |||
| + | 1. Through the Folder plugin's options page add and remove buttons | ||
| + | 1. Using drag 'n' drop | ||
| + | 1. Add by dragging the folder into the browser window at the location Home > Folder | ||
| + | 1. Remove by dragging the folder into the waste bin | ||
| + | |||
| + | ===== iTunes ===== | ||
| + | |||
| + | The iTunes plugin provides an easy way for users to browse their iTunes library. | ||
| − | + | Note: If you Music resides in the iCloud (iTunes Match) and '''NOT''' not located on your PC then this Music CANNOT be played on the Linn DS, (The DS does not have access to the iCloud) | |
| − | |||
| − | |||
| − | |||
| − | |||
| − | |||
| − | |||
| − | |||
| − | |||
| − | |||
| − | |||
| − | + | * Select '''iTunes''' from the [#UserOptions User Options] to reveal the '''iTunes''' set up section. | |
| + | * Browse for your '''iTunes music library''' file. By default this file will be placed in '''My Documents / My Music / iTunes / iTunes Media'''. | ||
| + | * If your iTunes music file is not in the default location it can be easily found by: | ||
| + | * Open '''iTunes'''. | ||
| + | * Select '''Edit''' > '''Preferences''', and click '''Advanced'''. | ||
| + | * Your '''iTunes music library''' file location can be found under '''iTunes Media folder location'''. | ||
| − | |||
===== Library ===== | ===== Library ===== | ||
| − | The Library | + | The Library plugin provides a way to browse the UPnP media servers on your home network. A UPnP media server indexes your digital music collection and provides a mechanism for control points to browse your music collection. |
===== Local Playlists ===== | ===== Local Playlists ===== | ||
| − | The Local Playlists | + | The Local Playlists plugin provides a way to browse, manage and insert DPL playlists into a media renderer's playlist. |
| + | |||
| + | To delete playlists or tracks, (within a playlist), drag and drop them onto the waste bin. To insert a playlist into a media renderer's playlist, drag and drop the playlist's icon onto the media renderer's playlist. | ||
| + | |||
| + | ===== Shared Playlists ===== | ||
| + | |||
| + | The Shared Playlists plugin provides a way to browse, manage and insert DPL playlists into a media renderer's playlist. | ||
| + | |||
| + | The difference between Local Playlists and Shared Playlists are that the local playlist as stored on the local control device and not available to any other control device. The Shared Playlist as saved in the SONGBOX application that can accessed by any Kinsky control device | ||
| + | Also enable the Shared Playlists in Songbox | ||
| − | + | ===== Movie Trailers ===== | |
| − | |||
| + | The Movie Trailers plugin provides an easy way for users to watch movie trailers on a video capable media renderer. | ||
| + | |||
| + | ===== WFMU ===== | ||
| + | |||
| + | The WFMU plugin provides an easy way for users to browse and listen to WFMU content. It provides links to live WFMU streams as well as to WFMU's podcast catalogue. | ||
| + | |||
| + | WFMU-FM is a listener-supported, non-commercial radio station broadcasting at 91.1 Mhz FM in Jersey City, NJ, right across the Hudson from lower Manhattan. It is currently the longest running freeform radio station in the United States. | ||
| + | |||
| + | == Kompact Mode == | ||
| + | [[Image:WindowsManualKompact.png|right|300px]] | ||
| + | |||
| + | Kinsky provides a mode called Kompact mode which can be toggled on or off either by double clicking an empty area of the top bar with the controls and now playing information, or by clicking the Kompact mode button in the windowing controls. | ||
== Full Artwork View == | == Full Artwork View == | ||
| − | [[Image | + | [[Image:MacManualFullScreen.png|400px]] |
| + | |||
| + | Kinsky also provides a view called Full Artwork which can be enabled by clicking on [#Artwork the artwork] in the now playing area of the screen. Clicking the screen again will exit full artwork view. | ||
| − | |||
| − | |||
| − | |||
| − | |||
| − | |||
| − | == | + | == User Options == |
| − | [[Image | + | [[Image:WindowsManualOptions.png|400px]] |
| − | To obtain the | + | To obtain the user options dialog, right click within the top or bottom toolbar of the main window, and select '''Tools, Options''' from the context menu. The dialog to the right should then appear. |
| − | + | Pick a category from the list of options categories on the left hand side, then the relevent options for that category should appear. | |
| − | |||
| − | |||
| − | |||
| − | |||
| − | |||
| − | |||
| − | |||
| − | |||
| − | |||
| − | |||
| − | + | Hovering the mouse over the option will give additional help on its stated purpose. | |
| − | |||
| − | |||
| − | |||
= Troubleshooting = | = Troubleshooting = | ||
| Line 370: | Line 426: | ||
== Known Issues == | == Known Issues == | ||
| − | + | === BBC LISTEN AGAIN === | |
| + | The BBC website has changed its URL's<br> | ||
| + | The fix is to disable the BBC Plug-on for Kinsky. Install Kazoo Server on a PC/MAC/QNAP and enable the Media Apps - BBC, this has the correct web address. This will allow BBC Listen Again to work with Kinsky | ||
| + | |||
| + | === I have a Microsoft mouse and when I interact with Kinsky it is very slow and appears to 'freeze' for long periods === | ||
| − | + | This is an issue with the !IntelliPoint drivers supplied with newer Microsoft mice and the .NET framework. | |
| − | |||
| − | |||
| − | + | To fix the problem you need to un-assign the 'Instant Viewer' action from whatever mouse button it is assigned to (typically the middle mouse button). | |
| − | |||
| − | |||
| − | |||
| − | |||
| − | + | Please ensure that your graphics card drivers are up to date. You can also check whether the slowdown is caused by a graphics card issue by selecting the "Force Software Rendering" [#UserOptions option] and restarting Kinsky. | |
| − | Some Media Servers such as | + | === Firewall port settings === #Firewall |
| + | |||
| + | The Windows installer automatically adds a rule for Kinsky to the built-in Windows firewall. For other operating systems, (and for other firewalls on Windows), you might need to manually open the following ports, | ||
| + | |||
| + | * TCP '''47832''' to '''47932''' inclusive | ||
| + | * TCP '''49832''' to '''49932''' inclusive | ||
| + | * UDP '''1900''' | ||
| + | |||
| + | [http://www.microsoft.com/windowsxp/using/security/internet/sp2_wfintro.mspx Microsoft] provides support for the Windows XP firewall (included with Windows XP Service Pack 2, enabled by default) | ||
| + | <br> | ||
| + | [http://www.symantec.com/techsupp/support_options.html Norton] provides support for Norton Personal Firewall | ||
| + | <br> | ||
| + | [http://www.mcafeehelp.com/selectSupportType.asp?siteID=1 McAfee] provides support for !McAfee Personal Firewall and the !McAfee Internet Security Suite | ||
| + | <br> | ||
| + | [http://www.zonelabs.com/store/content/support/techSupport.jsp Zone Labs] provides support for !ZoneAlarm | ||
| + | |||
| + | If allowing permissions does not seem to affect the connection, please try disabling your firewall completely before launching to test this issue. | ||
| + | |||
| + | === When I try to select a network card it only gives the option of "None" === | ||
| + | |||
| + | Ensure that you have at least one network adapter card enabled. | ||
| + | |||
| + | === Windows XP: Kinsky appears, but I cannot select a room/source and I cannot see context menus when I right click === | ||
| + | |||
| + | If you are running Windows XP, there is a known issue with certain graphics card drivers, which intermittently causes popup windows to appear behind their parent window. This prevents the menus from appearing on screen. | ||
| + | |||
| + | To work around this, close Kinsky, then manually edit the options file and force software rendering, thus bypassing your graphics card. To do this, browse in Windows Explorer to the following folder: | ||
| + | |||
| + | C:\Documents and Settings\<<your username>>\Local Settings\Application Data\Kinsky and open the Options.xml file in Notepad. Search for the following entries: '''customwindow''' and '''softwarerendering''', delete them if they are present and add the following text to the end of the file: | ||
| + | |||
| + | {{{ | ||
| + | <Entry> | ||
| + | <Key>customwindow</Key> | ||
| + | <Value>False</Value> | ||
| + | </Entry> | ||
| + | <Entry> | ||
| + | <Key>softwarerendering</Key> | ||
| + | <Value>True</Value> | ||
| + | </Entry> | ||
| + | }}} | ||
| + | |||
| + | === Artwork is slow to download or does not appear === | ||
| + | |||
| + | Check your Internet Explorer Local Area Network settings (Internet Explorer, Internet Options, Connections Tab, LAN Settings). | ||
| + | |||
| + | Ensure that your proxy is disabled, or that it is correctly bypassed for addresses on your local network if you require a proxy for external Internet access. | ||
| + | |||
| + | Some Media Servers such as Fruppes no not support coverart. Other media servers do not like the size of the coverart, this should be resizesd to 600x600 pixels. | ||
Check that the folder with the Music files have a coverart picture called "folder.jpg" with a size of 600x600, this will allow generally allow the album view to show the coverart. (Some coverart maybe in the PNG format, this should be opened and resiezed to 600x600, then resaved as folder.jpg) | Check that the folder with the Music files have a coverart picture called "folder.jpg" with a size of 600x600, this will allow generally allow the album view to show the coverart. (Some coverart maybe in the PNG format, this should be opened and resiezed to 600x600, then resaved as folder.jpg) | ||
| Line 392: | Line 493: | ||
If you have changed any artwork recently, the UPnP Media server may still be looking for the older original version that no longer exists. We would recommend that you rebuild the Media Database then recheck. | If you have changed any artwork recently, the UPnP Media server may still be looking for the older original version that no longer exists. We would recommend that you rebuild the Media Database then recheck. | ||
| − | If there was some error with downloading the artwork, there will be an entry in your Debug Console associated with that bit of artwork and it will give some reason for not being able to download the artwork and the URI to the artwork, hopefully this should help you fix the issue and at the very least try and download the artwork in your browser to see if you media server is providing a valid image! | + | If there was some error with downloading the artwork, there will be an entry in your 'Debug Console' (right click on Kinsky and select Tools - Debug Console) associated with that bit of artwork and it will give some reason for not being able to download the artwork and the URI to the artwork, hopefully this should help you fix the issue and at the very least try and download the artwork in your browser to see if you media server is providing a valid image! |
| + | |||
| + | === I can only see the Kinsky icon on the system tray (beside the clock) but not on screen === | ||
| + | |||
| + | The configuration settings file of Kinsky may have been corrupted. This should be deleted. | ||
| + | |||
| + | '''Windows7/8/8.1/10/11/Vista''' | ||
| + | |||
| + | 1. Go in to the Windows Explorer - Folder options.. - Organize - Layout and ensure that "Menu bar" is enabled | ||
| + | 2. Change "Hidden files and folders" to "Show hidden files and folders" | ||
| + | 3. on the Computer - Users - <user name> - !AppData - Local folder | ||
| + | 4. Within point-3 folder delete the "Kinsky" folder | ||
| + | 5. Restart Kinsky and it will ask for the Network connection and then run as normal | ||
| + | |||
| + | |||
| + | '''Windows XP''' | ||
| + | 1. Go in to the Windows Explorer - Tools - Organize - Layout and ensure that "Menu bar" is enabled | ||
| + | 2. Change "Hidden files and folders" to "Show hidden files and folders" | ||
| + | 3. on the Computer \Documents and Settings\<user name>\Local Settings\Application Data | ||
| + | 4. Within point-3 folder delete the "Kinsky" folder | ||
| + | 5. Restart Kinsky and it will ask for the Network connection and then run as normal | ||
| + | |||
| + | === On Kinsky, the Playlist window constantly states Subscribing === | ||
| + | |||
| + | Firstly, make sure that you have the set the Kinsky Desktop to select the DS(Playlist) source. (You cannot add Music to another input). | ||
| + | |||
| + | Secondly, check your [#Firewall firewall settings]. | ||
| + | === If you cannot see the DS device === | ||
| + | Suspect that network type is blocking the DS UPnP communications | ||
| − | + | '''Vista/Window7/Window8''' | |
| − | + | 1. Go into Control Panel | |
| + | 2. Network & Sharing Centre | ||
| + | 3. Check that the Active Networks are NOT Public, but either Work, Private or Domain. (If Public change this to a Private Network) | ||
| − | === | + | === Kinsky crashes on PC/MAC/iPad/Android === |
| − | + | If you are running Songcast on a PC/MAC then we suspect that Computer name is blank. (The Songcast app uses the name of your computer when constructing some metadata that it publishes onto your local network. The name of your computer is coming through as "<unknown>" which is exposing a bug in Songcast (present 4.3.4))<br> | |
| + | You should be able to see your computer's name from <br> | ||
| + | MAC "System Preferences -> Sharing" <br> | ||
| + | PC "Control panel -> System and Security -> System. <br> | ||
| + | If it is a case that this name is simply blank, setting it to something like "Alex's Mac" might then resolve your issue. | ||
Latest revision as of 07:57, 16 February 2022
Contents
- 1 Introduction
- 2 Installation
- 3 Operation
- 4 Troubleshooting
- 4.1 Known Issues
- 4.1.1 BBC LISTEN AGAIN
- 4.1.2 I have a Microsoft mouse and when I interact with Kinsky it is very slow and appears to 'freeze' for long periods
- 4.1.3 When I try to select a network card it only gives the option of "None"
- 4.1.4 Windows XP: Kinsky appears, but I cannot select a room/source and I cannot see context menus when I right click
- 4.1.5 Artwork is slow to download or does not appear
- 4.1.6 I can only see the Kinsky icon on the system tray (beside the clock) but not on screen
- 4.1.7 On Kinsky, the Playlist window constantly states Subscribing
- 4.1.8 If you cannot see the DS device
- 4.1.9 Kinsky crashes on PC/MAC/iPad/Android
- 4.1 Known Issues
Introduction
Note: this is UNSUPPORTED/LEGACY software and not guarenteed to work in current operating systems.
This manual assumes that you have intermediate computer and internet skills.
The UPnP forum defined an Audio Visual specification, UPnP AV, which defined the interaction between UPnP control points and UPnP devices. The UPnP AV architecture was designed to be independent of device type, content format and transfer protocol.
A Kinsky control point coordinates the operation between Media Servers, Silver Disk Players and Media Renderers, in response to user interaction.
Installation
System Requirements
Operating Systems
Windows XP/Vista/Windows 7 with Microsoft .NET Framework v3.5 (Service Pack 1)
Minimum System Requirements
System RAM: 512MB
Video Card: 800x600
Wireless: 802.11b
Recommended System Requirements
System RAM: 1GB
Video Card: 1024x768
Wireless: 802.11g
Installing
Before you start the installation procedure please ensure you have closed any running instances of Kinsky.
To install Kinsky double-click on the Kinsky<version>.exe, downloadable from
- Mac (MacOS Catalina or later is not supported)
- iPhone/iPad (IOS 11 onwards is not supported)
Note: this is UNSUPPORTED software
Follow the on screen installation instructions to complete the installation. Upon a successful installation, you can access Kinsky by tapping Start->Programs->Linn->Kinsky.
Uninstalling
To uninstall Kinsky from your computer, open the control panel, Start->Control Panel, and double-click 'Add or Remove Programs' (Windows XP) or 'Programs and Features' (Windows Vista), select 'Kinsky <version>' and click Uninstall.
Updating
Right click within the top or bottom toolbar of the main window, and select Tools, Check for Updates from the context menu that appears.
A dialog will appear, informing you whether updates are available and guiding you through the steps required to update if a new version is available.
Operation
Kinsky contains four main areas, Controls, Now playing, Source information, and Browser
The Controls, area at the top right of Kinsky provides the standard windowing controls, room and source selection buttons, plus the controls to skip track, resume/pause a track, seek within a track and, (if the room has a preamp), control the volume.
TheNow playingarea at the top left of Kinsky provides information about the currently playing track, e.g. track title, album, artist, etc.
The Source information area on the right side of Kinsky provides additional information and controls for the currently selected source. For example for a Playlist source this area provides the ability to select, add, remove, and re-order tracks.
The Browser area on the left side of Kinsky provides management and access to the installed Kinsky plugins. You use the browser to locate media to play within the current room.
The Controls area
The controls area groups together all of the commonly used controls for room and source selection, and playback.
Room Selection
A typical modern home contains multiple HI-FIs, each of which are typically located in different rooms. You can configure a Linn device to appear in a particular room within Kinsky, either using its web configuration interface or using Linn Konfig.
The room selection box provides a way for a user to move between the different rooms, allowing the user to see what is currently playing in the selected room, as well as allowing the user to control the music playing in the selected room.
When moving between rooms the music will continue to play.
When a room is selected all preamps and sources in the room are brought out of standby.
Automatic Room Selection
Kinsky can be configured to automatically select a room at start up.
The start up room can be configured in the 'Startup Room' page in the options dialog.
The default behaviour is for the last selected room to be selected.
Putting a room into standby
To put a room into standby, first select the room within the room selection dialog, and then tap the ![]() button. When the room selection box shows 'Select a room' the room has been put into standby.
button. When the room selection box shows 'Select a room' the room has been put into standby.
Source Selection
The source selection box provides a way for a user to change the current music source in the selected room. The number and types of sources available in each room depends on the HI-FI components installed in the room (see [#Sources sources]). Only one source can be selected at a time within a room. Click a source to switch to that source. The dialog will close and the [#Sources Source Information area] will display the new source information.
Seek Control
If the currently playing track allows seeking (e.g. it is not a radio station), then the seek control will be enabled and display the current track time (either elapsed or remaining).
The seek control has two active areas, the outer ring and the inner circle (where the current track time is displayed).
Rotate the outer ring using the mouse to seek to a different location within the track.
If the use rotary controls option is deselected, then this will change to an up/down button on either side of the outer ring, which can be pressed and held to seek within the track.
Click the center of the seek control to toggle the current track location between time remaining and time elapsed.
Volume Control
If volume of the currently selected room can be controlled by Kinsky, then the volume control will be enabled and display the current volume.
The volume control has two active areas, the outer ring and the inner circle (where the current volume is displayed). The volume control glows differently depending on which area is currently active.
Rotate the outer ring using the mouse to turn the volume up or down.
If the use rotary controls option is deselected, then this will change to an up/down button on either side of the outer ring, which can be pressed and held to change the volume.
To mute or un-mute the volume click in the inner circle. The volume control dims when the volume has been muted. If the volume is muted and you rotate the outer ring, this will unmute the preamp.
Transport Control
If the currently selected source is able to be controlled by Kinsky, then the transport controls will become enabled. These control starting/stopping playback and moving backwards and forwards between playlist tracks or radio presets.
The transport control reflects the controls that are appropriate for the currently selected source, e.g. for the Playlist source the transport controls are skip backward, play/pause, and skip forward.
Windowing Controls
These are the standard controls which allow the user to minimise, maximise, restore or close Kinsky. The bottommost of these buttons is an additional button which toggles [#Kompact_Mode Kompact mode].
The now playing area
The now playing area shows information about what is playing or ready to play in the currently selected room. If no room is selected, or nothing is ready to play in the selected room (e.g. an empty playlist), then this area of the screen will be empty.
Artwork
This displays the artwork for the currently playing track. Clicking on the artwork toggles full artworkview.
Metadata
This displays the metadata for the currently playing track. For example, the title, artist and album information for a music track, or radio preset name and metatext for a radio station.
Clicking the title will scroll you to the currently playing track within the playlist if this has moved offscreen.
Technical Information
This displays the codec, sample rate, bitdepth, lossiness and bitrate of the currently playing track.
This can be hidden by deselecting the Extended track info option
Sources
Playlist
The Playlist source allows a user to create a list of tracks that are played through in sequential order. A play indicator ![]() shows the currently playing track, which moves sequentially through the playlist as the list is played. When adding tracks (or a selection of tracks) to the playlist, you can choose to Play Now (inserts the track(s) at the end of the playlist and starts immediate playback of the added track(s)), Play Next (inserts the track(s) after the currently playing track) or Play Later (inserts the track(s) at the end of the playlist).
shows the currently playing track, which moves sequentially through the playlist as the list is played. When adding tracks (or a selection of tracks) to the playlist, you can choose to Play Now (inserts the track(s) at the end of the playlist and starts immediate playback of the added track(s)), Play Next (inserts the track(s) after the currently playing track) or Play Later (inserts the track(s) at the end of the playlist).
The Playlist source allows for gapless playback of tracks.
The Playlist source can hold a maximum of 1000 tracks.
The Playlist can be cleared by the Erase button or erased by removing power from the Linn DS/DSM
Building a playlist
Direct Play
Direct play allows instant access to your media directly from your computer or the web. Just drag 'n' drop the media you want to listen to from your computer directly into your media renderer's playlist and sit back and listen.
Note: Using this feature requires that Kinsky remain open and accessible from your media renderer whilst you are listening to the media.
Media Provider Plugins
To browse a media server, first select the Library plugin from the [#Browser browser's] homepage, then select the media server you wish to browse for music.
To insert containers/tracks into a media renderer's playlist, drag and drop onto the media renderer's playlist (or right click and choose Play Now, Play Next or Play Later.
Deleting the playlist
To clear the current playlist click on the waste bin.
Deleting a track
To delete a track, or a selection of tracks, drag and drop the track(s) onto the waste bin.
Saving the playlist
To save the entire playlist click on the 'Save' button and enter the name you wish to give the playlist. It is also possible to save a selection of tracks from the playlist by dragging the a selection of tracks to the 'Save' button. By default this is saved as a "local Playlist" that is located on your PC/MAC/Apple device and not available for any other device. You can install and run Songbox and select a Shared Playlist location (Songbox) that is usable from any of your local network Kinsky control devices.
Grouping tracks by album
The [#UserOptions Group playlist items by album] option toggles a mode whereby consecutive items in a playlist with the same album name in their metadata are grouped under a subheading of the album details. This feature allows more items to be presented on screen at once and prevents duplicate artwork being shown in the playlist.
Reordering the playlist
You can re-order the tracks in the playlist by dragging and dropping either individual tracks (or if [#PlaylistGrouping grouping] is selected, by dragging the album header to move all tracks in the album).
You can also move items up and down by right-clicking and choosing move up/move down in the context menu for an item.
Repeat And Shuffle Modes
If the currently selected source supports repeat or shuffle modes, these can be toggled on and off by clicking the ![]() (repeat) and
(repeat) and ![]() (shuffle) mode buttons respectively.
(shuffle) mode buttons respectively.
Radio
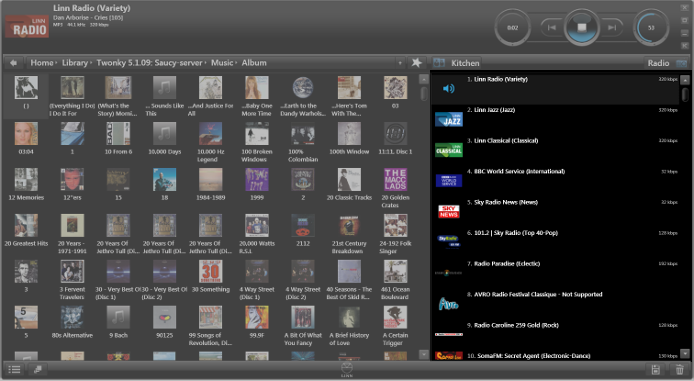 The Radio source allows a user to listen to internet radio stations, as well as podcasts and 'play again' shows. The Radio source allows a user to preset their favourite stations for quick access. A play indicator show the currently playing preset.
The Radio source allows a user to listen to internet radio stations, as well as podcasts and 'play again' shows. The Radio source allows a user to preset their favourite stations for quick access. A play indicator show the currently playing preset.
The Radio source can hold a maximum of 100 presets. These are configurable by setting the appropriate !TuneIn username under the !TuneIn Radio section in your device's configuration page (or via Linn Konfig).
!UpnpAv
The !UpnpAv source allows a user to create a list of tracks that are played through in sequential order. A play indicator shows the currently playing track, which moves sequentially through the playlist as the list is played. When adding tracks (or a selection of tracks) to the playlist, you can choose to Play Now (inserts the track(s) at the end of the playlist and starts immediate playback of the added track(s)), Play Next (inserts the track(s) after the currently playing track) or Play Later (inserts the track(s) at the end of the playlist).
The !UpnpAv source provides support for standard UPnP Media Renderers. If a Playlist source is available in a room it should be used in preference to the !UpnpAv source as it offers the following benefits,
1. Gapless playback of tracks. 1. Retains the created playlist between Kinsky sessions. 1. Allows predicable playback in the presence of multiple control points. Operation of the !UpnpAv source is similar to that of the [#Playlist playlist source].
External
The External source allows a user to play external sources such as CD/DVD player, games console or portable music player.
The types of external sources are,
1. Aux 2. SPDIF 3. TOS 4. Analogue
Songcast
The Songcast source allows a user to listen to a remote Songcast source such as another DS on the network.
A list of all available Songcast senders which have been discovered on the network will be discovered and displayed in the source information list when the Songcast source is selected. Double click a sender to connect and start listening to it.
Browser
The browser presents a unified view of all the music sources on your local network. The home page of the browser consists of a list of currently enabled [#BrowserPlugins plugins].
Each of these plugins provides a view of media files that can be browsed and selected for playback in the [#Playlist playlist source].
To obtain more information on an item within the browser, right click the item and the select Details from the context menu which appears.
A dialog will pop up containing all the metadata beloning to that item (such as title, album name etc).
Browser Controls
In addition to the main area of the browser, which displays the current location's contents, the browser has some controls which facilitate easy navigation within the contents of the installed plugins.
Up Button
The ![]() button takes the browser back up a folder, to the parent folder.
button takes the browser back up a folder, to the parent folder.
Breadcrumb
The breadcrumb control (shown at the top of the browser in the screenshot to the right) provides a "trail" which allows the user to see their current location within the browser and click on any of the parent folders to return to that location.
Bookmarks
Any folder within the browser can be added to the bookmarks list, allowing quick navigation back to that location at any time.
To add a bookmark, either browse to that folder, then click the Add bookmark button next to the breadcrumb, or else right click the folder and select Bookmark from the context menu.
A dialog will appear allowing you to customise the name of your bookmark. Choose an appropriate name and press add.
To browse to an existing bookmark, click the bookmarks button next to the add bookmark button and select the bookmark from the list which appears.
To delete a bookmark, locate it within the bookmarks list above, then right click it and select Delete from the context menu.
Toggle View Button
The browser provides two views, list view (presents the items within a folder in a sequential list, one per line) and thumbnail view (presents the items as rows of thumbnail images, with title underneath).
Clicking the ![]() button will toggle thumbnail view and clicking the
button will toggle thumbnail view and clicking the ![]() button will toggle list view. These are mutually exclusive, so only one of the two will be present on screen at any time.
button will toggle list view. These are mutually exclusive, so only one of the two will be present on screen at any time.
Size Button
Clicking the ![]() button brings up a slider which allows you to set the item size for the browser view you are currently in.
button brings up a slider which allows you to set the item size for the browser view you are currently in.
Browser Plugins
Kinsky offers a mechanism for offering its users new ways of finding content for their media players. This additional functionality comes in the form of Media Provider Plugins (MPP). A MPP offers a way for Kinsky to explore media content and for a user to select and playback this content on their media player.
Kinsky comes with a variety of MPPs by default (BBC, Folder, iTunes, Library, Local Playlists, Movie Trailers), however users can install other MPPs that offering content they are interested in.
Plugins are distributed in packages. A plugin package is a zip archive with a kpz file extension.
Enabling or disabling a plugin
A list of installed plugins appears in the Plugins page in the user options dialog. To enable or disable a plugin, tick or untick the tickbox next to its name.
Default Media Provider Plugins
BBC
The BBC plugin provides an easy way for users to browse and listen to BBC content. It provides links to live BBC radio streams as well as to the BBC's Listen Again and Podcast catalogues.
Folder
The Folder plugin provides an easy way for users to browse folders on their computer.
How to add and remove folders
There are two ways to add and remove folders from the Folder plugin.
1. Through the Folder plugin's options page add and remove buttons 1. Using drag 'n' drop 1. Add by dragging the folder into the browser window at the location Home > Folder 1. Remove by dragging the folder into the waste bin
iTunes
The iTunes plugin provides an easy way for users to browse their iTunes library.
Note: If you Music resides in the iCloud (iTunes Match) and NOT not located on your PC then this Music CANNOT be played on the Linn DS, (The DS does not have access to the iCloud)
* Select iTunes from the [#UserOptions User Options] to reveal the iTunes set up section. * Browse for your iTunes music library file. By default this file will be placed in My Documents / My Music / iTunes / iTunes Media. * If your iTunes music file is not in the default location it can be easily found by: * Open iTunes. * Select Edit > Preferences, and click Advanced. * Your iTunes music library file location can be found under iTunes Media folder location.
Library
The Library plugin provides a way to browse the UPnP media servers on your home network. A UPnP media server indexes your digital music collection and provides a mechanism for control points to browse your music collection.
Local Playlists
The Local Playlists plugin provides a way to browse, manage and insert DPL playlists into a media renderer's playlist.
To delete playlists or tracks, (within a playlist), drag and drop them onto the waste bin. To insert a playlist into a media renderer's playlist, drag and drop the playlist's icon onto the media renderer's playlist.
The Shared Playlists plugin provides a way to browse, manage and insert DPL playlists into a media renderer's playlist.
The difference between Local Playlists and Shared Playlists are that the local playlist as stored on the local control device and not available to any other control device. The Shared Playlist as saved in the SONGBOX application that can accessed by any Kinsky control device Also enable the Shared Playlists in Songbox
Movie Trailers
The Movie Trailers plugin provides an easy way for users to watch movie trailers on a video capable media renderer.
WFMU
The WFMU plugin provides an easy way for users to browse and listen to WFMU content. It provides links to live WFMU streams as well as to WFMU's podcast catalogue.
WFMU-FM is a listener-supported, non-commercial radio station broadcasting at 91.1 Mhz FM in Jersey City, NJ, right across the Hudson from lower Manhattan. It is currently the longest running freeform radio station in the United States.
Kompact Mode
Kinsky provides a mode called Kompact mode which can be toggled on or off either by double clicking an empty area of the top bar with the controls and now playing information, or by clicking the Kompact mode button in the windowing controls.
Full Artwork View
Kinsky also provides a view called Full Artwork which can be enabled by clicking on [#Artwork the artwork] in the now playing area of the screen. Clicking the screen again will exit full artwork view.
User Options
To obtain the user options dialog, right click within the top or bottom toolbar of the main window, and select Tools, Options from the context menu. The dialog to the right should then appear.
Pick a category from the list of options categories on the left hand side, then the relevent options for that category should appear.
Hovering the mouse over the option will give additional help on its stated purpose.
Troubleshooting
Known Issues
BBC LISTEN AGAIN
The BBC website has changed its URL's
The fix is to disable the BBC Plug-on for Kinsky. Install Kazoo Server on a PC/MAC/QNAP and enable the Media Apps - BBC, this has the correct web address. This will allow BBC Listen Again to work with Kinsky
I have a Microsoft mouse and when I interact with Kinsky it is very slow and appears to 'freeze' for long periods
This is an issue with the !IntelliPoint drivers supplied with newer Microsoft mice and the .NET framework.
To fix the problem you need to un-assign the 'Instant Viewer' action from whatever mouse button it is assigned to (typically the middle mouse button).
Please ensure that your graphics card drivers are up to date. You can also check whether the slowdown is caused by a graphics card issue by selecting the "Force Software Rendering" [#UserOptions option] and restarting Kinsky.
=== Firewall port settings === #Firewall
The Windows installer automatically adds a rule for Kinsky to the built-in Windows firewall. For other operating systems, (and for other firewalls on Windows), you might need to manually open the following ports,
* TCP 47832 to 47932 inclusive * TCP 49832 to 49932 inclusive * UDP 1900
Microsoft provides support for the Windows XP firewall (included with Windows XP Service Pack 2, enabled by default)
Norton provides support for Norton Personal Firewall
McAfee provides support for !McAfee Personal Firewall and the !McAfee Internet Security Suite
Zone Labs provides support for !ZoneAlarm
If allowing permissions does not seem to affect the connection, please try disabling your firewall completely before launching to test this issue.
When I try to select a network card it only gives the option of "None"
Ensure that you have at least one network adapter card enabled.
If you are running Windows XP, there is a known issue with certain graphics card drivers, which intermittently causes popup windows to appear behind their parent window. This prevents the menus from appearing on screen.
To work around this, close Kinsky, then manually edit the options file and force software rendering, thus bypassing your graphics card. To do this, browse in Windows Explorer to the following folder:
C:\Documents and Settings\<<your username>>\Local Settings\Application Data\Kinsky and open the Options.xml file in Notepad. Search for the following entries: customwindow and softwarerendering, delete them if they are present and add the following text to the end of the file:
{{{
<Entry> <Key>customwindow</Key> <Value>False</Value> </Entry> <Entry> <Key>softwarerendering</Key> <Value>True</Value> </Entry>
}}}
Artwork is slow to download or does not appear
Check your Internet Explorer Local Area Network settings (Internet Explorer, Internet Options, Connections Tab, LAN Settings).
Ensure that your proxy is disabled, or that it is correctly bypassed for addresses on your local network if you require a proxy for external Internet access.
Some Media Servers such as Fruppes no not support coverart. Other media servers do not like the size of the coverart, this should be resizesd to 600x600 pixels.
Check that the folder with the Music files have a coverart picture called "folder.jpg" with a size of 600x600, this will allow generally allow the album view to show the coverart. (Some coverart maybe in the PNG format, this should be opened and resiezed to 600x600, then resaved as folder.jpg)
Some UPnP Media Servers also require the coverart to be embedded within each Music file. This can be done with software such as MediaMonkey, Foobar2000, Tag& Rename etc., after which, rebuild your database to ensure that the UPnP Media server has updated its database
If you have changed any artwork recently, the UPnP Media server may still be looking for the older original version that no longer exists. We would recommend that you rebuild the Media Database then recheck.
If there was some error with downloading the artwork, there will be an entry in your 'Debug Console' (right click on Kinsky and select Tools - Debug Console) associated with that bit of artwork and it will give some reason for not being able to download the artwork and the URI to the artwork, hopefully this should help you fix the issue and at the very least try and download the artwork in your browser to see if you media server is providing a valid image!
I can only see the Kinsky icon on the system tray (beside the clock) but not on screen
The configuration settings file of Kinsky may have been corrupted. This should be deleted.
Windows7/8/8.1/10/11/Vista
1. Go in to the Windows Explorer - Folder options.. - Organize - Layout and ensure that "Menu bar" is enabled 2. Change "Hidden files and folders" to "Show hidden files and folders" 3. on the Computer - Users - <user name> - !AppData - Local folder 4. Within point-3 folder delete the "Kinsky" folder 5. Restart Kinsky and it will ask for the Network connection and then run as normal
Windows XP
1. Go in to the Windows Explorer - Tools - Organize - Layout and ensure that "Menu bar" is enabled 2. Change "Hidden files and folders" to "Show hidden files and folders" 3. on the Computer \Documents and Settings\<user name>\Local Settings\Application Data 4. Within point-3 folder delete the "Kinsky" folder 5. Restart Kinsky and it will ask for the Network connection and then run as normal
On Kinsky, the Playlist window constantly states Subscribing
Firstly, make sure that you have the set the Kinsky Desktop to select the DS(Playlist) source. (You cannot add Music to another input).
Secondly, check your [#Firewall firewall settings].
If you cannot see the DS device
Suspect that network type is blocking the DS UPnP communications
Vista/Window7/Window8
1. Go into Control Panel 2. Network & Sharing Centre 3. Check that the Active Networks are NOT Public, but either Work, Private or Domain. (If Public change this to a Private Network)
Kinsky crashes on PC/MAC/iPad/Android
If you are running Songcast on a PC/MAC then we suspect that Computer name is blank. (The Songcast app uses the name of your computer when constructing some metadata that it publishes onto your local network. The name of your computer is coming through as "<unknown>" which is exposing a bug in Songcast (present 4.3.4))
You should be able to see your computer's name from
MAC "System Preferences -> Sharing"
PC "Control panel -> System and Security -> System.
If it is a case that this name is simply blank, setting it to something like "Alex's Mac" might then resolve your issue.