Difference between revisions of "Selekt: Bluetooth and Wifi"
m (→Alternative Wifi Setup Method via Web Browser) |
m |
||
| (2 intermediate revisions by the same user not shown) | |||
| Line 14: | Line 14: | ||
* Press and hold Pins 1, 2 & 5 to forget the Wifi network | * Press and hold Pins 1, 2 & 5 to forget the Wifi network | ||
| − | [[File:Selekt_Dial_AllPress.jpg|right|300px]] | + | [[File:Selekt_Dial_AllPress.jpg|right|300px | link=]] |
====Setting up Bluetooth or Wifi using the Selekt dial==== | ====Setting up Bluetooth or Wifi using the Selekt dial==== | ||
| Line 28: | Line 28: | ||
| − | === Alternative | + | === Alternative Wi-Fi Setup Method via Web Browser === |
:1. With the Selekt DSM out of Sleep mode and cable/LAN connections disconnected. | :1. With the Selekt DSM out of Sleep mode and cable/LAN connections disconnected. | ||
| Line 34: | Line 34: | ||
:3. Find the Selekt DSM on the list of available networks. It will be called Selekt DSM - <serial number> | :3. Find the Selekt DSM on the list of available networks. It will be called Selekt DSM - <serial number> | ||
:4. Select this as the wireless network | :4. Select this as the wireless network | ||
| − | :5. Now open a web browser on your device and type "https://setup.linn.co.uk" in the address bar | + | :5. Now open a web browser on your device and type <i><b><span class="plainlinks">"https://setup.linn.co.uk"</span></b></i> in the address bar |
| − | :6. The Selekt DSM | + | :6. The Selekt DSM Wi-Fi Setup page should now be displayed |
| − | :7. Select the | + | :7. Select the Wi-Fi network you want to connect to |
| − | :8. Enter the passkey for the | + | :8. Enter the passkey for the Wi-Fi network |
:9. Click on 'Set Network' | :9. Click on 'Set Network' | ||
| + | |||
| + | {{:Info:setup.linn.co.uk issues}} | ||
Latest revision as of 07:11, 28 May 2025
Quick setup can be done using the Pin buttons or the Selekt dial
Contents
Setting up Bluetooth using the Pin buttons
- 1. Select the Bluetooth menu on your device for pairing
- 2. Press and hold Pins 3 & 4 on the Selekt DSM until "Bluetooth: Pairing..." appears on the front panel display
- 3. Select the Selekt DSM from the list of available Bluetooth devices on your device for pairing
Setting up Wifi using the Pin buttons
- 1. Remove/disconnect any cable LAN connections from the Selekt DSM
- 2. Press the WPS button on your internet router
- 3. Press and hold Pins 2 & 5 on the Selekt DSM until "WPS: Connecting..." appears on the front panel display
- 4. The Selekt DSM should now automatically connect to the Wifi network
- Press and hold Pins 1, 2 & 5 to forget the Wifi network
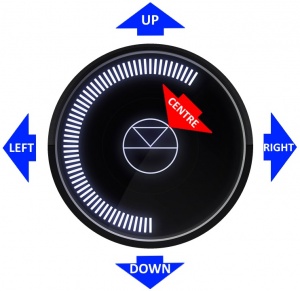
Setting up Bluetooth or Wifi using the Selekt dial
- 1. With the Selekt DSM out of Sleep mode
- 2. Press dial UP to enter Service menu
- 3. Scroll UP/DOWN to highlight "Connect"
- 4. Press RIGHT to select this menu
- 5. Scroll UP/DOWN to highlight the desired option and RIGHT to select
- Wifi (WPS): put your router into WPS discovery mode for auto pairing of the Selekt DSM
- WIfi (Reset): to clear any previous Wifi settings
- Bluetooth Pair: configure you Bluetooh device for pairing before selecting
- Press LEFT to cancel Service menu
Alternative Wi-Fi Setup Method via Web Browser
- 1. With the Selekt DSM out of Sleep mode and cable/LAN connections disconnected.
- 2. Go to the Wireless settings on your device (e.g. iPad)
- 3. Find the Selekt DSM on the list of available networks. It will be called Selekt DSM - <serial number>
- 4. Select this as the wireless network
- 5. Now open a web browser on your device and type "https://setup.linn.co.uk" in the address bar
- 6. The Selekt DSM Wi-Fi Setup page should now be displayed
- 7. Select the Wi-Fi network you want to connect to
- 8. Enter the passkey for the Wi-Fi network
- 9. Click on 'Set Network'
Note: If you cannot get any page from "https://setup.linn.co.uk", this may be due to added security on your phone/tablet. Check that the:
- VPN is disabled on your phone or tablet
- Go to Settings > WiFi > Select the Unsecured Network. Then tap the “i” next to that Wi-Fi network you’re trying to log in to and toggle OFF both “Auto-Join” and “Auto-Login.”
- Disable Location Services for Wi-Fi System Services for iPhone/iPad
- Go to Settings > Privacy > Location Services iOS system services for location and privacy settings
- Tap on System Services near the bottom of this page
- Locate "Wi-Fi Networking" or "Networking & Wireless" and toggle it OFF
- Retry the connection to "https://setup.linn.co.uk"
- This is extra network security and recommend that it is turned back ON after setting up the Linn DSM.