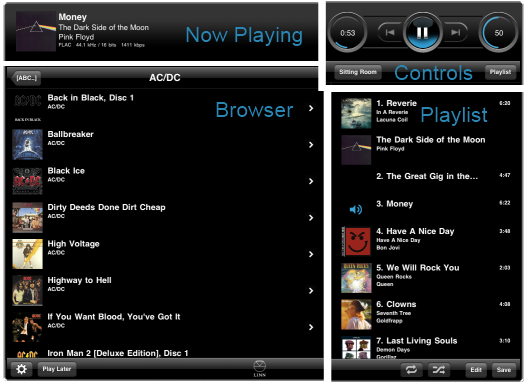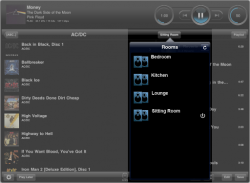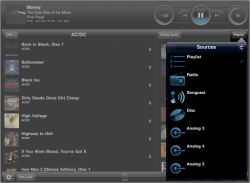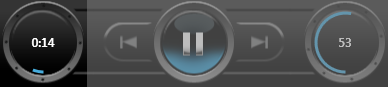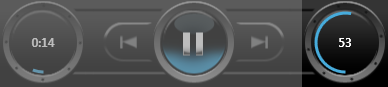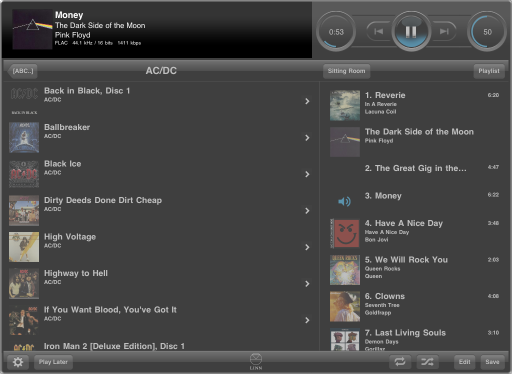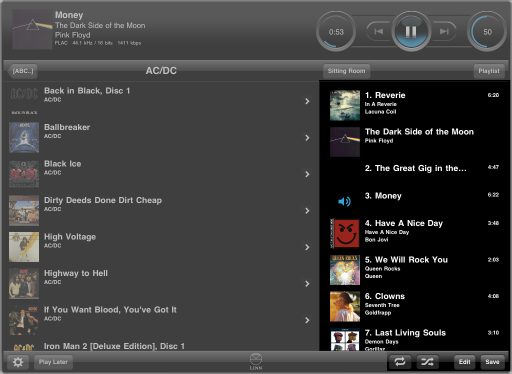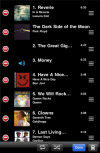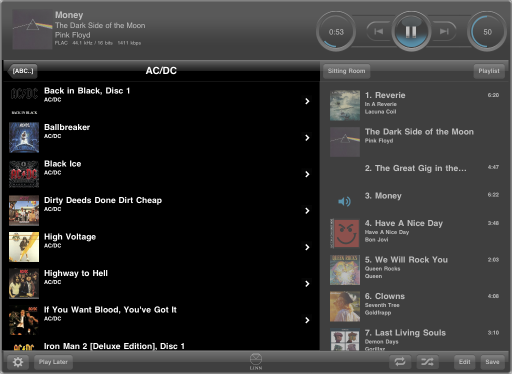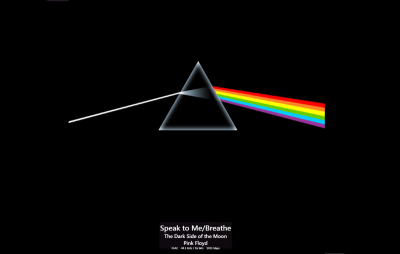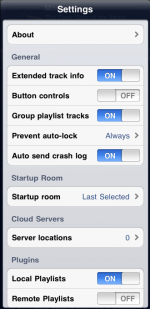Difference between revisions of "KinskyIpadDavaarManual"
m (→Kinsky Davaar Manual for iPad) |
m |
||
| (3 intermediate revisions by the same user not shown) | |||
| Line 1: | Line 1: | ||
[[Image:iPadManualOverview.png|right]] | [[Image:iPadManualOverview.png|right]] | ||
| + | <span style="position:absolute;right:-10px;top:-50px">[[File:retired-100px.png|37px|link=retired_software]]</span> | ||
= Supported versions = | = Supported versions = | ||
| Line 8: | Line 9: | ||
= Operation = | = Operation = | ||
| − | Kinsky contains four main areas, '''[#Controls Controls]''', '''[# | + | Kinsky contains four main areas, '''[[#Controls|Controls]]''', '''[[#The now playing area|Now playing]]''', '''[[#Sources|Source information]]''', and '''[[#Browser|Browser]]''' |
| − | The '''[#Controls Controls]''' area at the top right of Kinsky provides room and source selection buttons plus the controls to skip track, resume/pause a track, seek within a track and, (if the room has a preamp), control the volume. | + | The '''[[#Controls|Controls]]''' area at the top right of Kinsky provides room and source selection buttons plus the controls to skip track, resume/pause a track, seek within a track and, (if the room has a preamp), control the volume. |
| − | The '''[# | + | The '''[[#The now playing area|Now playing]]''' area at the top left of Kinsky provides information about the currently playing track, e.g. track title, album, artist, etc. |
| − | The '''[#Sources Source information]''' area on the right side of Kinsky provides additional information and controls for the currently selected source. For example for a Playlist source this area provides the ability to select, add, remove, and re-order tracks. | + | The '''[[#Sources|Source information]]''' area on the right side of Kinsky provides additional information and controls for the currently selected source. For example for a Playlist source this area provides the ability to select, add, remove, and re-order tracks. |
| − | The '''[#Browser Browser]''' area on the left side of Kinsky provides management and access to your media collection. You use the browser to locate media to play within the current room. | + | The '''[[#Browser|Browser]]''' area on the left side of Kinsky provides management and access to your media collection. You use the browser to locate media to play within the current room. |
| − | == The Controls area == | + | == The Controls area == |
The controls area groups together all of the commonly used controls for room and source selection, and playback. | The controls area groups together all of the commonly used controls for room and source selection, and playback. | ||
| − | + | [[Image:iPadManualControls.png]] | |
| − | |||
| − | + | === Room Selection === | |
| − | + | [[Image:iPadManualRoomSelection.png|250px]] | |
| − | |||
| − | |||
| − | |||
| − | |||
| − | |||
| − | |||
| − | |||
| − | |||
| − | |||
| − | |||
| − | |||
| − | |||
A typical modern home contains multiple HI-FIs, each of which are typically located in different rooms. You can configure a Linn device to appear in a particular room within Kinsky, either using its web configuration interface or using Linn Konfig. | A typical modern home contains multiple HI-FIs, each of which are typically located in different rooms. You can configure a Linn device to appear in a particular room within Kinsky, either using its web configuration interface or using Linn Konfig. | ||
| Line 48: | Line 36: | ||
When a room is selected all preamps and sources in the room are brought out of standby. | When a room is selected all preamps and sources in the room are brought out of standby. | ||
| − | The room list can be refreshed by tapping the [[Image | + | The room list can be refreshed by tapping the [[Image:iPadManualRefreshButton.png|35px]] (refresh) button. |
| Line 61: | Line 49: | ||
=== Putting a room into standby === | === Putting a room into standby === | ||
| − | To put a room into standby, first select the room within the room selection dialog, and then tap the [[Image | + | To put a room into standby, first select the room within the room selection dialog, and then tap the [[Image:iPadManualStandbyButton.png|35px]] button. When the room selection box shows 'Select a room' the room has been put into standby. |
=== Source Selection === | === Source Selection === | ||
| − | + | [[Image:iPadManualSourceSelection.png|250px]] | |
| − | |||
| − | |||
| − | |||
| − | The source selection box provides a way for a user to change the current music source in the selected room. The number and types of sources available in each room depends on the HI-FI components installed in the room (see [#Sources sources]). | + | The source selection box provides a way for a user to change the current music source in the selected room. The number and types of sources available in each room depends on the HI-FI components installed in the room (see [[#Sources|sources]]). |
| − | Only one source can be selected at a time within a room - the currently selected source is indicated by a [[Image | + | Only one source can be selected at a time within a room - the currently selected source is indicated by a [[Image:iPadManualSelectedSource.png|15px]] image. |
Tap a source to switch to that source. The dialog will close and the [#Sources Source Information area] will display the new source information. | Tap a source to switch to that source. The dialog will close and the [#Sources Source Information area] will display the new source information. | ||
| Line 77: | Line 62: | ||
=== Seek Control === | === Seek Control === | ||
| − | [[Image | + | [[Image:ManualSeekControl.png]] |
If the currently playing track allows seeking (e.g. it is not a radio station), then the seek control will be enabled and display the current track time (either elapsed or remaining). | If the currently playing track allows seeking (e.g. it is not a radio station), then the seek control will be enabled and display the current track time (either elapsed or remaining). | ||
| Line 83: | Line 68: | ||
Tapping the seek control brings up an enlarged rotating control that can be used to adjust the track position. Rotate the outer ring to seek to a different location within the track. | Tapping the seek control brings up an enlarged rotating control that can be used to adjust the track position. Rotate the outer ring to seek to a different location within the track. | ||
| − | (Note: if the [#Settings '''button controls setting'''] is selected, then this will change to an up/down button instead, which can be pressed and held to seek within the track.) | + | (Note: if the [[#Settings| '''button controls setting''']] is selected, then this will change to an up/down button instead, which can be pressed and held to seek within the track.) |
Tap the center of the enlarged seek control to toggle the current track location between time remaining and time elapsed (the toggle time remaining/elapsed displays as a separate button if the button controls setting is enabled). | Tap the center of the enlarged seek control to toggle the current track location between time remaining and time elapsed (the toggle time remaining/elapsed displays as a separate button if the button controls setting is enabled). | ||
| Line 89: | Line 74: | ||
=== Volume Control === | === Volume Control === | ||
| − | [[Image | + | [[Image:ManualVolumeControl.png]] |
If volume of the currently selected room can be controlled by Kinsky, then the volume control will be enabled and display the current volume. | If volume of the currently selected room can be controlled by Kinsky, then the volume control will be enabled and display the current volume. | ||
| Line 95: | Line 80: | ||
Tapping the volume control brings up an enlarged rotating control that can be used to adjust the volume. Rotate the outer ring to turn the volume up or down. | Tapping the volume control brings up an enlarged rotating control that can be used to adjust the volume. Rotate the outer ring to turn the volume up or down. | ||
| − | (Note: if the [#Settings '''button controls setting'''] is selected, then this will change to an up/down button instead which can be pressed and held to change the volume.) | + | (Note: if the [[#Settings|'''button controls setting''']] is selected, then this will change to an up/down button instead which can be pressed and held to change the volume.) |
To mute or un-mute the volume tap in the inner circle of the enlarged control (the toggle mute button displays as a separate button if the button controls setting is enabled). The volume control dims when the volume has been muted. If the volume is muted and you rotate the outer ring, this will also unmute the volume. | To mute or un-mute the volume tap in the inner circle of the enlarged control (the toggle mute button displays as a separate button if the button controls setting is enabled). The volume control dims when the volume has been muted. If the volume is muted and you rotate the outer ring, this will also unmute the volume. | ||
| Line 101: | Line 86: | ||
=== Transport Control === | === Transport Control === | ||
| − | [[Image | + | [[Image:ManualTransportControl.png]] |
If the currently selected source is able to be controlled by Kinsky, then the transport controls will become enabled. These control starting/stopping playback and moving backwards and forwards between playlist tracks or radio presets. | If the currently selected source is able to be controlled by Kinsky, then the transport controls will become enabled. These control starting/stopping playback and moving backwards and forwards between playlist tracks or radio presets. | ||
| Line 108: | Line 93: | ||
| − | == The now playing area == | + | == The now playing area == |
The now playing area shows information about what is playing or ready to play in the currently selected room. If no room is selected, or nothing is ready to play in the selected room (e.g. an empty playlist), then this area of the screen will be empty. | The now playing area shows information about what is playing or ready to play in the currently selected room. If no room is selected, or nothing is ready to play in the selected room (e.g. an empty playlist), then this area of the screen will be empty. | ||
| − | + | [[Image:iPadManualNowPlaying.png]] | |
| − | |||
| − | |||
| − | |||
| − | |||
| − | |||
| − | |||
| − | |||
| − | |||
| − | |||
=== Artwork === | === Artwork === | ||
| − | [[Image | + | [[Image:iPadManualArtwork.png]] |
This displays the artwork for the currently playing track. Tapping on the artwork toggles [#FullArtworkView full artwork] view. | This displays the artwork for the currently playing track. Tapping on the artwork toggles [#FullArtworkView full artwork] view. | ||
| Line 131: | Line 107: | ||
=== Metadata === | === Metadata === | ||
| − | [[Image | + | [[Image:iPadManualMetadata.png]] |
This displays the metadata for the currently playing track. For example, the title, artist and album information for a music track, or radio preset name and metatext for a radio station. | This displays the metadata for the currently playing track. For example, the title, artist and album information for a music track, or radio preset name and metatext for a radio station. | ||
| Line 137: | Line 113: | ||
=== Technical Information === | === Technical Information === | ||
| − | [[Image | + | [[Image:iPadManualTechnicalInfo.png]] |
This displays the codec, sample rate, bitdepth, lossiness and bitrate of the currently playing track. | This displays the codec, sample rate, bitdepth, lossiness and bitrate of the currently playing track. | ||
| Line 143: | Line 119: | ||
This can be hidden by deselecting the [#Settings '''Extended track info setting''']. | This can be hidden by deselecting the [#Settings '''Extended track info setting''']. | ||
| − | |||
| − | |||
| − | |||
| − | |||
== Sources == | == Sources == | ||
| − | + | [[Image:iPadManualPlaylist.png|right]] | |
| − | |||
| − | |||
| − | |||
| − | |||
| − | |||
| − | |||
| − | |||
| − | |||
| − | |||
| − | |||
| − | |||
=== Playlist === | === Playlist === | ||
| − | The Playlist source allows a user to create a list of tracks that are played through in sequential order. A play indicator [[Image | + | The Playlist source allows a user to create a list of tracks that are played through in sequential order. A play indicator [[Image:ManualPlaying.png|15px]] shows the currently playing track, which moves sequentially through the playlist as the list is played. When adding tracks (or a selection of tracks) to the playlist, you can choose to '''Play Now''' (inserts the track(s) at the end of the playlist and starts immediate playback of the added track(s)), '''Play Next''' (inserts the track(s) after the currently playing track) or '''Play Later''' (inserts the track(s) at the end of the playlist). |
The Playlist source allows for gapless playback of tracks. | The Playlist source allows for gapless playback of tracks. | ||
| Line 178: | Line 139: | ||
To insert tracks into a media renderer's playlist, press and hold the item in the browser and choose '''Play Now''', '''Play Next''' or '''Play Later'''. | To insert tracks into a media renderer's playlist, press and hold the item in the browser and choose '''Play Now''', '''Play Next''' or '''Play Later'''. | ||
| − | Alternatively, if the item is a music track (or an album header if you are browsing an album container), the [[Image | + | Alternatively, if the item is a music track (or an album header if you are browsing an album container), the [[Image:iPadManualPlayLaterButton.png|50px]] button toggles the default mode for inserting a single track or album header when that item is touched. |
| − | ===== Saving the playlist ===== | + | ===== Saving the playlist ===== |
| − | To save the entire playlist tap on the [[Image | + | To save the entire playlist tap on the [[Image:iPadManualSaveButton.png|35px,title=Save button]] button and enter the name you wish to give the playlist. |
| − | ===== Editing the playlist ===== | + | ===== Editing the playlist ===== |
| − | [[Image | + | [[Image:iPadManualEditPlaylist.png|100px|right]] |
| − | Tapping the [[Image | + | Tapping the [[Image:iPadManualEditButton.png|35px]] button toggles a mode which allows tracks to be reordered or deleted. Tapping the [[Image:iPadManualDoneButton.png|35px]] button leaves edit mode. |
| − | ===== Deleting the playlist ===== | + | ===== Deleting the playlist ===== |
| − | + | To clear the current playlist, first tap edit to enter edit mode, then tap on the [[Image:iPadManualBinButton.png|35px]] button which appears. | |
| − | To clear the current playlist, first tap edit to enter edit mode, then tap on the [[Image | ||
===== Deleting a track ===== | ===== Deleting a track ===== | ||
| − | First tap edit to enter edit mode, then tap the [[Image | + | First tap edit to enter edit mode, then tap the [[Image:iPadManualDeleteButton.png|15px]] button next to the track to remove it from the playlist. A red delete button will then appear. Press this to remove the track from the playlist. |
===== Reordering the playlist ===== | ===== Reordering the playlist ===== | ||
| − | You can re-order the tracks in the playlist by tapping edit to enter edit mode, then dragging and dropping the [[Image | + | You can re-order the tracks in the playlist by tapping edit to enter edit mode, then dragging and dropping the [[Image:iPadManualReorderButton.png|15px]] (reorder) button to the right of the track (or if grouping is selected, by dragging the reorder button to the right of the album header to move all tracks in the album). |
| − | ==== Grouping tracks by album ==== | + | ==== Grouping tracks by album ==== |
The [#Settings '''Group playlist tracks'''] option toggles a mode whereby consecutive items in a playlist with the same album name in their metadata are grouped under a subheading of the album details. This feature allows more items to be presented on screen at once and prevents duplicate artwork being shown in the playlist. | The [#Settings '''Group playlist tracks'''] option toggles a mode whereby consecutive items in a playlist with the same album name in their metadata are grouped under a subheading of the album details. This feature allows more items to be presented on screen at once and prevents duplicate artwork being shown in the playlist. | ||
| − | ==== Repeat And Shuffle Modes ==== | + | ==== Repeat And Shuffle Modes ==== |
| − | If the currently selected source supports repeat or shuffle modes, these can be toggled on and off by tapping [[Image | + | If the currently selected source supports repeat or shuffle modes, these can be toggled on and off by tapping [[Image:iPadManualRepeatButton.png|35px]] (repeat) and [[Image:iPadManualShuffleButton.png|35px]] (shuffle) mode buttons respectively. |
| − | |||
| − | |||
| − | |||
| − | |||
=== Radio === | === Radio === | ||
| − | + | [[Image:iPadManualRadio.png]] | |
| − | |||
| − | |||
| − | |||
| − | |||
| − | |||
| − | |||
| − | |||
| − | |||
The Radio source allows a user to listen to internet radio stations, as well as podcasts and 'play again' shows. The Radio source allows a user to preset their favourite stations for quick access. A play indicator show the currently playing preset. | The Radio source allows a user to listen to internet radio stations, as well as podcasts and 'play again' shows. The Radio source allows a user to preset their favourite stations for quick access. A play indicator show the currently playing preset. | ||
The Radio source can hold a maximum of 100 presets. These are configurable by setting the appropriate !TuneIn username under the !TuneIn Radio section in your device's configuration page (or via Linn Konfig). | The Radio source can hold a maximum of 100 presets. These are configurable by setting the appropriate !TuneIn username under the !TuneIn Radio section in your device's configuration page (or via Linn Konfig). | ||
| − | |||
| − | |||
| − | |||
| − | |||
=== !UpnpAv === | === !UpnpAv === | ||
| Line 265: | Line 209: | ||
When playing a sender, a room icon appears next to it, which provides a short-cut button to open the sender's room. | When playing a sender, a room icon appears next to it, which provides a short-cut button to open the sender's room. | ||
| − | |||
| − | |||
| − | |||
| − | |||
== Browser == | == Browser == | ||
| Line 276: | Line 216: | ||
Each of these locations provides a view of media files that can be browsed and selected for playback in the [#Playlist playlist source]. | Each of these locations provides a view of media files that can be browsed and selected for playback in the [#Playlist playlist source]. | ||
| − | + | [[Image:iPadManualBrowser.png|right]] | |
| − | |||
| − | |||
| − | |||
| − | |||
| − | |||
| − | |||
| − | |||
| − | |||
| − | |||
| − | |||
| − | |||
| − | |||
| − | |||
| − | In addition to the main area of the browser, which displays the current location's contents, the up button [[Image | + | In addition to the main area of the browser, which displays the current location's contents, the up button [[Image:iPadManualUpButton.png|35px]], located in the top left of the browser, takes the browser back up to the parent folder. (Note: the up button is shown blank here, but it contains the title of the parent folder). |
=== Locations === | === Locations === | ||
| Line 301: | Line 228: | ||
===== Local Playlists ===== | ===== Local Playlists ===== | ||
| − | The Local Playlists location provides a way to browse, manage and insert | + | The Local Playlists location provides a way to browse, manage and insert saved playlists into a media renderer's playlist. |
| − | To reorder or delete local playlists or tracks within a local playlist, tap the Edit button (which will only appear when the location you are in can be edited) to enter a mode similar to the playlist's | + | To reorder or delete local playlists or tracks within a local playlist, tap the Edit button (which will only appear when the location you are in can be edited) to enter a mode similar to the playlist's edit mode. |
From there, you can move or delete items in the same manner as editing within the playlist's edit mode. | From there, you can move or delete items in the same manner as editing within the playlist's edit mode. | ||
| Line 310: | Line 237: | ||
== Full Artwork View == | == Full Artwork View == | ||
| − | [[Image | + | [[Image:iPadManualFullScreen.png|400px]] |
Kinsky also provides a view called Full Artwork which can be enabled by tapping [#Artwork the artwork] in the now playing area of the screen. Tapping the screen again will exit full artwork view. | Kinsky also provides a view called Full Artwork which can be enabled by tapping [#Artwork the artwork] in the now playing area of the screen. Tapping the screen again will exit full artwork view. | ||
| − | |||
| − | |||
| − | |||
| − | |||
== Settings == | == Settings == | ||
| − | [[Image | + | [[Image:iPadManualSettings.png|150px]] |
| − | To obtain the settings dialog, tap the [[Image | + | To obtain the settings dialog, tap the [[Image:iPadManualSettingsButton.png|35p]] button. |
* About: This provides information about the current version number of Kinsky. | * About: This provides information about the current version number of Kinsky. | ||
* Extended track info: Shows or hides the [#TechnicalInformation Technical Information] in the now playing screen. | * Extended track info: Shows or hides the [#TechnicalInformation Technical Information] in the now playing screen. | ||
| − | * Button controls: Toggles between rotary and button controls for volume and seek within the | + | * Button controls: Toggles between rotary and button controls for volume and seek within the controls area. |
* Group playlist tracks: Toggles grouping of tracks by album in the playlist. | * Group playlist tracks: Toggles grouping of tracks by album in the playlist. | ||
* Prevent auto-lock: Prevents screen lock during inactivity. | * Prevent auto-lock: Prevents screen lock during inactivity. | ||
| Line 335: | Line 258: | ||
* Shared Playlists plugin allows you to retrieved Saved Playlists on the [http://www.linn.co.uk/support/software#songbox PC/MAC SongBox] software | * Shared Playlists plugin allows you to retrieved Saved Playlists on the [http://www.linn.co.uk/support/software#songbox PC/MAC SongBox] software | ||
* View Manual: Links to this manual page. | * View Manual: Links to this manual page. | ||
| − | |||
| − | |||
| − | |||
| − | |||
| − | |||
= Troubleshooting = | = Troubleshooting = | ||
Latest revision as of 06:57, 21 August 2019
Contents
Supported versions
Check the iOS is at least version 4 or above (Settings-General-About-Version) We suggest do a Version update on your iPad/iPhone/iPod device if you have any difficulties with Kinsky
Operation
Kinsky contains four main areas, Controls, Now playing, Source information, and Browser
The Controls area at the top right of Kinsky provides room and source selection buttons plus the controls to skip track, resume/pause a track, seek within a track and, (if the room has a preamp), control the volume.
The Now playing area at the top left of Kinsky provides information about the currently playing track, e.g. track title, album, artist, etc.
The Source information area on the right side of Kinsky provides additional information and controls for the currently selected source. For example for a Playlist source this area provides the ability to select, add, remove, and re-order tracks.
The Browser area on the left side of Kinsky provides management and access to your media collection. You use the browser to locate media to play within the current room.
The Controls area
The controls area groups together all of the commonly used controls for room and source selection, and playback.
Room Selection
A typical modern home contains multiple HI-FIs, each of which are typically located in different rooms. You can configure a Linn device to appear in a particular room within Kinsky, either using its web configuration interface or using Linn Konfig.
The room selection box provides a way for a user to move between the different rooms, allowing the user to see what is currently playing in the selected room, as well as allowing the user to control the music playing in the selected room.
When moving between rooms the music will continue to play.
When a room is selected all preamps and sources in the room are brought out of standby.
The room list can be refreshed by tapping the ![]() (refresh) button.
(refresh) button.
Automatic Room Selection
Kinsky can be configured to automatically select a room at start up.
The start up room can be configured in the 'Startup Room' setting in the [#Settings settings] dialog.
The default behaviour is for the last selected room to be selected.
Putting a room into standby
To put a room into standby, first select the room within the room selection dialog, and then tap the ![]() button. When the room selection box shows 'Select a room' the room has been put into standby.
button. When the room selection box shows 'Select a room' the room has been put into standby.
Source Selection
The source selection box provides a way for a user to change the current music source in the selected room. The number and types of sources available in each room depends on the HI-FI components installed in the room (see sources).
Only one source can be selected at a time within a room - the currently selected source is indicated by a ![]() image.
image.
Tap a source to switch to that source. The dialog will close and the [#Sources Source Information area] will display the new source information.
Seek Control
If the currently playing track allows seeking (e.g. it is not a radio station), then the seek control will be enabled and display the current track time (either elapsed or remaining).
Tapping the seek control brings up an enlarged rotating control that can be used to adjust the track position. Rotate the outer ring to seek to a different location within the track.
(Note: if the button controls setting is selected, then this will change to an up/down button instead, which can be pressed and held to seek within the track.)
Tap the center of the enlarged seek control to toggle the current track location between time remaining and time elapsed (the toggle time remaining/elapsed displays as a separate button if the button controls setting is enabled).
Volume Control
If volume of the currently selected room can be controlled by Kinsky, then the volume control will be enabled and display the current volume.
Tapping the volume control brings up an enlarged rotating control that can be used to adjust the volume. Rotate the outer ring to turn the volume up or down.
(Note: if the button controls setting is selected, then this will change to an up/down button instead which can be pressed and held to change the volume.)
To mute or un-mute the volume tap in the inner circle of the enlarged control (the toggle mute button displays as a separate button if the button controls setting is enabled). The volume control dims when the volume has been muted. If the volume is muted and you rotate the outer ring, this will also unmute the volume.
Transport Control
If the currently selected source is able to be controlled by Kinsky, then the transport controls will become enabled. These control starting/stopping playback and moving backwards and forwards between playlist tracks or radio presets.
The transport control shows the controls that are appropriate for the currently selected source, e.g. for the Playlist source the transport controls are skip backward, play/pause, and skip forward.
The now playing area
The now playing area shows information about what is playing or ready to play in the currently selected room. If no room is selected, or nothing is ready to play in the selected room (e.g. an empty playlist), then this area of the screen will be empty.
Artwork
This displays the artwork for the currently playing track. Tapping on the artwork toggles [#FullArtworkView full artwork] view.
Metadata
This displays the metadata for the currently playing track. For example, the title, artist and album information for a music track, or radio preset name and metatext for a radio station.
Technical Information
This displays the codec, sample rate, bitdepth, lossiness and bitrate of the currently playing track.
This can be hidden by deselecting the [#Settings Extended track info setting].
Sources
Playlist
The Playlist source allows a user to create a list of tracks that are played through in sequential order. A play indicator ![]() shows the currently playing track, which moves sequentially through the playlist as the list is played. When adding tracks (or a selection of tracks) to the playlist, you can choose to Play Now (inserts the track(s) at the end of the playlist and starts immediate playback of the added track(s)), Play Next (inserts the track(s) after the currently playing track) or Play Later (inserts the track(s) at the end of the playlist).
shows the currently playing track, which moves sequentially through the playlist as the list is played. When adding tracks (or a selection of tracks) to the playlist, you can choose to Play Now (inserts the track(s) at the end of the playlist and starts immediate playback of the added track(s)), Play Next (inserts the track(s) after the currently playing track) or Play Later (inserts the track(s) at the end of the playlist).
The Playlist source allows for gapless playback of tracks.
The Playlist source can hold a maximum of 1000 tracks.
Building and editing a playlist
Browse media servers
To browse a media server, first select the Library location from the [#Browser browser's] homepage, then select the media server you wish to browse for music.
To insert tracks into a media renderer's playlist, press and hold the item in the browser and choose Play Now, Play Next or Play Later.
Alternatively, if the item is a music track (or an album header if you are browsing an album container), the ![]() button toggles the default mode for inserting a single track or album header when that item is touched.
button toggles the default mode for inserting a single track or album header when that item is touched.
Saving the playlist
To save the entire playlist tap on the ![]() button and enter the name you wish to give the playlist.
button and enter the name you wish to give the playlist.
Editing the playlist
Tapping the ![]() button toggles a mode which allows tracks to be reordered or deleted. Tapping the
button toggles a mode which allows tracks to be reordered or deleted. Tapping the ![]() button leaves edit mode.
button leaves edit mode.
Deleting the playlist
To clear the current playlist, first tap edit to enter edit mode, then tap on the ![]() button which appears.
button which appears.
Deleting a track
First tap edit to enter edit mode, then tap the ![]() button next to the track to remove it from the playlist. A red delete button will then appear. Press this to remove the track from the playlist.
button next to the track to remove it from the playlist. A red delete button will then appear. Press this to remove the track from the playlist.
Reordering the playlist
You can re-order the tracks in the playlist by tapping edit to enter edit mode, then dragging and dropping the ![]() (reorder) button to the right of the track (or if grouping is selected, by dragging the reorder button to the right of the album header to move all tracks in the album).
(reorder) button to the right of the track (or if grouping is selected, by dragging the reorder button to the right of the album header to move all tracks in the album).
Grouping tracks by album
The [#Settings Group playlist tracks] option toggles a mode whereby consecutive items in a playlist with the same album name in their metadata are grouped under a subheading of the album details. This feature allows more items to be presented on screen at once and prevents duplicate artwork being shown in the playlist.
Repeat And Shuffle Modes
If the currently selected source supports repeat or shuffle modes, these can be toggled on and off by tapping ![]() (repeat) and
(repeat) and ![]() (shuffle) mode buttons respectively.
(shuffle) mode buttons respectively.
Radio
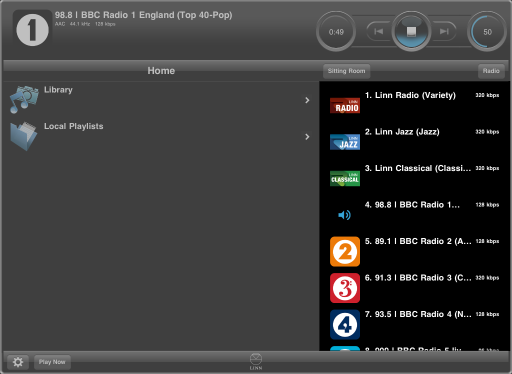 The Radio source allows a user to listen to internet radio stations, as well as podcasts and 'play again' shows. The Radio source allows a user to preset their favourite stations for quick access. A play indicator show the currently playing preset.
The Radio source allows a user to listen to internet radio stations, as well as podcasts and 'play again' shows. The Radio source allows a user to preset their favourite stations for quick access. A play indicator show the currently playing preset.
The Radio source can hold a maximum of 100 presets. These are configurable by setting the appropriate !TuneIn username under the !TuneIn Radio section in your device's configuration page (or via Linn Konfig).
!UpnpAv
The !UpnpAv source allows a user to create a list of tracks that are played through in sequential order. A play indicator shows the currently playing track, which moves sequentially through the playlist as the list is played. When adding tracks (or a selection of tracks) to the playlist, you can choose to Play Now (inserts the track(s) at the end of the playlist and starts immediate playback of the added track(s)), Play Next (inserts the track(s) after the currently playing track) or Play Later (inserts the track(s) at the end of the playlist).
The !UpnpAv source provides support for standard UPnP Media Renderers. If a Playlist source is available in a room it should be used in preference to the !UpnpAv source as it offers the following benefits,
1. Gapless playback of tracks. 1. Retains the created playlist between Kinsky sessions. 1. Allows predicable playback in the presence of multiple control points. Operation of the !UpnpAv source is similar to that of the [#Playlist playlist source].
External
The External source allows a user to play external sources such as CD/DVD player, games console or portable music player.
The types of external sources are,
1. Aux 2. SPDIF 3. TOS 4. Analogue
Songcast
The Songcast source allows a user to listen to a remote Songcast source such as another DS on the network.
A list of all available Songcast senders which have been discovered on the network will be discovered and displayed in the source information list when the Songcast source is selected. Tap a sender to connect and start listening to it. When playing a sender, a room icon appears next to it, which provides a short-cut button to open the sender's room.
Browser
The browser presents a unified view of all the music sources on your local network. The home page of the browser consists of a list of currently enabled locations.
Each of these locations provides a view of media files that can be browsed and selected for playback in the [#Playlist playlist source].
In addition to the main area of the browser, which displays the current location's contents, the up button ![]() , located in the top left of the browser, takes the browser back up to the parent folder. (Note: the up button is shown blank here, but it contains the title of the parent folder).
, located in the top left of the browser, takes the browser back up to the parent folder. (Note: the up button is shown blank here, but it contains the title of the parent folder).
Locations
Library
The Library location provides a way to browse the UPnP media servers on your home network. A UPnP media server indexes your digital music collection and provides a mechanism for control points to browse your music collection.
Local Playlists
The Local Playlists location provides a way to browse, manage and insert saved playlists into a media renderer's playlist.
To reorder or delete local playlists or tracks within a local playlist, tap the Edit button (which will only appear when the location you are in can be edited) to enter a mode similar to the playlist's edit mode. From there, you can move or delete items in the same manner as editing within the playlist's edit mode.
Full Artwork View
Kinsky also provides a view called Full Artwork which can be enabled by tapping [#Artwork the artwork] in the now playing area of the screen. Tapping the screen again will exit full artwork view.
Settings
To obtain the settings dialog, tap the ![]() button.
button.
* About: This provides information about the current version number of Kinsky. * Extended track info: Shows or hides the [#TechnicalInformation Technical Information] in the now playing screen. * Button controls: Toggles between rotary and button controls for volume and seek within the controls area. * Group playlist tracks: Toggles grouping of tracks by album in the playlist. * Prevent auto-lock: Prevents screen lock during inactivity. * Auto send crash log: this setting will send a crash log to Linn automatically when something goes wrong. This allows us to continuously improve the product. * Startup room: Allows choosing of which room is shown on startup. Either a specific room, last selected or none can be chosen. * Plugins: Individual browser locations can be enabled or disable using the options in this section. * Local Playlists plugins allows you to retrieved Saved Playlists on that Apple device * Shared Playlists plugin allows you to retrieved Saved Playlists on the PC/MAC SongBox software * View Manual: Links to this manual page.
Troubleshooting
Known Issues
There are currently no known issues with Kinsky for iPad.
Cannot see any devices on the Kinsky
Updates to the Apple operating system (IOS 5.1.0) have been found to cause wireless communications issues for any Apple software. We have found that your Wifi device should be setup with
* WPA2 Personal for Wireless authentication * AEP : Wireless encryption * if your WAP supports 'n' channel then set the bandwidth to 20MHz * 'Forget the Network' On your iPad, then re-attach it after power cycling the Wifi device (WAP)
This should improve all communications to your i-device
Artwork does not appear
Some Media Servers such as Fuppes no not support coverart. Other media servers do not like the size of the coverart, this should be resizesd to 600x600 pixels.
Check that the folder with the Music files have a coverart picture called "folder.jpg" with a size of 600x600, this will allow generally allow the album view to show the coverart. (Some coverart maybe in the PNG format, this should be opened and resiezed to 600x600, then resaved as folder.jpg)
Some UPnP Media Servers also require the coverart to be embedded within each Music file. This can be done with software such as MediaMonkey, Foobar2000, Tag& Rename etc., after which, rebuild your database to ensure that the UPnP Media server has updated its database
If you have changed any artwork recently, the UPnP Media server may still be looking for the older original version that no longer exists. We would recommend that you rebuild the Media Database then recheck.
If there was some error with downloading the artwork, there will be an entry in your Debug Console associated with that bit of artwork and it will give some reason for not being able to download the artwork and the URI to the artwork, hopefully this should help you fix the issue and at the very least try and download the artwork in your browser to see if you media server is providing a valid image!
Kinsky v4.3.11 runs for a few seconds then exits
This is a known issue with early versions of IOS4 & 5 causes this issue. This is due to internal error with one of the software libraries used. This is under investigation and repair by the library suppliers.
No Rooms or Media Servers are discovered
It has been discovered the iOS device's Wi-Fi can become unresponsive to the UPnP discovery mechanism. To correct this situation you need to reset the Wi-Fi stack. To do this turn the iOS device's Wi-Fi off and then back on.