Difference between revisions of "Kivor Export"
m (→Flac) |
m (→Source code) |
||
| (3 intermediate revisions by the same user not shown) | |||
| Line 49: | Line 49: | ||
== KivorExport == | == KivorExport == | ||
| − | * Download [http://oss.linn.co.uk/ | + | * Download [http://legacy-oss.linn.co.uk/Tools/KivorExport.zip here] |
* Extract the files to a suitable location where the ''!KivorExport'' folder will be created - suggest ''C:\Program Files'' | * Extract the files to a suitable location where the ''!KivorExport'' folder will be created - suggest ''C:\Program Files'' | ||
| − | + | = KivorImport Operation = | |
| − | = | ||
To perform an export from a Kivor | To perform an export from a Kivor | ||
| Line 65: | Line 64: | ||
* '''<dest>''' is the destination of the output files | * '''<dest>''' is the destination of the output files | ||
* On completion will display some statistics and return to the prompt | * On completion will display some statistics and return to the prompt | ||
| − | * See example below[[Image | + | * See example below[[Image:KivorExport-startup.jpg]] |
* To force stop, press ''Ctrl-Break'' | * To force stop, press ''Ctrl-Break'' | ||
| Line 99: | Line 98: | ||
Good transfer rates are around 4->500 discs per day | Good transfer rates are around 4->500 discs per day | ||
| − | = Source code = | + | <!--= Source code = |
The source code is written in Python, and converted to a Windows executable using the [http://www.py2exe.org/ py2exe] utility. The actual Python source can be executed on any machine which has a Python interpreter installed. Hence can use utility on Linux or Mac platform if desired. | The source code is written in Python, and converted to a Windows executable using the [http://www.py2exe.org/ py2exe] utility. The actual Python source can be executed on any machine which has a Python interpreter installed. Hence can use utility on Linux or Mac platform if desired. | ||
* Source may downloaded from [http://oss.linn.co.uk/trac/browser/Main/KivorExport SVN] | * Source may downloaded from [http://oss.linn.co.uk/trac/browser/Main/KivorExport SVN] | ||
* Licensed under the terms of the [http://oss.linn.co.uk/trac/browser/LICENSE.txt New BSD License] | * Licensed under the terms of the [http://oss.linn.co.uk/trac/browser/LICENSE.txt New BSD License] | ||
| + | --> | ||
= Troubleshooting = | = Troubleshooting = | ||
| − | Please use the [ | + | Please use the [https://development.linn.co.uk/ Linn Developers Forum] for support |
== Known Issues == | == Known Issues == | ||
Latest revision as of 10:21, 17 April 2019
Contents
Kivor Export Utility
This utility is intended to assist with migration from a Kivor based system to a networked system which uses FLAC format files from a NAS or other computer based server, such as Linn DS players
* Export all audio files from Kivor * Convert WAV audio files to FLAC format * Update names and tags to match Kivor information
Current Limitations
The utility currently has the following limitations:
* Only handles WAV format files from Kivor, does not export MP3 files * Does not work with the RAID-based Kivor
These will be addressed in future revisions
Further Information
* [wiki:KivorExportInstall Installation] Guide * [wiki:KivorExportOperate Operations] Guide * [wiki:KivorExportSource Source Code] Information * [wiki:KivorExportTrouble Troubleshooting]
KivorExport Installation
These instructions are intended for Windows based systems. For use on Linux or Mac based systems please refer to the [wiki:KivorExportSource source code] section
The installation and operation of !KivorExport involves the use of a Command Prompt where the user types commands at a prompt.
* For XP this is available by entering cmd in the Start->Run prompt box and clicking OK. * For Vista this is selectable from the Start->All Programs->Accessories menu.
Prerequisites
Flac
FLAC needs to be installed and added to the execution path
* Download latest version from SourceForge * Install the package (selecting default values for all options) * Add installed folder (usually C:\Program Files\FLAC to command execution path * Select Start->Control Panel->System * XP select Advanced tab * Vista select Advanced System Settings from left-side menu * Select Environment Variables* Select PATH in System variables and click Edit
* Append ;<flac path> to Variable value
* Click OK on all windows to apply the changes
* Check flac installed correctly by opening a Command Prompt and typing flac followed by enter. Output should be similar to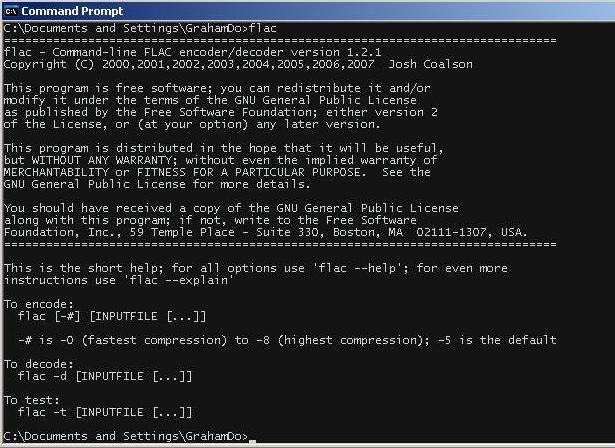
VC8 Runtime
VC8 runtime may be required. Suggest attempt to execute utility, and ONLY if it fails then install this. Installation does not appear to be required on Vista
* Available from Microsoft
KivorExport
* Download here * Extract the files to a suitable location where the !KivorExport folder will be created - suggest C:\Program Files
KivorImport Operation
To perform an export from a Kivor
* Map destination (NAS) drive to local drive letter * Ensure Kivor is connected to network * Open command prompt * Change to !KivorExport directory * Execute command !KivorExport <kivorip> <dest> * <kivorip> is the IP address of the Kivor * <dest> is the destination of the output files * On completion will display some statistics and return to the prompt * See example below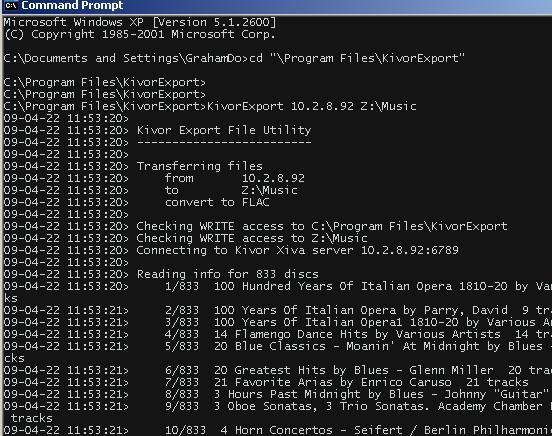
* To force stop, press Ctrl-Break
* If execution stops or is stopped before completion, it can be restarted in the same manner. Files which have already been transferred are NOT transferred again - transfer starts up at point it left off.
* NOTE - this can take several days to run to completion
Progress monitoring
Progress can be monitored on-screen or by observing the output log files. Operation is as follows:
* Startup Kivor if not already running * Perform checks for specified Kivor and output folder * Read list of files from Kivor using Xiva * Stop Kivor * Connect using FTP and for every file * Transfer file to local PC * Transcode to FLAC * Copy across to final destination
Log Files
2 log files are created by the utility, and stored in the folder from which the utility was started
* !KivorExport.txt - this stores ALL the information which is displayed on the screen * KivorExportFAILS.txt - this stores a list of all the files which failed to transfer correctly
Performance Hints
This utility makes intermittent heavy use of network, and the transcoding operation is a heavy processor load, hence some performance related issues are worth considering
* Use wired ethernet connections between ALL devices (Kivor, NAS and PC running utility) * Use fastest PC available for running utility
Good transfer rates are around 4->500 discs per day
Troubleshooting
Please use the Linn Developers Forum for support
Known Issues
* All files fail after being retrieved from Kivor * Flac is not available in the command path
* Unable to access Kivor via FTP * FTP misconfigured on Kivor
* Specific file or files always fail to transfer * Files not actually present on Kivor (possibly due to disc failure) * Files contain unexpected metadata characters