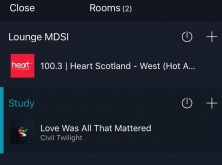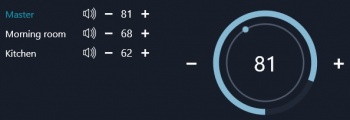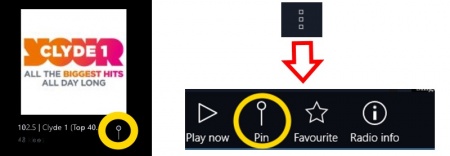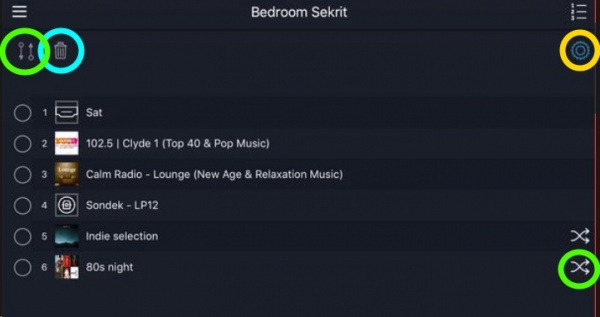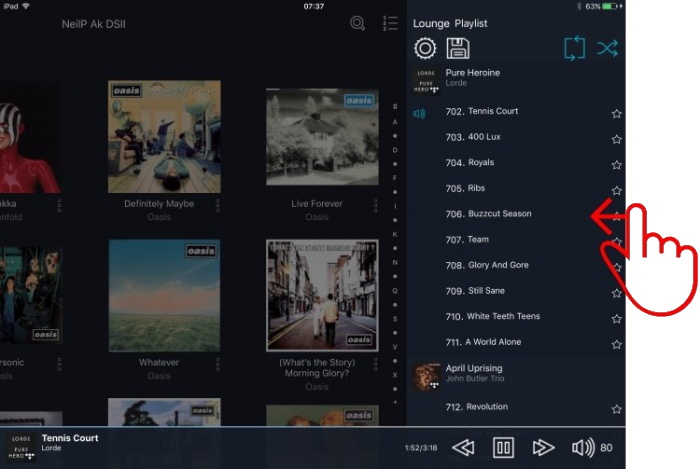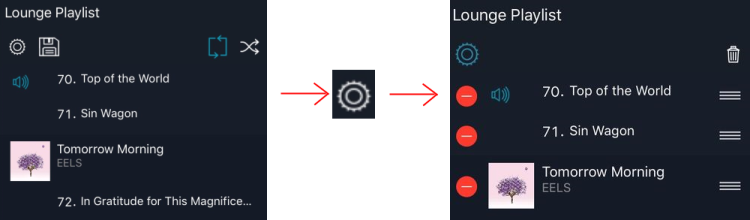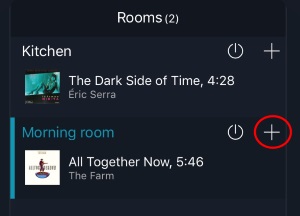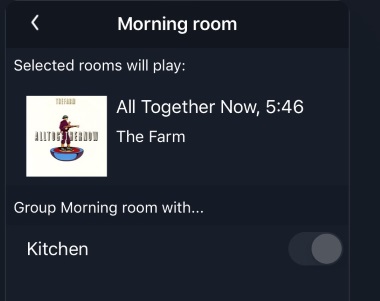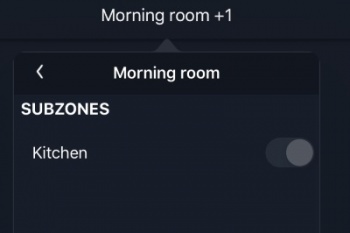Difference between revisions of "Kazoo User Guide for Apple iPad/iPhone"
m (→Settings) |
m (→Settings) |
||
| Line 62: | Line 62: | ||
==LINN ACCOUNT== | ==LINN ACCOUNT== | ||
| + | <span style="color:#800000"> '''On iPhones this may be hidden, put your finger on this menu bar and scroll left, this will then show the Linn Account tab'''<br></span> | ||
This is used to add/remove Linn DS/DSM products from your [[Linn Account]]<br> | This is used to add/remove Linn DS/DSM products from your [[Linn Account]]<br> | ||
Note: You only need to access this to add or remove products from your account. You do '''NOT''' need to log in this account to use the Kazoo App, this is only for your account administration. | Note: You only need to access this to add or remove products from your account. You do '''NOT''' need to log in this account to use the Kazoo App, this is only for your account administration. | ||
Revision as of 08:06, 11 October 2018
Contents
Overview
Requires IOS 8.0 or later
Kazoo provides simple and intuitive way to play music all around your home.
You can view your Music sources content without stopping what you are listening to.
Kazoo has been designed to control Linn DS systems and Kazoo Server. Kazoo will also work with 3rd party UPnP/AV media servers, but for the best music experience, we recommend using Kazoo with Kazoo Server.
Kazoo is also available for Android (4.1 and later), Windows (Windows XP SP3 and later) and Mac (Lion and later).
Kazoo History shows changes in the Kazoo software
Operation
Kazoo has support for homes that have multiple DS systems. Each system in the home should be given a unique room name. A system's room name can be configured using Linn Konfig.
Settings
This will let you select the UPnP Media servers shown in the Sources page, Register your Linn Products, prevent iPad/iPhone lock and report any issues/improvements to Linn Products.
Note: Verbose Logging should be turned off, this is only for Linn diagnostic purposes
APP SETTINGS/Tidal Voucher
Browse Views
- If your Media server will allow it, this will change the format that your Media is listed
Subnets
- If you have more than one network available, e.g. Phone broadband, Wifi, VPN..etc, this will allow you to select which network you want Kazoo to connect to.
Rescan Network
- To refind any Linn DS/DSM products on your network. (In some networks the Wifi may go to sleep and stop Kazoo from finding Linn DS/DSM products. This will force a rescan to find out if they are there)
Report to Linn
- This will allow you to report any issues or suggest any improvements to the Linn Kazoo app.
Feed Override
- For Linn external testing only
Register your Linn Products/Tidal Voucher
If you register your Linn DS/DSM product and this Linn DS/DSM has not previously had a Tidal Radio trial you will be given a voucher code for Tidal radio.
Prevent Auto Lock
This can be configured to stop/allow the iPhone/iPad from going to Sleep mode when the Kazoo App is running
MEDIA SERVERS
This will allow you to select which UPnP Media servers can be seen, or ignored, by the Linn Kazoo app.
PRIVACY
To improve the quality of our software and products this App may send some anonymous information on how the Linn Kazoo app is configured and used. Plus give Linn Products any failure information of this Kazoo app.
These can be disabled at your request on this page.
LINN ACCOUNT
On iPhones this may be hidden, put your finger on this menu bar and scroll left, this will then show the Linn Account tab
This is used to add/remove Linn DS/DSM products from your Linn Account
Note: You only need to access this to add or remove products from your account. You do NOT need to log in this account to use the Kazoo App, this is only for your account administration.
Select Room
- 1. To show the room selection dialogue click
 at the top of the screen (This may take its time as the iPad/iPhone is also trying to talk to your UPnP Media server as well as finding your room.)
at the top of the screen (This may take its time as the iPad/iPhone is also trying to talk to your UPnP Media server as well as finding your room.)
- 2. Click on the desired room name
- The currently selected room is highlighted in blue
- When moving between rooms the music will continue to play
- Rooms in standby will have their standby button greyed out
Playback controls
This provides the playback controls, play/pause/stop, skip forwards and skip backwards for the selected room.
Volume controls
- Provides volume controls for the selected room.
- 1. Click and rotate clockwise on the dial to turn the volume up; alternatively click on the + button
- 2. Click and rotate anti-clockwise on the dial to turn the volume down; alternatively click on the - button
- 3. Click on the centre of the dial to toggle mute
- If rooms are Grouped the Master volume will affect all rooms
- The inner number shows the absolute volume value
- The outer dial shows the percentage that the current volume is of the volume limited volume
Now Playing and Full screen view
- At the bottom of the screen is the Now Playing screen:

 Songcast icon.This indicates that this Music is shared with other rooms using Dynamic Grouping or Permanent Grouping of rooms
Songcast icon.This indicates that this Music is shared with other rooms using Dynamic Grouping or Permanent Grouping of rooms
- Press the Now Playing area to get the full screen:

- Press the X in the top right corner, to exit back to previous layout
Sources-Home screen page
- To return to the Home screen click
 or slide your finger from the left most part of the iPad screen to bring you to the Sources page
or slide your finger from the left most part of the iPad screen to bring you to the Sources page
Local music library - "My Music"
- Linn DS systems can play music from computers and network attached storage (NAS) units on your home network through an additional piece of software, a UPnP Media server, This can be Kazoo Server, MinimServer, Asset UPnP, Twonky... etc
- Organisation of music depends on the quality of the information contained in the music tracks
- To view music stored in a different library on your home network go to settings and select your new Media Server/library
My Playlists
- You can save and recall Playlists with Kazoo.
- This will show you the Playlists you have saved on the iPad/iPhone. You can select the whole Playlist of tracks within each Playlist.
Radio
- Linn DS systems come with a variety of preselected regional stations which can be configured using Linn Konfig.
- You can also use your Tunein account name for your own preset list
- Linn DS systems can play internet radio through radio preset's.
- Click of this button to view the radio preset available.
- Press the Radio station that you want to listen to.
TuneIn
- This allows you to browse through all of the stations available from TuneIn.
- You can navigate and select your station and add the Radio Preset list for easier selection in the future.
- Click of this button to view the regions and station available.
- Press the Radio station that you want to listen to.
- The TuneIn account that is used is setup in Konfig
Tidal
- If a Tidal streaming account has not been assigned to Kazoo or your Linn DS, you will get the Login screen to enter your Username and Password for your Tidal account.
- You can select any New tracks, list Music by Genre, Playlists or check out your own account favourites in "My Tidal"
Qobuz
- If a Qobuz streaming account has not been assigned to Kazoo or your Linn DS, you will get the Login screen to enter your Username and Password for your Qobuz account.
- You can Discover new Music, select you purchased Music (If you have a Qobuz HiFi Sublime account this can be played in Studio Master quality) or check out your own account favourites in "My Qobuz"
Spotify
- This select this input on the Linn DS/DSM and direct you to use the Spotify app.
- Click here for instructions on how to connect the Linn DS/DSM to Spotify.
Calm Radio
- For Calm Radio sounds. Select from 'Categories' a genre of Music followed by a 'Style'
External inputs
- Linn DSM systems can play audio from external sources. To listen to an external source select the tile with the source's name from the homepage.
- Source names can be configured using Linn Konfig
- Visible sources that are still using the factory default name can be found by clicking [Image:InputsTile.png|40px]
- If a source is not being used, we recommend removing it from the Kazoo by setting its Visibility to false in Konfig
Pins
- This allows you to quickly select "Pins". These Pin activities can be: Radio stations, Linn DS/DSM inputs, Playlists on Tidal/Qobuz/Calm Radio, etc...
- The Pins are created by selecting the PIN symbol on the source icon , playlist icon . icon etc.
- Once you have assigned an action for a PIN number this can then be selected by the PIN section in Kazoo or via an Linn IR handset. Press and HOLD the PIN number on the IR handset numeric key, the Linn DS/DSM will do the assigned action for this Pin number.
- Note:
- This is only applicable with Linn DS/DSM player with Davaar 64 or higher firmware
- This does NOT currently support assigning Pin numbers external pre-amplifier inputs, such as Akurate Kontrol, Kisto etc.
Searching
- Search can be used to look for music within
 when using KazooServer or UPnP compliant Media server with this search facility.
when using KazooServer or UPnP compliant Media server with this search facility.
- As you enter the search term, matching results will being to appear.
- Search results are grouped into categories, Albums, Artists, Classical and Tracks
- There is a number of results for each category are shown in brackets after the category label
- Albums shows albums whose title contains the search term
- Artists shows artists whose name contains the search term
- Classical shows composers whose name contains the search term
- Tracks show tracks where any piece of track 'information' contains the search term
Managing the playlist
Viewing the Playlist
- Either
or
- Swipe in from left screen.
- Note: for the swipe to work reliably:
- Go into iPhone/iPad Settings > General > Multitasking and
- DISABLE "Allow Multiple Apps"
Adding to the Playlist
- Within the Music Source when you select some Music you will see the Play Now, Play Later and More buttons.
 Press the More and you get more options of Play next, Play later, Add to.. and Album info / Track info
Press the More and you get more options of Play next, Play later, Add to.. and Album info / Track info
 PLAY NEXT will add the track,(or Album or saved Playlist), to be the next track to Play (as long as you are not in Shuffle mode)
PLAY NEXT will add the track,(or Album or saved Playlist), to be the next track to Play (as long as you are not in Shuffle mode)
Playlist editing
A typical user will not need to manipulate the playlist as queue music will take care of itself, playing in the order selected by the user.
Clearing the playlist
To delete to whole Playlist:
All tracks will be removed from the currently selected room's playlist.
To delete individual tracks:
and delete each track using ![]() followed by the red "Delete" button
followed by the red "Delete" button
Shuffle and Repeat
Shuffle and Repeat controls can be found in the playlist dialogue
![]() To play tracks in the playlist in a random order -Shuffle turns white when enabled
To play tracks in the playlist in a random order -Shuffle turns white when enabled
![]() To repeat the playlist after the last track has played click - Repeat turns white when enabled
To repeat the playlist after the last track has played click - Repeat turns white when enabled
Saving a Playlist
You can Save playlists using the Save button located on the Playlist dialogue

The saved playlists can be found in the My Playlists section on the Source page
Dynamic grouping of rooms
Linn DS systems provides the ability to different play music in every room in the house, play the same music in all rooms or play the same music in a subset of rooms.
- All rooms grouped together play the same music in perfect synchronisation.
- All rooms grouped together play the same music in perfect synchronisation.
- 1. Press the [Room Name] at the top of the screen
- 2. On the Room you wish to share to Music from press the
 button (If this button is not listed then there are no rooms to group or are already setup for Permanent Grouping)
button (If this button is not listed then there are no rooms to group or are already setup for Permanent Grouping)
- 3. Check the rooms you want to add to the group
- You can choose to either:
- select and play the music you want and then group additional rooms
- or group rooms then select and play music
- Rooms added to a group will immediately start playing music in perfect synchronisation
Note:
- If this does not work, use the Linn Konfig software and check that all of the Linn DS/DSM products have:
- "Songcast Sender" > "Enabled" - YES
- "Sources" > "- Songcast" > "Visible" = YES
Permanent grouping of rooms
A permanent room is a room that plays the same music as another room but does not appear as a selectable room. An example of this behaviour is an open plan area with the Kitchen connected to a Lounge. In most situations a listener would want both rooms to play the same music but be able to control the volume in each room independently.
To make a room a permanently part of a group you need to configure your Linn system using Konfig. To add a room to as a permanent member of a group you must configure the name of the room's Receiver source, (it's default name is Songcast), to be that of the group.
1. Go into Konfig and select the Room that will always be the source of the Music, we will call this the "sender" room
2. Select the Device tab and copy the "Room" name
3. Now in Konfig go into the Room that you always want listening to the "Sender" Room
4. Select the *Sources* tab in this "listening" room and select the Songcast input
5. Paste the Name of the "sender" (from point 1.) into the Songcast name
6. On this Songcast input make sure that "Visible" is set to Yes
In our example of a Lounge, called "Morning Room", with open plan Kitchen, called "Kitchen", you would configure the name of the Kitchen's Songcast source name "Morning Room".
Rooms:
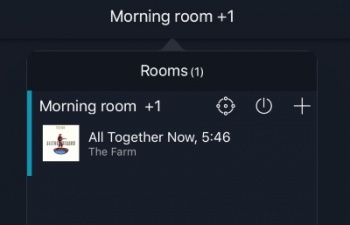
- If a permanently grouped room is not playing the same as the group click
 and ensure the room is switched ON
and ensure the room is switched ON
- The permanent grouped icon will only be visible if there is a permanently grouped room associated with the currently selected room
- Rooms that are permanently grouped do not appear as a selectable room.
Troubleshooting
Linn DS disappearing
IOS 11.4.1 update has been reported causing general issues with Wifi connections, this is not only with Linn DS but with anything using Wifi.
If you go into iPod/iPhone settings > Wi-Fi and switch OFF Wifi for a few seconds then switch Wifi back on then Kazoo will then find your Linn DS/DSM's.
VOLUME control grayed out
If you have recently upgraded your Kazoo to version 4.11.252, or later, and the Volume control option is grayed out then you will need to update the Firmware on your Linn DS/DSM players to Davaar60 or later using Linn Konfig