FALLBACK
Purpose of FALLBACK button
On the Linn DS/DSM the FALLBACK button is used as part of the recovery procedure.
Operation of FALLBACK button
This FALLBACK button should ONLY be pressed briefly when the Linn DS/DSM is powered ON. T
- his action will start-up the Linn DS/DSM into Software Upload mode with a lightening flash on the front panel display. That is, it is waiting for the Konfig or Linn App software to transfer the software into it.
To bring the Linn DS/DSM out of the "Software Upload" mode, with lightening flash, all you need to do is power cycle the Linn DS/DSM. That is, switch mains OFF for 10seconds and switch Mains back on.
- Example
- This is the FALLBACK button on the back panel of and Akurate DSM
- Use a pin/needle etc to press the button briefly in the recesssed hole below the FALLBACK text when the Linn DS/DSM is powered on.
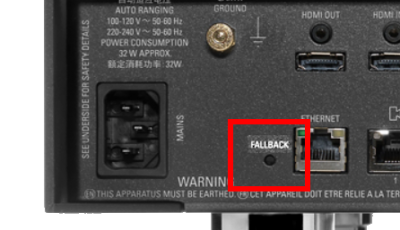
- Using Konfig to recover you Linn DS
This used to reload a recovery firmware into the older Linn DS/DSM. This is ONLY used if the Linn DS is non-functional and told to try this by the Linn Helpline/Support team.
- Click on the product style below to find how to recover your Linn DS/DSM
|
|
The Recovery for these products is:
NOTE: On a Mac the downloaded firmware is automatically unzipped by the OS. |
The Recovery for these products uses the Linn App to do the recovery.
|
|
The Recovery for these products uses the Linn App to do the recovery
This is only valid for Linn DS/DSM that have already been loaded with Davaar 99, or higher, firmware (from approx April 2023).

|
This is only valid for Linn DS/DSM that have already been loaded with Davaar 99, or higher, firmware (from approx April 2023).
- If, for any reason, the update process has failed, (for example, you have left this UPDATE running for 1-2 hours and the Linn DS appears to be stuck), we would suggest doing the following:
- 1. Power OFF the Linn DS/DSM and disconnect any EXAKT speakers or Exaktboxes

- 2. Power ON the Linn DS/DSM and press the FALLBACK recessed button on the back of the Linn DS/DSM.
- (This sometime has the FB label beside a recessed button near the Linn DS/DSM Ethernet socket.)
- This should bring a lightening flash symbol on the Linn DS/DSM display.
- 3 Open the Linn App, click on the
 icon, this will proceed to the Recovery page
icon, this will proceed to the Recovery page
- 4:Press the > icon and this will open the product list of products awaiting a RECOVERY.
- if there is no "System Recovery" option, then either the Linn App is on the wrong network or the Linn DS/DSM is NOT running Davaar99 or higher firmware. Use Konfig software to recover this Linn DS/DSM.
- 5: Press the RECOVER button to start the recovery process of this Linn DS/DSM
- The button should now state "Recovering" and this may take between 5-60 minutes to complete.
- 6. After a few minutes, go back to the HOME page, (ignore the recovering button message as this may not have refreshed itself)
- Your Linn DS/DSM has been recovered and may have been reset back to its factory default setting. I.e. It will be called the "Main Room"
- Note: Kustom DSM's will not show as a room(s), but are available to be added to your Linn Account in the next step...
- 7. Within the Linn App, go into the Settings
- a) Click on the Linn Account.
- b) click on the Add/Remove products.
- c) Scroll down the list of products and search for "Main Room" or Kustom DSM. Double check that the serial number listed matches your Linn DS/DSM serial number and hit the + to add it to your Linn account.
- 8. Reconnect any Exakt speakers or Exaktboxes if you had disconnected then in step 1.
- 9. Proceed to Manage_Systems to rename and set up your Linn DS/DSM

