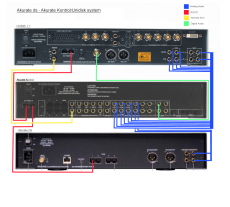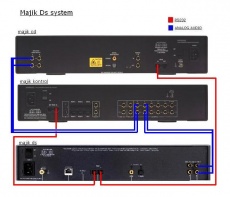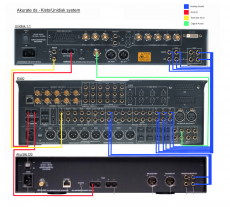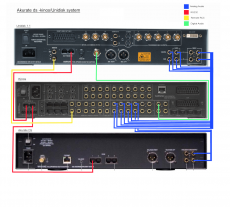Difference between revisions of "Systems"
m (→Akurate CD Setup) |
(→Any DS and Akurate Music Server) |
||
| Line 311: | Line 311: | ||
See [[DS and Akurate Music Server]] | See [[DS and Akurate Music Server]] | ||
| + | |||
| + | == Spotify on a Linn DSI === | ||
| + | See [http://docs.linn.co.uk/wiki/index.php/Spotify-Airplay Spotify Radio] | ||
Revision as of 13:57, 3 June 2011
This document provides guidance for setting up the most common Linn systems. Many other system configurations using Linn and 3rd party products are also possible.
Contents
- 1 System Setup
- 2 Klimax DS & Klimax Kontrol (& CD12)
- 3 Akurate DS & Akurate Kontrol (& Akurate CD/Unidisk)
- 4 Majik DS & Majik Kontrol/Majik-I (& Majik CD)
- 5 Akurate DS, Unidisk & Kisto system
- 6 Akurate DS, Unidisk & Kinos system
- 7 Any DS and Unidisk SC system
- 8 Any DS and Classik Music/Movie system
- 9 Handset Control with a DS and a Linn Disc Player
- 10 Adding feet to a Sneaky DS
- 11 Any DS and Akurate Music Server
- 12 Spotify on a Linn DSI =
System Setup
The LinnConfig application allows you to select a Linn preamp and a Linn disc player to be connected to a DS product. Make sure you have the most up to date software installed on all your Linn equipment (DS, Preamp, Disc Player and LinnConfig ) and follow the appropriate system instructions to help you to setup your custom system.
Klimax DS & Klimax Kontrol (& CD12)
Klimax Kontrol Setup
- Enter setup by holding the standby button on the front panel for 2s (device must be in standby mode originally)
- Ensure RS232 Connection is set to Enabled
CD12 Setup
- Only responds to CD handset commands
- Klimax DS should be set to respond to DVD commands only from Linn Config (Advanced Configure tab)
Connection Setup
- From LinnConfig, set Linn Preamp Connected to Klimax Kontrol, and set Linn Preamp Connected on Com Port to the Port number on the DS you have connected to the Rs232 IN port of the Klimax Kontrol
- From LinnConfig, set Linn Disc Player Connected toCD12, and set Linn Disc Player Connected on Com Port to the Port number on the DS you have connected to the Rs232 IN port of the CD12
- Reboot the Klimax DS once you have completed the connection setup
Source Setup
- Select the Klimax Kontrol from LinnConfig and select Source Setup.
- Select the Source (Input) you have connected the Klimax DS on and select the Klimax DS from the drop down box for Source Name.
- Repeat the above point for the CD12
- At this point, full system control will be available from LinnGui
Additional Info
- Early versions of the Klimax DS would pass handset IR commands to the Klimax Kontrol via the RS232 connections.. This functionality has been removed to make a simpler and easier operation..
- With release version 1.2-0.6 of the Klimax DS, the RS232 Ports on the back of the Klimax DS are now matched correctly to the setup in LinnConfig. If you have upgraded to this version or later but already had your system wired, you will need to swap the RS232 connections.
- Requires Klimax Kontrol software version S01020117 and CD12 software version S0450206
Akurate DS & Akurate Kontrol (& Akurate CD/Unidisk)
Requires Akurate Kontrol software version S03110103 and Akurate CD Software version S01150222. The setup below allows for simultaneous full system control from LinnGui and automatic stream selection from Akurate CD. The Unidisk 1.1/2.1 can be use in place of the Akurate CD and requires software version S01150218
Akurate Kontrol Setup
- Enter setup by holding the select button on the front panel for 2s (device must be out of standby mode originally)
- Select General Setup from the main options
- Ensure Product IR is set to Enabled
- Select Rs232 Setup
- Ensure the following RS232 settings are in place
- Baud Rate = 9600
- Parity = Even
- Data Bits = 7
- Stop Bits = 1
- RS232 Events = Enabled
- Select Source Setup from the main options
- Select the digital source used for the Akurate CD (ie Spdif 1) and set the Type to None
- Select Linn Disc Setup from the main options
- Set Analog Source to Analog Group
- Set Digital Source to the digital source used for the Akurate CD (ie Spdif 1)
- Make sure you save all of the changes you have made in setup mode
- Note: If you have changed the RS232 ID, it must be set back to the default 'AKURATE_KONTROL'. Send $ID AKURATE_KONTROL$\r\n from a PC terminal program('\r' is a carriage return, and '\n' is a line feed).
Akurate CD Setup
- Enter setup by holding the eject button on the front panel for 2s (device must be in standby mode originally)
- Set Front Panel IR Commands to Ignored and set DVD Commands to Ignored
- Ensure RS232 Baudrate is set to 9600 and RS232 Events is set to Enabled
- Akurate DS should be set to respond to DVD commands only from LinnConfig (Advanced Configure tab)
- Note: If you have changed the RS232 ID, it must be set back to the default AKURATE_CD. Send $ID AKURATE_CD$\r\n from a PC terminal program ('\r' is a carriage return, and '\n' is a line feed).
- Note: If using a Unidisk in place of an Akurate CD, set CD Commands to Ignored on the Unidisk and set the Akurate DS to respond to CD Commands Only
Connection Setup
- Connect Akurate DS RS232 port, assigned within LinnConfig, to Akurate Kontrol RS232 IN Port
- Connect Akurate Kontrol RS232 OUT Port to Akurate CD RS232 IN Port
- Connect a Phono cable from Akurate Kontrol Remote Out to Akurate CD Remote In
- Connect Akurate CD 5.1 Analog out to Akurate Kontrol Analog Group
- Connect Akurate DS Analog out to Akurate Kontrol Analog 4
- From LinnConfig, set Linn Preamp Connected to Akurate Kontrol, and set Linn Preamp Connected on Com Port to the Port number on the DS you have connected to the Rs232 IN port of the Akurate Kontrol
- From LinnConfig, set Linn Disc Player Connected to Akurate CD, and set Linn Disc Player Connected on Com Port to the same port number
- Reboot the Akurate DS once you have completed the connection setup
Source Setup
- Select the Akurate Kontrol from LinnConfig and select Source Setup.
- Select the Source (ie Analog 4) you have connected the Akurate DS on and select the Akurate DS from the drop down box for Source Name.
- Select the Linn Disc source and select the Akurate CD from the drop down box for Source Name.
- Select the Analogue source used for the Akurate CD (ie Analogue group + Analog 1 + Analog 2 + Analog 3) and set Source Visible to No for each source
- Select the Digital source used for the Akurate CD (ie Spdif 1) and set Source Visible to No
- At this point, full system control will be available from LinnGui, as well as automatic stream selection from the Akurate CD
Majik DS & Majik Kontrol/Majik-I (& Majik CD)
Requires Majik Kontrol software version S04080109 and Majik CD Software version S02320102. The Majik-I can be used in place of the Majik Kontrol and requires software version S03130104.
Majik Kontrol Setup
- Enter setup by holding the mute button on the front panel for 2s (device must be out of standby mode originally)
- Select Unit Configuration
- Ensure Handset Commands is set to Enabled
- Select Rs232 Configuration
- Ensure the following RS232 settings are in place
- Baud Rate = 9600
- Parity = Even
- Data Bits = 7
- Stop Bits = 1
- RS232 Events = Enabled
Majik CD Setup
- Enter setup by holding the eject button on the front panel for 2s (device must be out of standby mode originally)
- Select Unit Configuration
- Set Handset Commands Accepted to Yes
- Set Accept DVD Commands to No
- Ensure Baudrate is set to 9600 and RS232 Events is set to Yes
- Majik DS should be set to respond to DVD commands only from LinnConfig (Advanced Configure tab)
Connection Setup
- From Linn Config, set Linn Preamp Connected to Majik Kontrol, and set Linn Preamp Connected on Com Port to the Port number on the DS you have connected to the Rs232 IN port of the Majik Kontrol
- From Linn Config, set Linn Disc Player Connected to Majik CD, and set Linn Disc Player Connected on Com Port to the Port number on the DS you have connected to the Rs232 IN port of the Majik CD
- Reboot the Majik DS once you have completed the connection setup
Source Setup
- Select the Majik Kontrol from Linn Config and select Source Setup.
- Select the Source (Input) you have connected the Majik DS on and select the Majik DS from the drop down box for Source Name.
- Do the same for the Majik CD
- At this point, full system control will be available from LinnGui
Akurate DS, Unidisk & Kisto system
The DS-Unidisk-Kisto system delivers the best of surround sound playback, AV disk players, and high-definition network sources in a single system. The Akurate DS provides access to high-definition networked audio, and brings IP-network control to the high-performance surround sound AV preamp, and Unidisk universal disk player.
The latest software releases (Linn Config 1.3-0.5 or later, Akurate DS 1.1-0.8 or later, Kisto SP034V7, and Unidisk 1.1/2.1 S01150218) allow both the automatic stream-type selection feature of the Unidisk-Kisto system and the additional full system control from the Linn GUI. The automatic stream-type functionality automatically switches the selected source on the preamp based on the type of disk inserted in the disk player. i.e. Inserting a CD the system automatically selects the stereo inputs on the preamp, and inserting an SACD automatically selects the surround inputs on the preamp.
Physical Connections
- Linn RS232 cable from DS RS232 Port (ie 1) to the RS232 IN socket on the Kisto
- Linn RS232 cable from RS232 OUT socket on the Kisto to the RS232 IN socket on the Unidisk
- Phono cable from Kisto Remote Out to Unidisk Remote In
- Unidisk digital output to Kisto Digital Input (ie Spdif 1)
- Unidisk analogue output to Kisto Analogue Input (ie Analog Group 3)
- DS Analogue out to Kisto Analog In (ie Analog 5)
Unidisk Setup
- Put Unidisk into Standby (hold down Play on front panel for ~2s)
- Hold down Eject on the front panel for ~2s to enter User Options mode
- Use Up/Down to select Front Panel IR Commands and use Rght/Left to change to Ignored
- Use Up/Down to select CD Commands and use Rght/Left to change to Ignored
- Also ensure RS232 Events are Enabled, correct handeset is selected (All Silver or Silver and Grey), and RS232 Buadrate is set to 9600
- Press Play on the front panel to exit the setup mode
- Note: If you have changed the RS232 ID, it must be set back to the default 'UNIDISK'. Send $ID UNIDISK$\r\n from a PC terminal program('\r' is a carriage return, and '\n' is a line feed).
Kisto Setup
- Press and hold Setup on front panel for ~7s to enter the Installer Menu
- Select +Edit Profile 1, 2, 3, or 4 using the navigation keys on the front panel
- Note: this step is not required, but recommended if you have 12 or more sources already setup, as LinnGui can only handle 14 sources or less(and we are adding 2 new sources; DS and Unidisk)
- Select Source Setup/+Remove All Sources/+Remove All Sources (should display 'No sources available) followed by Save
- Select Source Setup/+Remove All Sources/+Remove All Sources (should display 'No sources available) followed by Save
- Adding the DS source: Select Add Source, name it, set the type to AUX, and set the Audio Input (ie analog 5), and Save
- Adding the Unidisk source: Select +Add Unidisk, select +Inputs and set the Analogue (ie analogGroup3), Digital (ie spdif1), and Video Inputs and select Save (saves the inputs). Select Save again to save the source.
- Select Back to come out of Source Setup and select General Setup
- Select +Product IR and change to Enable
- Select Handset and choose the correct handset (All Silver or Silver and Grey)
- Select +RS232 IN Settings and select Function=None, Baud Rate=9600, Parity=Even, Data Bits=7, Stop Bits=1. Select Save once this is complete.
- Select +RS232 OUT Settings and select Function=Unidisk. Select Save once this is complete.
- Select Save and Save again to return to the Profile setup page
- Select +Copy Profile and select the profile number you have just saved (ie 1, 2, 3, or 4) under the +CopyProfile setting. For +To Profile select User, then select +Overwrite Target Profile
- Select +Exit to come out of the installer setup menu
- Power cycle your Kisto device to ensure the new RS232 settings are used
- Note: If you have changed the RS232 ID, it must be set back to the default 'KISTO'. Send $ID KISTO$\r\n from a PC terminal program ('\r' is a carriage return, and '\n' is a line feed).
Linn Config Setup
- Install LinnConfig. See main docs page for instructions and download locations
- Select your DS device and the Advanced Configure tab
- Set Handset Commands Accepted to CD Commands Only
- Set Linn Preamp Connected to Kisto
- Set Linn Preamp Connected to Com Port... to the RS232 port used on the DS (ie 1)
- Set Linn Disc Player Connected to your Unidisk variant
- Set Linn Disc Player Connected to Com Port... to the RS232 port used on the DS (same as the Preamp port)
- Click on the Reboot button to restart your system
- Select the Kisto device once it has re-appeared and the Advanced Configure tab
- Expand Source Setup by clicking the plus sign
- Expand Source 01 by clicking the plus sign and select 'Akurate DS' from the Source Name drop down list
- Note: This assumes you added the DS source first starting with an empty source list. If this is not the case, open the Linn GUI first and determine which Source number selects the DS source and change its name instead
- Expand Source 02 by clicking the plus sign and select your Unidisk variant from the Source Name drop down list
- Note: This assumes you added the Unidisk source second starting with an empty source list. If this is not the case, open LinnGui first and determine which Source number selects the Unidisk source and change its name instead
- Note: This assumes you added the Unidisk source second starting with an empty source list. If this is not the case, open LinnGui first and determine which Source number selects the Unidisk source and change its name instead
- Open LinnGui for full system control, along with automatic stream selection on the Unidisk. From the handset, you must be in CD mode to control the DS (DS Source must be selected) and DVD mode to control the Unidisk.
Akurate DS, Unidisk & Kinos system
The Akurate DS, Unidisk & Kisto system instructions above also apply to a system with a Kinos. The only differences are explained below:
- Hold down the Select button on the front panel for ~7s to enter the installer menu (no Setup button available on the front panel)
- Latest Kinos software version is SP040PV6
- Uses AnalogGroup1 as default connection from Unidisk (see wiring diagram)
Any DS and Unidisk SC system
Unidisk SC should be running software version S01150221.
Unidisk SC Setup
- Enter setup by holding the eject button on the front panel for 2s (device must be in standby mode originally)
- Set Front Panel IR Commands to Accepted and set CD Commands to Ignored
- Set Auto Source selection to (DISC) Disabled
- Ensure RS232 Baudrate is set to 9600 and RS232 Events is set to Enabled
- DS should be set to respond to CD commands only from LinnConfig (Advanced Configure tab)
Connection Setup
- Connect DS RS232 port to Unidisk SC RS232 IN Port
- Connect DS Analog out to any anolog input on the Unidisk SC
- From Linn Config, set Linn Preamp Connected on Com Port to the Port number on the DS you have connected to the Rs232 IN port of the Unidisk SC, and set Linn Preamp Connected to Unidisk SC
- LinnConfig will fill in the remaining information automatically
- Reboot the DS once you have completed the connection setup
Source Setup
- Select the Unidisk SC (Preamp) from LinnConfig and select Source Setup.
- Select the Source (input) you have connected the DS on and select the DS from the drop down box for Source Name.
- At this point, full system control will be available from LinnGui
Any DS and Classik Music/Movie system
- Classik Music should be running software version S03530102 (only works for variants made from 2008).
- Classik Movie should be running software version S02220111 (only works for variants made from 2005 from serial number 1103087 onwards).
Classik Device Setup
- Enter setup by holding the standby button on the front panel for 2s (device must be in standby mode originally)
- Use the navigation keys on your supplied handset
- Set Enable IR Sensor to On and set CD Commands Accepted to No
- Ensure RS232 Baudrate is set to 9600 and RS232 Events is set to On
- DS should be set to respond to CD commands only from the Linn Config App (Advanced Configure tab)
Connection Setup
- Connect DS RS232 port to Classik RS232 Upload Port
- Connect DS Analog out to any anolog input on the Classik
- From LinnConfig, set Linn Preamp Connected on Com Port to the Port number on the DS you have connected to the Rs232 IN port of the Classik, and set Linn Preamp Connected to Classik Music or Classik Movie
- LinnConfig will fill in the remaining information automatically
- Reboot the DS once you have completed the connection setup
Source Setup
- Select the Classik (Preamp) from LinnConfig and select Source Setup.
- Select the Source (input) you have connected the DS on and select the DS from the drop down box for Source Name.
- At this point, full system control will be available from LinnGui
Handset Control with a DS and a Linn Disc Player
By default Linn DS players will respond to commands from the Linn IR remote control when the handset is in CD Mode and also when it is in DVD mode. If you have a Linn DS in a system with both a non-Linn pre-amp and a Linn CD/DVD player, you will need to change this behaviour.
- On your DS, set the IR Handset setting to respond to DVD Only - This setting can be configured from the "Advanced Configuration" tab in LinnConfig.
- On your Linn CD player, set the IR behaviour to ignore DVD commands - This setting can be configured on the device by refering to the product manual for your model of Linn CD player.
Adding feet to a Sneaky DS
see SneakyMusicDsFittingTheFeet.pdf
Any DS and Akurate Music Server
See DS and Akurate Music Server
Spotify on a Linn DSI =
See Spotify Radio