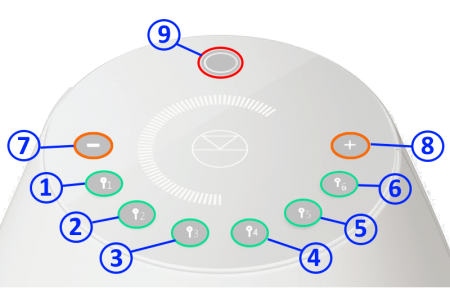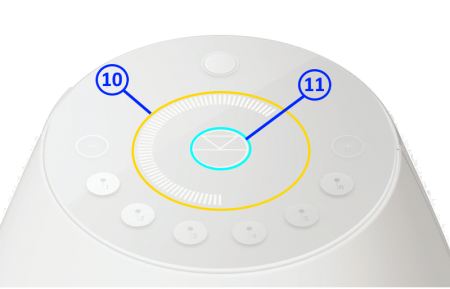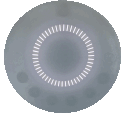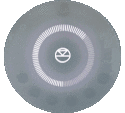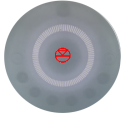Using the Series-3 loudspeaker
Series3 product control
Series3-301 Touch Interface
- Buttons keys
- Any Button - Wake Series3 301 from Standby/Sleep
 Select the Favourite media/PIN# 11 or setup Self configure with button6Self Configure
Select the Favourite media/PIN# 11 or setup Self configure with button6Self Configure Select the Favourite media/PIN# 21 or setup WiFi with button5WPS Wifi Setup
Select the Favourite media/PIN# 21 or setup WiFi with button5WPS Wifi Setup Select the Favourite media/PIN# 31 or setup Bluetooth with button4Bluetooth Setup
Select the Favourite media/PIN# 31 or setup Bluetooth with button4Bluetooth Setup Select the Favourite media/PIN# 41 or setup Bluetooth with button3Bluetooth Setup
Select the Favourite media/PIN# 41 or setup Bluetooth with button3Bluetooth Setup Select the Favourite media/PIN# 51 or setup WiFi with button2WPS Wifi Setup
Select the Favourite media/PIN# 51 or setup WiFi with button2WPS Wifi Setup Select the Favourite media/PIN# 61 or setup Self configure with button1Self Configure
Select the Favourite media/PIN# 61 or setup Self configure with button1Self Configure- Volume DOWN2 - decrease volume
- Volume UP 2 - increase volume
- Multifunction button3: Pause/Play, Mute/Unmute, Standby
- Notes
- 1 A quick press of this button will select your PIN. For more information on PINS check the FAQ-What is a PIN
- Quick press/Tap action
- Increment or decrement the volume level by one step.
- Press and HOLD
- continuously Increment or decrement the volume level until button has the volume level has reached 0 or maximum level.
- Quick press/Tap action
- Quick press/Tap action
- Toggle between Pause/Play if you are playing a Music stream such as a Playlist, Tidal, Qobuz, Spotify
- Toggle between Mute/UnMute if you are playing a Radio station, HDMI ARC input or Bluetooth connection
- Press and HOLD
- Go into Standby/Sleep mode
- Quick press/Tap action

|
Add/Remove a Partner speaker setup procedure
(This will change the Series3-301 from MONO to STEREO and use the Series3-302 as the other STEREO channel) : | |
| 1. Connect or remove the Series3-302 speaker as required: | ||
| * Stereo mode:Connect the Series3-302 using an Exakt-link cable to the Series3-302 | ||
| * Single (mono) mode: Disconnect the Series3-302 Exakt-link from the Series3-302 | ||
2. Press and HOLD both buttons
| ||
| 3. This process is complete when the Series3-301 volume indicators are all illuminated for a few seconds and return back to volume level display. |
The On-line setup guide can be found https://www.linn.co.uk/setup
- This is to setup the Wifi connection using the front panel buttons.

|
WPS WIFI Setup procedure: | |
| 1. On your ISP Router, press the WPS button to start the connection process. | ||
| * Check your Router manual on how start WPS pairing. | ||
2. On the Series3-301 , press and HOLD buttons
| ||
| 3. This process is complete when the Series3-301 volume indicators are all illuminated for a few seconds and return back to volume level display. |
- Or
| Alternative Wifi Setup Method via Web Browser: | |
| 1. With the Series3-301 DSM out of Sleep mode | |
| 2. Go to the Wireless settings on your device (e.g. iPad) | |
| 3. Find the Series-301 on the list of available networks. It will be called Series3- <serial number> | |
| 4. Select this as the wireless network on your device (e.g. iPad) | |
| 5. Now open a web browser on your device and type "https://setup.linn.co.uk" in the address bar | |
| 6. The Series3 Wifi Setup page should now be displayed (if you get a "..cannot find the server” error then you have not selected to Series3 Wifi channel in point 3&4) | |
| 7. Select the Wifi network you want to connect to | |
| 8. Enter the passkey for the Wifi network | |
| 9. Click on 'Set Network' |
Note: To CLEAR/REMOVE any Wifi settings On the Series3-301 , press and HOLD buttons ![]() ,
, ![]() &
& ![]() for 2 seconds and this will forget your Wifi settings.
for 2 seconds and this will forget your Wifi settings.

|
Bluetooth Setup procedure: | |
1. On the Series3-301, press and HOLD buttons
| ||
| 2. On your Bluetooth device, setup this up for pairing and look for Linn Series 3. | ||
| 3. This Bluetooth pairing process is complete when the Series3-301 volume indicators are all illuminated for a few seconds and return back to volume level display. |
The On-line setup guide can be found https://www.linn.co.uk/setup
Series3 Touch Interface notifications
- . Primarily the outer ring is the volume level indicator.
- This also has other indications:

|
⊕ Press any of the Favourite/PIN buttons, the volume indicator will illuminate beside this button to show that it has been selected |

|
Bluetooth scan in progress |

|
WiFi scan in progress |
Normal operation with the Series 3 playing music
Linn symbol has a lower brightness level the Series3 speakers are MUTED
If you do not have a live Wifi/network/LAN connection to the Series 3 then the Linn symbol on the dial will go red.
If you select the HDMI-ARC input or Bluetooth to the Series 3 speaker this red light will go out
- If your network cable is plugged in and your network/LAN is alive then check that you have the network/LAN cable plugged into the LAN socket and NOT the Exakt socket.
Control of the Linn DS/DSM using a PC/MAC/Tablets & Phones
Initial installation
- Linn App

The Linn DS/DSM can be done from many control points at the same time.
- The name of this control App/software is Linn App
or
- Kazoo (Aug 2023 - Ceased all development)
The Linn DS/DSM can be done from many control points at the same time.
Note: from April 2023 : Tidal have removed support for the Linn Kazoo application on ALL platforms. We recommend trying the new Linn app (available on iOS and Android)
- The name of this control App/software is KAZOO..
- Kazoo control App/software is available for
-
| Windows Kazoo download - from April 2023 : Tidal have removed support for the Linn Kazoo application on ALL platforms. We recommend trying the new Linn app (available on iOS and Android)
-
- Kazoo control App/software is available for
MAC OSX Kazoo download- from April 2023 : Tidal have removed support for the Linn Kazoo application on ALL platforms. We recommend trying the new Linn app (available on iOS and Android)
 Android Kazoo for Android Phone/Tablet download
Android Kazoo for Android Phone/Tablet download- from April 2023 : Tidal have removed support for the Linn Kazoo application on ALL platforms. We recommend trying the new Linn app (available on iOS and Android)
Using the Linn DS/DSM control software
- For full operation of Kustom DSM you will need to use Linn App and/or Kazoo 4.13.64 >
As you can see from the above section there are multiple software/Apps for different control devices. Although Kazoo has the same style of control in each device, there are minor differences depending on what your control device is. This is why we have different Manuals.
These manuals should only be used as a basic guide for what the buttons can do. We would recommend just using the App/Software and only using the guide if you are having difficulty or want to see what more features are available.
These guides may show some features that are not available, or not have not be configured to work in your system. If you required more information then please contact your Retailer or Linn Support Site
- iPad / iPhone / Android Linn App
- Windows Kazoo
- from April 2023 : Tidal have removed support for the Linn Kazoo application on ALL platforms. We recommend trying the new Linn app (available on iOS and Android)
- Windows7
- Windows 8 / 10 / 11
- MAC/MACBook Kazoo
- from April 2023 : Tidal have removed support for the Linn Kazoo application on ALL platforms. We recommend trying the new Linn app (available on iOS and Android)
- up to Yosemite (OSX 10.10)]
- El Capitan (10.11 >)
- Kazoo User Guide for iMac El Capitan (10.11 >) onwards.. (including OSX Catalina 10.15)
- iPad/iPhone Kazoo
- from April 2023 : Tidal have removed support for the Linn Kazoo application on ALL platforms. We recommend trying the new Linn app (available on iOS and Android)
- Android Kazoo
- from April 2023 : Tidal have removed support for the Linn Kazoo application on ALL platforms. We recommend trying the new Linn app (available on iOS and Android)