Difference between revisions of "Template:FAQ:Linn App - iPad/iPhone"
m |
m (→Utilities) |
||
| (28 intermediate revisions by the same user not shown) | |||
| Line 1: | Line 1: | ||
| − | ====I have installed the Linn App on my iPhone and I cannot see any Rooms..==== | + | ====I have installed the Linn App on my iPhone and I cannot see any Rooms.. or states, "Waiting for Rooms"==== |
| + | <div class="mainpage_box"> | ||
| + | <div class="zoom_img">[[File:Quit_App_400px.png|200px | right | link=]]</div> | ||
| + | <br><br> | ||
| + | <b><big>{{TAB4}}* The first thing to do is QUIT the Linn App, that is, fully close the Linn App and restart it.</big></b> | ||
| + | <span style="color:red;"> | ||
| + | ::1. Swipe up from the bottom (the Home bar) of the iPhone/IPad screen. This will show all open apps. | ||
| + | ::2. You can now scroll horizontally on this screen, or see a grid and see all the previously opened apps. | ||
| + | ::3. When you see the Linn app, swipe up on the App. The Linn App should disappear through the top of the display. | ||
| + | ::4. Now re-open the Linn app. | ||
| + | </span> | ||
| + | :::This will force a fresh connection and rediscover your Linn DS/DSM products. | ||
| + | <br><br><br> | ||
| + | :* If you have a VPN installed, try disabling the VPN. If, after quitting and restarting Linn App it can find your Linn DS/DSM's: | ||
| + | ::: * Add the Wi-Fi SSID that the Linn DS/DSM is on, as a "Trusted Network" | ||
| + | ::: * If you have a MESH VPN, try disabling this and quitting/restarting the Linn App. (It has been found after the IOS18 update this is causing issues with some VPN's) | ||
| + | <br><br><br> | ||
| + | {{:LinnApp:IOS_Security}} | ||
| + | </div> | ||
| + | <br><br><br> | ||
| + | ====Log into your Linn Account==== | ||
| + | <div class="mainpage_box"> | ||
| + | {{LinnApp:Login_to_Linn Account}} | ||
| + | </div> | ||
| + | <br><br><br> | ||
| − | + | ====Add/Remove products from your Linn Account==== | |
| − | + | <div class="mainpage_box"> | |
| − | + | {{:LinnApp:Manage_systems}} | |
| − | <div | + | </div> |
| − | + | <br><br><br> | |
| − | |||
| − | |||
| − | |||
| − | |||
| − | |||
| − | |||
| − | |||
| − | |||
| − | |||
| − | |||
| − | |||
| − | |||
| − | |||
| − | |||
| − | |||
| − | |||
| − | |||
| − | |||
| − | |||
| − | |||
| − | |||
| − | |||
| − | |||
| − | |||
| + | ====How to add/remove a media source/Streaming service in the Linn app==== | ||
| + | <div class="mainpage_box"><span style="background:#ddeeff;"> | ||
| + | ::1. In the [[File:LinnApp_Explore_button.png|link=|40px]] tab, tap the [[FIle:LinnApp_Settings_Gear.png| link= | 30px]] settings icon | ||
| + | :: 2. Tap the source you would like to enable/disable. | ||
| + | [[File:LinnApp_MediaService1.png| centre |link= | 700px]] | ||
| + | </div> | ||
| + | <br><br><br> | ||
====How to group rooms in the Linn app==== | ====How to group rooms in the Linn app==== | ||
| − | Grouping | + | {{:LinnApp:Songcast-Room-Grouping}} |
| + | <br><br><br> | ||
| − | + | ====How to copy/move Playlists created in Kazoo into Linn App ==== | |
| − | + | {{:Kazoo_Playlist_Copy}} | |
| − | + | <br><br><br><hr> | |
| − | |||
| − | |||
| − | |||
| − | |||
| − | |||
| − | |||
| − | |||
| − | |||
| − | |||
| − | |||
| − | |||
| − | |||
| + | ==Utilities== | ||
| + | ===Software update the Linn DS/DSM's=== | ||
| + | <div class="mainpage_box"> | ||
| + | {{LinnApp:Device Updates}} | ||
| + | <!--<div class="mainpage_box">{{:Linn_App:LinnDS/DSM_Software update}}</div>---> | ||
| + | </div> | ||
| + | <br><br><br> | ||
| + | ===Restore a Linn DS/DSM to Factory Defaults=== | ||
| + | <div class="mainpage_box">{{:Linn_App:Restore_Defaults}}</div> | ||
| − | === | + | <br><br><br> |
| − | + | ===Product RECOVERY of a Linn DS/DSM=== | |
| + | <div class="mainpage_box">{{LinnApp:System_Recovery}}</div> | ||
Latest revision as of 08:07, 10 February 2025
Contents
- 1 I have installed the Linn App on my iPhone and I cannot see any Rooms.. or states, "Waiting for Rooms"
- 2 Log into your Linn Account
- 3 Add/Remove products from your Linn Account
- 4 How to add/remove a media source/Streaming service in the Linn app
- 5 How to group rooms in the Linn app
- 6 How to copy/move Playlists created in Kazoo into Linn App
- 7 Utilities
I have installed the Linn App on my iPhone and I cannot see any Rooms.. or states, "Waiting for Rooms"

* The first thing to do is QUIT the Linn App, that is, fully close the Linn App and restart it.
- 1. Swipe up from the bottom (the Home bar) of the iPhone/IPad screen. This will show all open apps.
- 2. You can now scroll horizontally on this screen, or see a grid and see all the previously opened apps.
- 3. When you see the Linn app, swipe up on the App. The Linn App should disappear through the top of the display.
- 4. Now re-open the Linn app.
- This will force a fresh connection and rediscover your Linn DS/DSM products.
- If you have a VPN installed, try disabling the VPN. If, after quitting and restarting Linn App it can find your Linn DS/DSM's:
- * Add the Wi-Fi SSID that the Linn DS/DSM is on, as a "Trusted Network"
- * If you have a MESH VPN, try disabling this and quitting/restarting the Linn App. (It has been found after the IOS18 update this is causing issues with some VPN's)
- .iPhone/iPad IOS 14.5 firmware onwards and Linn App versions up to Linn App V 4.2.26 has Linn DS/DSM discovery issues. This has been fixed in Linn App 4.2.27 onwards.
IOS14 has added security settings that may not have been updated to allow the Linn App to see what is on your local network.
This setting for enabling / disabling local access is under your iPhone/iPad
Settings > Privacy & Security > Local Network and the user can toggle OFF>ON the Linn access to the local network.

Log into your Linn Account
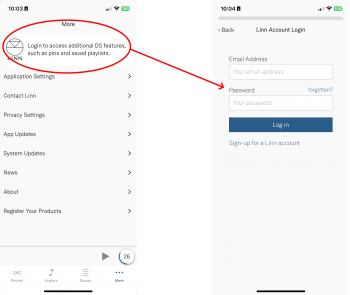
In Linn App login into your Linn Account
- 1. Press the
 in the bottom right of the Linn App.
in the bottom right of the Linn App.
- 1. Press the
- 2. In the Settings Screen, the top section will show what Linn Account you are using.
- 3. If you are not logged into your Linn Account, then press the Linn Icon and proceed to the Login screen.
- If you do not have a Linn Account, then select the "Sign-up for a Linn Account" text.
Add/Remove products from your Linn Account
1. Make sure that you are on the same ethernet network as your Linn products. (In other words, make sure that you can see your Linn Products in the Linn App)
2. Check that you are logged into your Linn Account by pressing the Linn App settings button. The top of the settings menu will tell you the Linn Account used or show a Linn Account message to log in.
3. After you check, you are logged in
- 3.1 Click on the Settings > Linn Account Linn icon and "Add/Remove Systems"
- 3.2 This will show ALL the products on your network, even ones NOT of your Linn account, as well as the products already linked to your Linn Account.
- 3.3 Hit the
 to ADD the product to your Linn Account.
to ADD the product to your Linn Account. - 3.4 Hit the
 to REMOVE it from the Linn Account it is associated with ANY Linn Account.
to REMOVE it from the Linn Account it is associated with ANY Linn Account.
- 3.4.1 If you are not connected to the same network as the Linn DS/DSM you can only remove from YOUR Linn Account. That is, the one that you are currently logged in to.
- 3.4.2 If you ARE connected to the same network as the Linn DS/DSM, (you can typically see an image of the Linn DS/DSM), hitting this symbol will remove from ANY associated Linn Account. This will allow you to now locally associate this Linn DS/DSM to your Linn Account without having to find who was previously attached.
4. Complete

- Note
- Registering a product does NOT add it to your Linn Account.
How to add/remove a media source/Streaming service in the Linn app
- 1. In the
 tab, tap the
tab, tap the  settings icon
settings icon - 2. Tap the source you would like to enable/disable.
- 1. In the
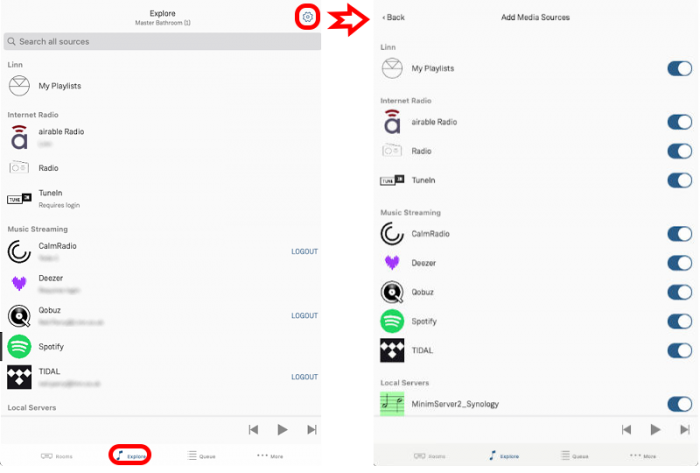
How to group rooms in the Linn app
- Grouping two or more systems together allows the systems to play the same music in perfect synchronisation.
- 1. Tap the Rooms icon
- 2. On the Linn DS/DSM you want share, press the

- 3. Press the ‘
 Group With’ or ‘
Group With’ or ‘ Configure Group‘ and select the systems you want to add/remove and tap ‘Group’
Configure Group‘ and select the systems you want to add/remove and tap ‘Group’

- To UNGROUP, repeat the above procedure and press the UNGROUP button
How to copy/move Playlists created in Kazoo into Linn App
if you want to move Kazoo: My Playlists to Linn App:My Playlists then
- 1. Go into Kazoo My Playlist and load a playlist into your Linn DS/DSM
- 2. Within Linn App, press the Queue button/tab, this should show the tracks you have just loaded into the Linn DS/DSM from Kazoo My Playlists..
- 3. On the top right, select Edit
- 4. Now hit the
 button to clear the existing Linn DS/DSM playlist.
button to clear the existing Linn DS/DSM playlist. - 5: Repeat actions 1-3 until you hvae got all Playlists copied to Linn App
- Note
-
- You can check the Playlists you have created by looking into Browse - My Playlists list
- Make sure that you are logged into your Linn Account on the Linn App, Go into Linn App settings to validate this.
Utilities
Software update the Linn DS/DSM's
Linn Ds/DSM software updates using Linn App

|
Restore a Linn DS/DSM to Factory Defaults
- Linn App - Restore your Linn DS/DSM to factory settings
1. Click on the ![]() button on the Linn DS/DSM listing in Rooms tab.
button on the Linn DS/DSM listing in Rooms tab.
2. Select System Info
3.. Scroll this up to show the "Factory Reset" message. You may have top scroll up.
- 3.1Press this message/pop-up 5 times to do a show the
 button.
button.
4. Press this ![]() button to do a Factory reset on this Linn DS/DSM (and rename this room MAIN ROOM)
button to do a Factory reset on this Linn DS/DSM (and rename this room MAIN ROOM)
4. Complete
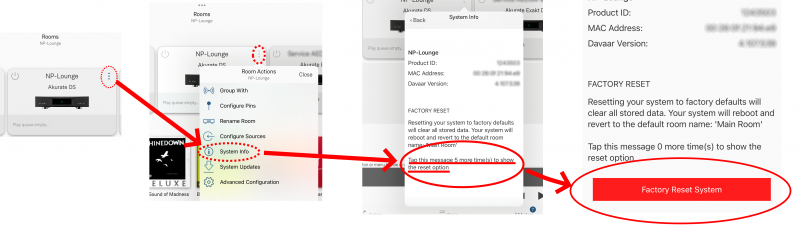
Product RECOVERY of a Linn DS/DSM
This is only valid for Linn DS/DSM that have already been loaded with Davaar 99, or higher, firmware (from approx April 2023).
- If, for any reason, the update process has failed, (for example, you have left this UPDATE running for 1-2 hours and the Linn DS appears to be stuck), we would suggest doing the following:
- 1. Power OFF the Linn DS/DSM and disconnect any EXAKT speakers or Exaktboxes

- 2. Power ON the Linn DS/DSM and press the FALLBACK recessed button on the back of the Linn DS/DSM.
- (This sometime has the FB label beside a recessed button near the Linn DS/DSM Ethernet socket.)
- This should bring a lightening flash symbol on the Linn DS/DSM display.
- 3 Open the Linn App, click on the
 icon, this will proceed to the Recovery page
icon, this will proceed to the Recovery page
- 4:Press the > icon and this will open the product list of products awaiting a RECOVERY.
- if there is no "System Recovery" option, then either the Linn App is on the wrong network or the Linn DS/DSM is NOT running Davaar99 or higher firmware. Use Konfig software to recover this Linn DS/DSM.
- 5: Press the RECOVER button to start the recovery process of this Linn DS/DSM
- The button should now state "Recovering" and this may take between 5-60 minutes to complete.
- 6. After a few minutes, go back to the HOME page, (ignore the recovering button message as this may not have refreshed itself)
- Your Linn DS/DSM has been recovered and may have been reset back to its factory default setting. I.e. It will be called the "Main Room"
- Note: Kustom DSM's will not show as a room(s), but are available to be added to your Linn Account in the next step...
- 7. Within the Linn App, go into the Settings
- a) Click on the Linn Account.
- b) click on the Add/Remove products.
- c) Scroll down the list of products and search for "Main Room" or Kustom DSM. Double check that the serial number listed matches your Linn DS/DSM serial number and hit the + to add it to your Linn account.
- 8. Reconnect any Exakt speakers or Exaktboxes if you had disconnected then in step 1.
- 9. Proceed to Manage_Systems to rename and set up your Linn DS/DSM


